توضح هذه المقالة كيفية استخدام نوع من الدالات في Access تسمى دالة تجميعية لجمع البيانات في مجموعة نتائج استعلام. كما توضح هذه المقالة بإيجاز كيفية استخدام دالات تجميعية أخرى، مثل COUNT وAVG لحساب القيم أو حساب متوسطها في مجموعة نتائج. بالإضافة إلى ذلك، تشرح هذه المقالة كيفية استخدام صف الإجمالي، وهي ميزة في Access تستخدمها لجمع البيانات دون الحاجة إلى تغيير تصميم استعلاماتك.
ماذا تريد أن تفعل؟
فهم طرق لجمع البيانات
يمكنك جمع عمود من الأرقام في استعلام باستخدام نوع دالة تسمى دالة تجميعية. تجري الدالات التجميعية عملية حسابية على عمود بيانات وتعرض قيمة مفردة. يوفر برنامج Access مجموعة متنوعة من الدالات التجميعية، بما في ذلك Sum وCount وAvg (لحساب المتوسطات) وMin وMax. يمكنك جمع البيانات عن طريق إضافة الدالة Sum إلى الاستعلام الخاص بك، يمكنك حساب البيانات باستخدام الدالة Count وهكذا.
بالإضافة إلى ذلك، يوفر Access عدة طرق لإضافة الدالة Sum ودالات تجميعية أخرى إلى استعلام. يمكنك تنفيذ ما يلي:
-
فتح الاستعلام في طريقة عرض ورقة البيانات وإضافة صف إجمالي. يتيح صف الإجمالي، وهو ميزة في Access، استخدام دالة تجميعية في أحد أعمدة مجموعة نتائج الاستعلام أو أكثر دون الحاجة إلى تغيير تصميم الاستعلام.
-
إنشاء استعلام إجماليات. يحسب استعلام الإجماليات الإجماليات الفرعية في مجموعات السجلات؛ ويحسب صف الإجمالي الإجماليات الكلية لعمود واحد أو أكثر (الحقول) من البيانات. على سبيل المثال، إذا كنت تريد حساب الإجمالي الفرعي لجميع المبيعات حسب المدينة أو حسب ربع السنة، يمكنك استخدام استعلام إجماليات لتجميع السجلات حسب الفئة المطلوبة ويمكنك بعد ذلك، جمع أرقام المبيعات.
-
إنشاء استعلام جدولي. الاستعلام الجدولي هو نوع خاص من الاستعلامات يعرض نتائجه في شبكة تشبه ورقة عمل Excel. تلخص الاستعلامات الجدولية القيم ثم تقوم بتجميعها في مجموعتين من الحقائق؛ مجموعة في أسفل الجزء الجانبي (عناوين الصفوف) والأخرى في الجزء العلوي (عناوين الأعمدة). على سبيل المثال، يمكنك استخدام استعلام جدولي لعرض إجمالي المبيعات لكل مدينة في الثلاثة أعوام الماضية، كما هو موضح في الجدول التالي:
|
المدينة |
2003 |
2004 |
2005 |
|---|---|---|---|
|
باريس |
254,556 |
372,455 |
467,892 |
|
سيدني |
478,021 |
372,987 |
276,399 |
|
جاكارتا |
572,997 |
684,374 |
792,571 |
|
... |
... |
... |
... |
ملاحظة: تؤكد الأجزاء الإرشادية في هذا المستند استخدام الدالة Sum، ولكن تذكر أنه بإمكانك استخدام دالات تجميعية أخرى في صفوف الإجمالي والاستعلامات. للحصول على مزيد من المعلومات حول استخدام الدالات التجميعية الأخرى، راجع قسم مرجع الدالة التجميعية لاحقاً في هذه المقالة.
للحصول على مزيد من المعلومات حول طرق استخدام الدالات التجميعية الأخرى، راجع المقالة عرض إجماليات الأعمدة في ورقة بيانات.
تشرح الخطوات الموجودة في الأقسام التالية كيفية إضافة صف إجمالي، فاستخدم استعلام إجماليات لجمع البيانات عبر المجموعات، وكيفية استخدام استعلام جدولي يحسب الإجماليات الفرعية للبيانات عبر المجموعات والفواصل الزمنية. أثناء المتابعة، تذكر أن عدد كبير من الدالات التجميعية تعمل على البيانات فقط في حقول معينة فقط على نوع محدد من البيانات. على سبيل المثال، الدالة SUM تعمل فقط مع الحقول المعينة على أنواع بيانات العملة أو فاصل عشري أو رقم. للحصول على مزيد من المعلومات حول أنواع البيانات التي تتطلبها كل دالة، راجع قسم مرجع الدالة التجميعية لاحقاً في هذه المقالة.
للحصول على مزيد من المعلومات العامة حول أنواع البيانات، راجع المقالة تعديل نوع البيانات المعينة لحقل أو تغييره.
تحضير بعض عينات البيانات
تتضمن أجزاء المقالات الإرشادية في هذه المقالة جداول نماذج البيانات. تستخدم الخطوات الإرشادية نماذج الجداول لمساعدتك على فهم كيفية عمل الدالات التجميعية. ويمكنك إضافة نماذج الجداول إلى قاعدة بيانات جديدة أو موجودة بالفعل، وهذا إجراء اختياري إذا كنت تفضل ذلك.
يوفر لك Access طرقاً عديدة لإضافة نماذج الجداول هذه إلى قاعدة بيانات. يمكنك إدخال البيانات يدوياً، ويمكنك نسخ كل جدول في برنامج جداول بيانات مثل Excel ثم استيراد أوراق العمل في Access، أو يمكنك لصق البيانات في محرر نص، مثل Notepad، ثم استيراد البيانات من الملفات النصية الناتجة.
توضح الخطوات الموجودة في هذا القسم كيفية إدخال البيانات يدوياً في ورقة بيانات فارغة، وأيضاً كيفية نسخ نماذج الجداول إلى برنامج جداول بيانات ثم استيراد هذه الجداول إلى Access. لمزيد من المعلومات حول إنشاء البيانات النصية واستيرادها، راجع المقالة استيراد البيانات أو ربطها في ملف نصي.
تستخدم الخطوات الإرشادية في هذه المقالة الجداول التالية. استخدم هذه الجداول لإنشاء نموذج البيانات الخاصة بك:
جدول الفئات:
|
الفئة |
|---|
|
دمى |
|
ألعاب وألغاز |
|
رسم وإطارات |
|
ألعاب الفيديو |
|
أفلام وأقراص فيديو رقمية |
|
نماذج وهوايات |
|
ألعاب رياضية |
جدول المنتجات:
|
اسم المنتج |
السعر |
الفئة |
|---|---|---|
|
Programmer action figure |
$12.95 |
دمى |
|
Fun with C# (A board game for the whole family) |
$15.85 |
ألعاب وألغاز |
|
Relational Database Diagram |
$22.50 |
رسم وإطارات |
|
The Magical Computer Chip (500 Pieces) |
$32.65 |
ألعاب وألغاز |
|
Access! The Game! |
$22.95 |
ألعاب وألغاز |
|
Computer Geeks and Mythical Creatures |
$78.50 |
ألعاب الفيديو |
|
Exercise for Computer Geeks! The DVD! |
$14.88 |
أفلام وأقراص فيديو رقمية |
|
Ultimate Flying Pizza |
$36.75 |
ألعاب رياضية |
|
External 5.25-inch Floppy Diskette Drive (1/4 Scale) |
$65.00 |
نماذج وهوايات |
|
Bureaucrat non-action figure |
$78.88 |
دمى |
|
Gloom |
$53.33 |
ألعاب الفيديو |
|
Build Your Own Keyboard |
$77.95 |
نماذج وهوايات |
جدول الطلبات:
|
تاريخ الطلب |
تاريخ الشحن |
مدينة الشحن |
رسوم الشحن |
|---|---|---|---|
|
11/14/2005 |
11/15/2005 |
جاكارتا |
$55.00 |
|
11/14/2005 |
11/15/2005 |
سيدني |
$76.00 |
|
11/16/2005 |
11/17/2005 |
سيدني |
$87.00 |
|
11/17/2005 |
11/18/2005 |
جاكارتا |
$43.00 |
|
11/17/2005 |
11/18/2005 |
باريس |
$105.00 |
|
11/17/2005 |
11/18/2005 |
شتوتغارت |
$112.00 |
|
11/18/2005 |
11/19/2005 |
فيينا |
$215.00 |
|
11/19/2005 |
11/20/2005 |
ميامي |
$525.00 |
|
11/20/2005 |
11/21/2005 |
فيينا |
$198.00 |
|
11/20/2005 |
11/21/2005 |
باريس |
$187.00 |
|
11/21/2005 |
11/22/2005 |
سيدني |
$81.00 |
|
11/23/2005 |
11/24/2005 |
جاكارتا |
$92.00 |
جدول تفاصيل الطلب:
|
معرّف الطلب |
اسم المنتج |
معرف المنتج |
سعر الوحدة |
الكمية |
الخصم |
|---|---|---|---|---|---|
|
1 |
Build Your Own Keyboard |
12 |
$77.95 |
9 |
5% |
|
1 |
Bureaucrat non-action figure |
2 |
$78.88 |
4 |
7.5% |
|
2 |
Exercise for Computer Geeks! The DVD! |
7 |
$14.88 |
6 |
4% |
|
2 |
The Magical Computer Chip |
4 |
$32.65 |
8 |
0 |
|
2 |
Computer Geeks and Mythical Creatures |
6 |
$78.50 |
4 |
0 |
|
3 |
Access! The Game! |
5 |
$22.95 |
5 |
15% |
|
4 |
Programmer Action Figure |
1 |
$12.95 |
2 |
6% |
|
4 |
Ultimate Flying Pizza |
8 |
$36.75 |
8 |
4% |
|
5 |
External 5.25-inch Floppy Diskette Drive (1/4 Scale) |
9 |
$65.00 |
4 |
10% |
|
6 |
Relational Database Diagram |
3 |
$22.50 |
12 |
6.5% |
|
7 |
Gloom |
11 |
$53.33 |
6 |
8% |
|
7 |
Relational Database Diagram |
3 |
$22.50 |
4 |
%9 |
ملاحظة: تذكر أن في قاعدة البيانات التقليدية سيحتوي جدول تفاصيل الطلب على حقل "معرف المنتج" فقط، ولن يتضمن حقل "اسم المنتج". يستخدم نموذج الجدول حقل "اسم المنتج" لتسهيل قراءة البيانات.
إدخال عينات البينات يدوياً
-
على علامة التبويب إنشاء، في المجموعة جداول، انقر فوق جدول.
يضيف Access جدولاً جديداً فارغاً إلى قاعدة بياناتك.
ملاحظة: لا تحتاج إلى اتباع هذه الخطوة إذا كنت تفتح قاعدة بيانات جديدة فارغة، ولكنك ستحتاج إلى اتباعها عندما تحتاج إلى إضافة جدول إلى قاعدة البيانات.
-
انقر نقراً مزدوجاً فوق الخلية الأولى في صف الرأس واكتب اسم الحقل في الجدول النموذجي.
يعمل Access افتراضياً على الإشارة إلى الحقول الفارغة في صف الرأس بالنص إضافة حقل جديد، كما يلي:
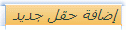
-
استخدم مفاتيح الأسهم لنقل خلية الرأس الفارغة التالية، ثم أدخل اسم الحقل الثاني (يمكنك أيضاً الضغط على TAB أو النقر نقراً مزدوجاً فوق الخلية الجديدة). كرر هذه الخطوة إلى أن تدخل جميع أسماء الحقول.
-
أدخل البيانات في الجدول النموذجي.
أثناء إدخال البيانات، يستنتج Access نوع بيانات كل حقل. إذا كانت قواعد البيانات الارتباطية جديدة عليك، فيجب تحديد نوع بيانات معين، مثل رقم أو نص أو تاريخ/وقت، لكل حقل من الحقول في جدولك. يساعد تحديد نوع البيانات على ضمان دقة إدخال البيانات كما يساعد على تفادي الوقوع في أخطاء، مثل استخدام رقم هاتف في عملية احتساب. بالنسبة لنماذج الجداول، عليك جعل Access يستنتج نوع البيانات.
-
عندما تنتهي من إدخال البيانات، انقر فوق حفظ.
اختصار لوحة المفاتيح، اضغط على CTRL+S.
يظهر مربع الحوار حفظ باسم.
-
في المربع اسم الجدول، أدخل اسم الجدول النموذجي، ثم انقر فوق موافق.
استخدم اسم كل جدول نموذجي نظراً لأن الاستعلامات في أقسام الكيفية تستخدم تلك الأسماء.
-
كرر هذه الخطوات حتي تقوم بإنشاء كل نماذج الجداول المدرجة في بداية هذا القسم.
إذا كنت لا تريد إدخال البيانات يدوياً، اتبع الخطوات التالية لنسخ البيانات إلى ملف جدول بيانات، ثم قم باستيراد البيانات من ملف جدول البيانات إلى Access.
إنشاء أوراق العمل النموذجية
-
ابدأ تشغيل برنامج جداول البيانات وإنشاء ملف فارغ جديد. إذا كنت تستخدم Excel، فسيتم إنشاء مصنف جديد فارغ بشكل افتراضي.
-
انسخ الجدول النموذجي الأول المذكور أعلاه والصقه في ورقة العمل الأولى بدءاً من الخلية الأولى.
-
باستخدام التقنية التي يوفرها برنامج جدول البيانات، أعد تسمية ورقة العمل. امنح ورقة العمل نفس اسم الجدول النموذجي. على سبيل المثال، إذا كان الجدول النموذجي يسمى فئات، فامنح ورقة العمل نفس الاسم.
-
كرر الخطوتين 2 و3، عن طريق نسخ كل جدول نموذجي في ورقة عمل فارغة وإعادة تسمية ورقه العمل.
ملاحظة: قد تحتاج إضافة أوراق عمل إلى ملف جدول البيانات. لمزيد من المعلومات حول القيام بهذه المهمة، راجع تعليمات برنامج جداول البيانات.
-
احفظ المصنف في موقع ملائم على الكمبيوتر لديك أو شبكتك، ثم انتقل إلى مجموعة الخطوات التالية.
إنشاء جداول قاعدة البيانات من أوراق العمل
-
على علامة التبويب بيانات خارجية ، في المجموعة استيراد & ارتباط ، انقر فوق مصدر بيانات جديد > من ملف > Excel.
يظهر مربع الحوار الحصول على بيانات خارجية - جدول بيانات Excel .
-
انقر فوق استعراض، افتح ملف جدول البيانات الذي أنشأته في الخطوات السابقة، ثم انقر فوق موافق.
يبدأ تشغيل "معالج استيراد جدول بيانات".
-
يحدد المعالج افتراضياً ورقة العمل الأولى في المصنف (ورقة عمل العملاء، إذا اتبعت الخطوات في القسم السابق)، والبيانات من ورقة العمل التي تظهر في القسم السفلي من صفحة المعالج. انقر فوق التالي.
-
في الصفحة التالية من المعالج، انقر فوق يتضمن الصف الأول عناوين أعمدة، ثم انقر فوق التالي.
-
يمكنك في الصفحة التالية، استخدام مربعات النص والقوائم ضمن خيارات الحقول لتغيير أسماء الحقول وأنواع البيانات أو لحذف الحقول من عملية الاستيراد. بخلاف ذلك، انقر فوق التالي.
-
اترك الخيار السماح لـ Access بإضافة مفتاح أساسي محدداً، ثم انقر فوق التالي.
-
يستخدم Access افتراضياً اسم ورقة العمل للجدول الجديد. اقبل الاسم أو أدخل اسماً آخر، ثم انقر فوق إنهاء.
-
كرر الخطوات من 1 إلى 7 لإنشاء جدول من كل ورقة عمل في مصنف.
إعادة تسمية حقول المفتاح الأساسي
ملاحظة: عند استيراد أوراق العمل، قام Access بإضافة عمود مفتاح أساسي تلقائياً لكل جدول، بشكل افتراضي، وسمى Access هذا العمود "المعرف" وعينه على نوع البيانات "ترقيم تلقائي". تشرح الخطوات الموجودة كيفية إعادة تسمية كل حقل مفتاح أساسي. يؤدي ذلك إلى مساعدتك في توضيح كل الحقول في استعلام.
-
في "جزء التنقل"، انقر بزر الماوس الأيمن فوق كل الجداول التي قمت بإنشاؤها في الخطوات السابقة وانقر فوق طريقة عرض التصميم.
-
حدد موقع حقل المفتاح الأساسي، لكل جدول. بشكل افتراضي، يسمي Access كل حقل المعرف.
-
في العمود اسم الحقل لكل حقل مفتاح أساسي، أضف اسم للجدول.
على سبيل المثال، يمكنك إعادة تسمية حقل المعرف لجدول الفئات إلى "معرف الفئة" و حقل جدول الطلبات إلى "معرف الطلب". لجدول "تفاصيل الطلب"، أعد تسمية الحقل إلى "معرف التفاصيل". لجدول المنتجات، أعد تسمية الحقل إلى "معرف المنتج".
-
احفظ التغييرات.
عندما تظهر نماذج الجداول في هذه المقالة، ستتضمن حقل المفتاح الأساسي، وتتم إعادة تسمية الحقل كما هو موضح باستخدام الخطوات السابقة.
جمع البيانات باستخدام صف الإجمالي
يمكنك إضافة صف إجمالي إلى استعلام بفتح الاستعلام في طريقة عرض ورقة البيانات وإضافة الصف، ثم تحديد الدالة التجميعية التي تريد استخدامها، على سبيل المثال Sum أو Min أو Max أو Avg. تشرح الخطوات الموجودة في هذا القسم كيفية إنشاء استعلام تحديد أساسي وإضافة صف إجمالي. لا تحتاج إلى استخدام نماذج الجداول الموضحة في القسم السابق.
إنشاء استعلام تحديد أساسي
-
على علامة التبويب إنشاء، في المجموعة استعلامات، انقر فوق تصميم الاستعلام.
-
انقر نقرا مزدوجا فوق الجدول أو الجداول التي تريد استخدامها في الاستعلام.
يظهر الجدول أو الجداول المحددة كنوافذ في الجزء العلوي من مصمم الاستعلام.
-
انقر نقراً مزدوجاً فوق حقول الجدول الذي تريد استخدامها في الاستعلام.
يمكنك تضمين الحقول التي تحتوي على بيانات وصفية، كالأسماء والأوصاف، ولكن يجب عليك تضمين الحقل الذي يحتوي على بيانات رقمية أو عملة.
يظهر كل حقل في خلية في شبكة التصميم.
-
انقر فوق تشغيل

تظهر مجموعة نتائج الاستعلام في طريقة عرض ورقة البيانات.
-
ويشكل اختياري، يمكنك التبديل إلى طريقة عرض التصميم وضبط الاستعلام. للقيام بذلك، انقر بزر الماوس الأيمن فوق علامة تبويب المستند للاستعلام، ثم انقر فوق طريقة عرض التصميم. يمكنك ضبط الاستعلام، حسب الحاجة، عن طريق إضافة حقول الجدول أو إزالتها. لإزالة حقل، حدد العمود في شبكة التصميم واضغط على DELETE.
-
احفظ استعلامك.
إضافة صف إجمالي
-
تأكد من أن الاستعلام مفتوح في طريقة عرض ورقة البيانات. للقيام بذلك، انقر بزر الماوس الأيمن فوق علامة تبويب المستند للاستعلام، ثم انقر فوق طريقة عرض ورقة البيانات.
-أو-
في "جزء التنقل"، انقر بزر الماوس الأيمن فوق الاستعلام. يؤدي ذلك إلى تشغيل الاستعلام وتحميل النتائج في ورقة بيانات.
-
من علامة تبويب الشريط الرئيسي، في المجموعة سجلات، انقر فوق إجماليات.
يظهر صف إجمالي جديد في ورقة البيانات لديك.
-
في الصف إجمالي، انقر فوق الخلية الموجودة في الحقل الذي تريد جمعه ثم حدد جمع من القائمة.
إخفاء صف الإجمالي
-
من علامة تبويب الشريط الرئيسي، في المجموعة سجلات، انقر فوق إجماليات.
للحصول على مزيد من المعلومات حول استخدام صف الإجمالي، راجع المقالة عرض إجماليات الأعمدة في ورقة بيانات.
حساب المجموع الكلي باستخدام استعلام
الإجمالي الكلي هو مجموع كل القيم في عمود. يمكنك حساب أنواع متعددة من الإجمالي الكلي، بما في ذلك:
-
إجمالي كلي بسيط يجمع القيم الموجودة في عمود واحد. على سبيل المثال، يمكنك حساب لإجمالي تكاليف الشحن.
-
إجمالي كلي محتسب يجمع القيم الموجودة في أكثر من عمود واحد. على سبيل المثال، يمكنك حساب إجمالي المبيعات عن طريق ضرب تكلفة العديد من العناصر في رقم العنصر المطلوب وثم حساب مجموع القيم الناتجة.
-
الإجمالي الكلي الذي يستثني بعض السجلات. على سبيل المثال، يمكنك حساب إجمالي المبيعات ليوم الجمعة الماضية فقط.
تشرح الخطوات الموجودة في الأقسام التالية كيفية إنشاء كل نوع من الإجمالي الكلي. تستخدم الخطوات جداول الطلبات وتفاصيل الطلب.
جدول الطلبات
|
معرّف الطلب |
تاريخ الطلب |
تاريخ الشحن |
مدينة الشحن |
رسوم الشحن |
|---|---|---|---|---|
|
1 |
11/14/2005 |
11/15/2005 |
جاكارتا |
$55.00 |
|
2 |
11/14/2005 |
11/15/2005 |
سيدني |
$76.00 |
|
3 |
11/16/2005 |
11/17/2005 |
سيدني |
$87.00 |
|
4 |
11/17/2005 |
11/18/2005 |
جاكارتا |
$43.00 |
|
5 |
11/17/2005 |
11/18/2005 |
باريس |
$105.00 |
|
6 |
11/17/2005 |
11/18/2005 |
شتوتغارت |
$112.00 |
|
7 |
11/18/2005 |
11/19/2005 |
فيينا |
$215.00 |
|
8 |
11/19/2005 |
11/20/2005 |
ميامي |
$525.00 |
|
9 |
11/20/2005 |
11/21/2005 |
فيينا |
$198.00 |
|
10 |
11/20/2005 |
11/21/2005 |
باريس |
$187.00 |
|
11 |
11/21/2005 |
11/22/2005 |
سيدني |
$81.00 |
|
12 |
11/23/2005 |
11/24/2005 |
جاكارتا |
$92.00 |
جدول تفاصيل الطلب
|
معرف التفاصيل |
معرّف الطلب |
اسم المنتج |
معرف المنتج |
سعر الوحدة |
الكمية |
الخصم |
|---|---|---|---|---|---|---|
|
1 |
1 |
Build Your Own Keyboard |
12 |
$77.95 |
9 |
0.05 |
|
2 |
1 |
Bureaucrat non-action figure |
2 |
$78.88 |
4 |
0.075 |
|
3 |
2 |
Exercise for Computer Geeks! The DVD! |
7 |
$14.88 |
6 |
0.04 |
|
4 |
2 |
The Magical Computer Chip |
4 |
$32.65 |
8 |
0.00 |
|
5 |
2 |
Computer Geeks and Mythical Creatures |
6 |
$78.50 |
4 |
0.00 |
|
6 |
3 |
Access! The Game! |
5 |
$22.95 |
5 |
0.15 |
|
7 |
4 |
Programmer Action Figure |
1 |
$12.95 |
2 |
0.06 |
|
8 |
4 |
Ultimate Flying Pizza |
8 |
$36.75 |
8 |
0.04 |
|
9 |
5 |
External 5.25-inch Floppy Diskette Drive (1/4 Scale) |
9 |
$65.00 |
4 |
0.10 |
|
10 |
6 |
Relational Database Diagram |
3 |
$22.50 |
12 |
0.065 |
|
11 |
7 |
Gloom |
11 |
$53.33 |
6 |
0.08 |
|
12 |
7 |
Relational Database Diagram |
3 |
$22.50 |
4 |
0.09 |
حساب الإجمالي الكلي البسيط
-
على علامة التبويب إنشاء، في المجموعة استعلامات، انقر فوق تصميم الاستعلام.
-
انقر نقرا مزدوجا فوق الجدول الذي تريد استخدامه في الاستعلام.
إذا كنت تستخدم نماذج البيانات، فانقر نقراً مزدوجاً فوق جدول "الطلبات".
يظهر الجدول في نافذة في الجزء العلوي من مصمم الاستعلام.
-
انقر نقراً مزدوجاً فوق الحقل الذي تريد جمعه. تأكد من تعيين الحقل على نوع البيانات رقم أو عملة. إذا جمعت القيم في الحقول غير رقمية، مثل حقل نصي، يعرض Access رسالة الخطأ عدم تطابق نوع البيانات في تعبير المعايير عندما تحاول تشغيل الاستعلام.
إذا كنت تستخدم نموذج البيانات، انقر نقراً مزدوجاً فوق العمود "رسوم الشحن".
يمكنك إضافة حقول رقمية إضافية للشبكة إذا كنت تريد حساب الإجماليات الكلية لتلك الحقول. يمكن لاستعلام الإجماليات حساب الإجماليات لأكثر من عمود.
-
على علامة التبويب تصميم الاستعلام ، في المجموعة إظهار/إخفاء ، انقر فوق الإجماليات.

يظهر صف الإجمالي في شبكة التصميم، ويظهر تجميع حسب في خلايا عمود رسوم الشحن.
-
تغيير القيمة الموجودة في خلية في صف الإجماليللمجموع.
-
انقر فوق تشغيل

تلميح: لاحظ أن Access يُلحق "SumOf" ببداية اسم الحقل الذي تقوم بجمعه. لتغيير عنوان العمود إلى أسماء ذات معني، على سبيل المثال إجمالي الشحن، قم بالتبديل إلى طريقة عرض التصميم، وانقر فوق صف الحقل لعمود "رسوم الشحن" في شبكة التصميم. ضع المؤشر إلى جانب رسوم الشحن واكتب الكلمات إجمالي الشحن، متبوعة بعلامة النقطتين، كالتالي: إجمالي الشحن: رسوم الشحن.
-
احفظ الاستعلام واغلقه إذا كنت تريد ذلك.
حساب الإجمالي الكلي الذي يستثني بعض السجلات
-
على علامة التبويب إنشاء، في المجموعة استعلامات، انقر فوق تصميم الاستعلام.
-
انقر نقرا مزدوجا فوق جدول الطلب وجدول تفاصيل الطلب.
-
أضف حقل "تاريخ الطلب" من جدول "الطلبات" إلى العمود الأول في شبكة تصميم الاستعلام.
-
في صف المعايير من العمود الأول، اكتب التاريخ()- 1. يستثني هذا التعبير سجلات اليوم الحالي من الإجمالي المحتسب.
-
بعد ذلك، قم بإنشاء العمود الذي يحسب مبلغ المبيعات لكل المعاملات. اكتب التعبير التالي في صف الحقل للعمود الثاني في الشبكة:
إجمالي قيمة المبيعات: (1-[Order Details].[Discount]/100)*([Order Details].[Unit Price]*[Order Details].[Quantity])
تأكد من أن التعبير الخاص بك يشير إلى حقول معينة على نوع البيانات «رقم» أو «عملة». إذا كان التعبير يشير إلى حقول معينة على أنواع البيانات الأخرى، يعرض Access الرسالة عدم تطابق نوع البيانات في تعبير المعايير عند محاولة تشغيل الاستعلام.
-
على علامة التبويب تصميم الاستعلام ، في المجموعة إظهار/إخفاء ، انقر فوق الإجماليات.
يظهر صف الإجمالي في شبكة التصميم، ويظهر تجميع حسب في العمود الأول والثاني.
-
في العمود الثاني، قم بتغيير القيمة الموجودة في خلية صف الإجماليللمجموع. تضيف الدالة Sum أرقام المبيعات الفردية.
-
انقر فوق تشغيل

-
حفظ الاستعلام باسم المبيعات اليومية.
ملاحظة: في المرة التالية لفتح الاستعلام في طريقة عرض "التصميم"، قد تلاحظ تغيير بسيط في القيم المحددة في صفي الحقل والإجمالي لعمود "إجمالي قيمة المبيعات". يظهر التعبير محاط داخل الدالة Sum ويعرض صف الإجماليExpression بدلاً من Sum.
على سبيل المثال، إذا كنت تستخدم نموذج البيانات وتنشئ استعلام (كما هو موضح في الخطوات السابقة)، راجع:
إجمالي قيمة المبيعات: Sum((1-[Order Details].Discount/100)*([Order Details].Unitprice*[Order Details].Quantity))
حساب مجموعة الإجماليات باستخدام استعلام إجماليات
تشرح الخطوات الموجودة في هذا القسم كيفية إنشاء استعلام إجماليات يحسب الإجماليات الفرعية في مجموعات البيانات. أثناء المتابعة، تذكر أنه يمكن، بشكل افتراضي، لاستعلام الإجماليات تضمين الحقل أو الحقول التي تحتوي على بيانات المجموعة، مثل الحقل "فئات"، والحقل الذي يحتوي على البيانات التي تريد جمعها، مثل حقل "المبيعات". لا تتضمن استعلامات الإجماليات الحقول الأخرى التي تصف العناصر في فئة. إذا كنت تريد عرض تلك البيانات الوصفية، يمكنك إنشاء استعلام تحديد ثاني يدمج الحقول الموجودة في استعلام الإجماليات لديك بحقول البيانات الإضافية.
تشرح الخطوات الموجودة في هذا القسم كيفية إنشاء إجماليات واستعلامات التحديد اللازمة لتحديد إجمالي المبيعات لكل منتج. تفترض الخطوات استخدام نماذج الجداول التالية:
جدول المنتجات
|
معرف المنتج |
اسم المنتج |
السعر |
الفئة |
|---|---|---|---|
|
1 |
Programmer action figure |
$12.95 |
دمى |
|
2 |
Fun with C# (A board game for the whole family) |
$15.85 |
ألعاب وألغاز |
|
3 |
Relational Database Diagram |
$22.50 |
رسم وإطارات |
|
4 |
The Magical Computer Chip (500 Pieces) |
$32.65 |
رسم وإطارات |
|
5 |
Access! The Game! |
$22.95 |
ألعاب وألغاز |
|
6 |
Computer Geeks and Mythical Creatures |
$78.50 |
ألعاب الفيديو |
|
7 |
Exercise for Computer Geeks! The DVD! |
$14.88 |
أفلام وأقراص فيديو رقمية |
|
8 |
Ultimate Flying Pizza |
$36.75 |
ألعاب رياضية |
|
9 |
External 5.25-inch Floppy Diskette Drive (1/4 Scale) |
$65.00 |
نماذج وهوايات |
|
10 |
Bureaucrat non-action figure |
$78.88 |
دمى |
|
11 |
Gloom |
$53.33 |
ألعاب الفيديو |
|
12 |
Build Your Own Keyboard |
$77.95 |
نماذج وهوايات |
جدول تفاصيل الطلب
|
معرف التفاصيل |
معرّف الطلب |
اسم المنتج |
معرف المنتج |
سعر الوحدة |
الكمية |
الخصم |
|---|---|---|---|---|---|---|
|
1 |
1 |
Build Your Own Keyboard |
12 |
$77.95 |
9 |
5% |
|
2 |
1 |
Bureaucrat non-action figure |
2 |
$78.88 |
4 |
7.5% |
|
3 |
2 |
Exercise for Computer Geeks! The DVD! |
7 |
$14.88 |
6 |
4% |
|
4 |
2 |
The Magical Computer Chip |
4 |
$32.65 |
8 |
0 |
|
5 |
2 |
Computer Geeks and Mythical Creatures |
6 |
$78.50 |
4 |
0 |
|
6 |
3 |
Access! The Game! |
5 |
$22.95 |
5 |
15% |
|
7 |
4 |
Programmer Action Figure |
1 |
$12.95 |
2 |
6% |
|
8 |
4 |
Ultimate Flying Pizza |
8 |
$36.75 |
8 |
4% |
|
9 |
5 |
External 5.25-inch Floppy Diskette Drive (1/4 Scale) |
9 |
$65.00 |
4 |
10% |
|
10 |
6 |
Relational Database Diagram |
3 |
$22.50 |
12 |
6.5% |
|
11 |
7 |
Gloom |
11 |
$53.33 |
6 |
8% |
|
12 |
7 |
Relational Database Diagram |
3 |
$22.50 |
4 |
%9 |
تفترض الخطوات التالية علاقة واحد لأكثر بين حقول معرف المنتج في جدول «الطلبات» وجدول «تفاصيل الطلب» مع جدول «الطلبات» على جانب العلاقة.
إنشاء استعلام إجماليات
-
على علامة التبويب إنشاء، في المجموعة استعلامات، انقر فوق تصميم الاستعلام.
-
حدد الجداول التي تريد العمل معها، ثم انقر فوق إضافة.
يظهر كل جدول كنافذة في الجزء العلوي من مصمم الاستعلام.
إذا استخدمت نماذج الجداول المذكورة سابقاً، يمكنك إضافة جداول «المنتجات» و«تفاصيل الطلب».
-
انقر نقراً مزدوجاً فوق حقول الجدول الذي تريد استخدامها في الاستعلام.
وكقاعدة، يمكنك إضافة حقل المجموعة وحقل القيمة فقط إلى الاستعلام. على الرغم من ذلك، يمكنك استخدام عملية حسابية بدلاً من حقل قيمة - تشرح الخطوات التالية كيفية القيام بذلك.
-
إضافة الحقل "الفئة" من جدول "المنتجات" لشبكة التصميم.
-
إنشاء العمود الذي يحسب مبلغ المبيعات لكل حركة بكتابة التعبير التالي في العمود الثاني في الشبكة:
إجمالي قيمة المبيعات: (1-[Order Details].[Discount]/100)*([Order Details].[Unit Price]*[Order Details].[Quantity])
تأكد من أن الحقول التي أشرت إليها في التعبير من نوع البيانات «رقم» أو «عملة». إذا كنت تشير إلى حقول أنواع بيانات أخرى، يعرض Access رسالة الخطأ عدم تطابق نوع البيانات في تعبير المعايير عند محاولة التبديل إلى طريقة عرض ورقة البيانات.
-
على علامة التبويب تصميم الاستعلام ، في المجموعة إظهار/إخفاء ، انقر فوق الإجماليات.
يظهر صف الإجمالي في شبكة التصميم، وفي هذا الصف يظهر تجميع حسب في العمود الأول والثاني.
-
في العمود الثاني، قم بتغيير القيمة الموجودة في صف الإجماليللمجموع. تضيف الدالة Sum أرقام المبيعات الفردية.
-
انقر فوق تشغيل

-
احتفظ بالاستعلام مفتوحاً لاستخدامه في القسم التالي.
استخدام معايير مع استعلام الإجماليات
يتضمن الاستعلام الذي قمت بإنشائه في القسم السابق كل السجلات في الجداول الأساسية. فلا يستبعد أي طلب عند حساب الإجماليات ويعرض إجماليات كل الفئات.
إذا كنت تريد استبعاد بعض السجلات، يمكنك إضافة معايير للاستعلام. على سبيل المثال، يمكنك تجاهل المعاملات الأقل من $100 أو حساب الإجماليات لبعض فئات المنتجات الخاص بك فقط. توضح الخطوات في هذا القسم كيفية استخدام الأنواع الثلاثة من المعايير:
-
المعايير التي تتجاهل مجموعات معينة عند حساب الإجماليات. على سبيل المثال، سيتم حساب الإجمالي لفئات ألعاب الفيديو والرسوم والإطارات، والألعاب الرياضية فقط.
-
المعايير التي تخفي بعض الإجماليات بعد حسابها. على سبيل المثال، يمكنك عرض الإجماليات التي تكون قيمتها أكبر من 150000 ر.س.
-
المعايير التي تستبعد تضمين السجلات الفردية في الإجمالي. على سبيل المثال، يمكنك استبعاد معاملات المبيعات الفردية عندما تنخفض القيمة (سعر الوحدة * الكمية) إلى أقل من 100 دولار.
تشرح الخطوات التالية كيفية إضافة المعايير واحد تلو الآخر ورؤية التأثير على نتيجة الاستعلام.
إضافة معايير للاستعلام
-
افتح الاستعلام من القسم السابق في طريقة عرض التصميم. للقيام بذلك، انقر بزر الماوس الأيمن فوق علامة تبويب المستند للاستعلام، ثم انقر فوق طريقة عرض التصميم.
-أو-
في جزء التنقل، انقر بزر الماوس الأيمن فوق الاستعلام، ثم انقر فوق طريقة عرض التصميم.
-
في صف المعايير أو عمود "معرف الفئة"، اكتب = دمى أو ألعاب رياضية أو رسوم وإطارات.
-
انقر فوق تشغيل

-
بدّل إلى طريقة عرض التصميم، وفي صف المعايير لعمود "إجمالي قيمة المبيعات"، اكتب > 100.
-
قم بتشغيل الاستعلام لرؤية النتائج ثم قم بالتبديل إلى طريقة عرض التصميم.
-
أضف الآن المعايير لاستبعاد معاملات المبيعات الفردية التي تقل عن 100 دولار. للقيام بذلك، تحتاج إلى إضافة عمود آخر.
ملاحظة: لا يمكنك تحديد المعيار الثالث في عمود "إجمالي قيمة المبيعات". تنطبق أي معايير تحددها في هذا العمود على إجمالي القيمة ولا تنطبق على القيم الفردية.
-
انسخ التعبير من العمود الثاني إلى العمود الثالث.
-
في صف الإجمالي للعمود الجديد، حدد المكان، وفي صف المعايير، اكتب >20.
-
قم بتشغيل الاستعلام لرؤية النتائج ثم حفظ الاستعلام.
ملاحظة: وفي المرة التالية التي تفتح فيها الاستعلام في طريقة عرض "التصميم"، قد تلاحظ وجود تغييرات بسيطة في شبكة تصميم. في العمود الثاني، سيظهر التعبير الموجود في صف الحقل محاط داخل الدالة Sum، وتعرض القيمة الموجودة في صف الإجماليالتعبير بدلاً من المجموع.
إجمالي قيمة المبيعات: Sum((1-[Order Details].Discount/100)*([Order Details].Unitprice*[Orde r Details].Quantity))
سيتم أيضاً عرض عمود رابع. هذا العمود عبارة عن نسخة من العمود الثاني، ولكن في الواقع تظهر المعايير التي حددتها في العمود الثاني كجزء من العمود الجديد.
-
جمع البيانات عبر مجموعات متعددة باستخدام استعلام جدولي
الاستعلام الجدولي هو نوع خاص من الاستعلام الذي يعرض نتائجه في شبكة تشبه ورقة عمل Excel. تلخص الاستعلامات الجدولية القيم الخاصة بك ثم تجمعها في مجموعتين من الحقائق - مجموعة في الجزء الجانبي (مجموعة من عناوين الصفوف)، والأخرى في الجزء العلوي (مجموعة من عناوين الأعمدة). يوضح هذا الرسم التوضيحي جزءاً من مجموعة النتائج لنموذج الاستعلام الجدولي:
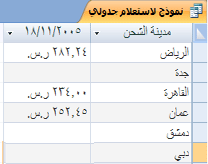
أثناء المتابعة، تذكر أن الاستعلام الجدولي لا يؤدي دائماً إلى ملء كل الحقول الموجودة في مجموعة النتائج لأن الجداول التي تستخدمها في الاستعلام لا تحتوي دائماً على قيم لكل نقطة بيانات محتملة.
عندما تقوم بإنشاء استعلام جدولي، فإنك تقوم عادةً بتضمين بيانات من أكثر من جدول واحد وتضمين ثلاثة أنواع من البيانات: البيانات المستخدمة كعناوين الصفوف والبيانات المستخدمة كعناوين الأعمدة، والقيم التي تريد جمعها أو حسابها بخلاف ذلك.
تفترض الخطوات الواردة في هذا القسم الجداول التالية:
جدول الطلبات
|
تاريخ الطلب |
تاريخ الشحن |
مدينة الشحن |
رسوم الشحن |
|---|---|---|---|
|
11/14/2005 |
11/15/2005 |
جاكارتا |
$55.00 |
|
11/14/2005 |
11/15/2005 |
سيدني |
$76.00 |
|
11/16/2005 |
11/17/2005 |
سيدني |
$87.00 |
|
11/17/2005 |
11/18/2005 |
جاكارتا |
$43.00 |
|
11/17/2005 |
11/18/2005 |
باريس |
$105.00 |
|
11/17/2005 |
11/18/2005 |
شتوتغارت |
$112.00 |
|
11/18/2005 |
11/19/2005 |
فيينا |
$215.00 |
|
11/19/2005 |
11/20/2005 |
ميامي |
$525.00 |
|
11/20/2005 |
11/21/2005 |
فيينا |
$198.00 |
|
11/20/2005 |
11/21/2005 |
باريس |
$187.00 |
|
11/21/2005 |
11/22/2005 |
سيدني |
$81.00 |
|
11/23/2005 |
11/24/2005 |
جاكارتا |
$92.00 |
جدول تفاصيل الطلب
|
معرّف الطلب |
اسم المنتج |
معرف المنتج |
سعر الوحدة |
الكمية |
الخصم |
|---|---|---|---|---|---|
|
1 |
Build Your Own Keyboard |
12 |
$77.95 |
9 |
5% |
|
1 |
Bureaucrat non-action figure |
2 |
$78.88 |
4 |
7.5% |
|
2 |
Exercise for Computer Geeks! The DVD! |
7 |
$14.88 |
6 |
4% |
|
2 |
The Magical Computer Chip |
4 |
$32.65 |
8 |
0 |
|
2 |
Computer Geeks and Mythical Creatures |
6 |
$78.50 |
4 |
0 |
|
3 |
Access! The Game! |
5 |
$22.95 |
5 |
15% |
|
4 |
Programmer Action Figure |
1 |
$12.95 |
2 |
6% |
|
4 |
Ultimate Flying Pizza |
8 |
$36.75 |
8 |
4% |
|
5 |
External 5.25-inch Floppy Diskette Drive (1/4 Scale) |
9 |
$65.00 |
4 |
10% |
|
6 |
Relational Database Diagram |
3 |
$22.50 |
12 |
6.5% |
|
7 |
Gloom |
11 |
$53.33 |
6 |
8% |
|
7 |
Relational Database Diagram |
3 |
$22.50 |
4 |
%9 |
تشرح الخطوات التالية كيفية إنشاء استعلام جدولي يجمع إجمالي المبيعات حسب المدينة. يستخدم الاستعلام التعبيرين لعرض تاريخ منسق وإجمالي المبيعات.
إنشاء استعلام جدولي
-
على علامة التبويب إنشاء، في المجموعة استعلامات، انقر فوق تصميم الاستعلام.
-
انقر نقرا مزدوجا فوق الجداول التي تريد استخدامها في الاستعلام.
يظهر كل جدول كنافذة في الجزء العلوي من مصمم الاستعلام.
إذا استخدمت نماذج الجداول، انقر نقراً مزدوجاً فوق جدول "الطلبات" وجدول "تفاصيل الطلب".
-
انقر نقراً مزدوجاً فوق الحقول التي تريد استخدامها في الاستعلام.
يظهر كل اسم حقل في خلية فارغة في صف الحقل في شبكة التصميم.
إذا استخدمت نماذج الجداول، أضف الحقول «مدينة الشحن» و«تاريخ الشحن» من جدول «الطلبات».
-
في الخلية التالية الفارغة في صف الحقل، انسخ والصق أو اكتب التعبير التالي: إجمالي المبيعات: Sum(CCur([Order Details].[Unit Price]*[Quantity]*(1-[Discount])/100)*100)
-
في علامة التبويب تصميم الاستعلام ، في المجموعة نوع الاستعلام ، انقر فوق جدولي.
يظهر كل من صفالإجمالي وصف الجدولي في شبكة التصميم.
-
انقر فوق الخلية في صف الإجمالي في حقل "المدينة" و حدد تجميع حسب. نفذ نفس الإجراء مع حقل "تاريخ الشحن". قم بتغيير القيمة في خلية الإجمالي لحقل "إجمالي المبيعات" للتعبير.
-
في صف الجدولي، قم بتعيين الخلية في حقل "المدينة" لعنوان الصف وتعيين حقل "تاريخ الشحن" لعنوان العمود وتعيين حقل "إجمالي المبيعات" على قيمة.
-
في علامة التبويب تصميم الاستعلام ، في المجموعة نتائج ، انقر فوق تشغيل.
تظهر نتائج الاستعلام في طريقة عرض ورقة البيانات.
مرجع الدالة التجميعية
يسرد هذا الجدول الدالات التجميعية التي يوفرها Access في صف الإجمالي والاستعلامات ويصفها. تذكر أن Access يوفر دالات تجميعية للاستعلامات أكثر من التي يوفرها لصف الإجمالي.
|
الدالة |
الوصف |
استخدام مع أنواع البيانات |
|---|---|---|
|
الدالة Average |
تحسب متوسط قيمة عمود. يجب أن يحتوي العمود يجب على بيانات رقمية أو عملة أو تاريخ/وقت. تتجاهل الدالة القيم الفارغة. |
رقم، عملة، تاريخ/وقت |
|
الدالة Count |
تحسب عدد العناصر الموجودة في عمود. |
كل أنواع البيانات باستثناء البيانات العددية المتكررة المعقدة، مثل عمود من قوائم متعددة القيم. لمزيد من المعلومات حول القوائم متعددة القيم، راجع المقالة إنشاء حقل متعدد القيم أو حذفه. |
|
الدالة Maximum |
تعرض العنصر الذي به أعلى قيمة. للبيانات النصية، أعلى قيمة هي القيمة الأبجدية الأخيرة - يتجاهل Access حالة الأحرف. تتجاهل الدالة القيم الفارغة. |
رقم، عملة، تاريخ/وقت |
|
الدالة Minimum |
تعرض العنصر الذي به أقل قيمة. للبيانات النصية، أقل قيمة هي القيمة الأبجدية الأولى - يتجاهل Access حالة الأحرف. تتجاهل الدالة القيم الفارغة. |
رقم، عملة، تاريخ/وقت |
|
دالة Standard Deviation |
تقيس مدى بعد القيم عن قيمة المتوسط (متوسط). للحصول على مزيد من المعلومات حول استخدام هذه الدالة، راجع المقالة عرض إجماليات العمود في ورقة البيانات. |
رقم، عملة |
|
الدالة Sum |
تجمع العناصر الموجودة في عمود. تعمل فقط على البيانات الرقمية والعملة. |
رقم، عملة |
|
الدالة Variance |
تقيس الفرق الإحصائي لكل القيم في العمود. يمكنك استخدام هذه الدالة فقط على البيانات الرقمية والعملة. إذا كان الجدول يحتوي على أقل من صفين، يعرض Access قيمة فارغة. للحصول على مزيد من المعلومات حول استخدام دالات الفرق، راجع المقالة عرض إجماليات العمود في ورقة البيانات. |
رقم، عملة |










