يعتبر التعداد جزءاً لا يتجزأ من تحليل البيانات، في حال تقوم بحساب عدد العاملين في قسم في مؤسستك أو عدد الوحدات التي تم بيعها خلال كل ربع سنة. يوفر Excel العديد من التقنيات التي يمكنك استخدامها لحساب عدد خلايا البيانات أو الصفوف أو الأعمدة. لمساعدتك على اتخاذ أفضل خيار، توفر هذه المقالة ملخصا شاملا للأساليب، ومصنفا قابلا للتنزيل مع أمثلة تفاعلية، وارتباطات إلى مواضيع ذات صلة لمزيد من الفهم.
ملاحظة: يجب عدم الخلط بين التعداد والجمع. لمزيد من المعلومات حول جمع القيم في الخلايا أو الأعمدة أو الصفوف، راجع جمع طرق إضافة بيانات Excel وحسابها.
تنزيل الأمثلة التي نقدمها
يمكنك تنزيل مصنف مثال يقدم أمثلة لتكملة المعلومات الواردة في هذه المقالة. ستشير معظم المقاطع في هذه المقالة إلى ورقة العمل المناسبة ضمن المصنف المثال الذي يوفر أمثلة والمزيد من المعلومات.
في هذه المقالة
-
التعداد استناداً إلى شرط واحد أو أكثر
-
حساب عدد الخلايا في نطاق استناداً إلى شرط واحد باستخدام الدالة COUNTIF
-
حساب عدد الخلايا في عمود استناداً إلى شرط واحد أو أكثر باستخدام الدالة DCOUNT
-
حساب الخلايا في نطاق استنادا إلى شروط متعددة باستخدام الدالة COUNTIFS
-
إجراء الحساب استناداً إلى معايير باستخدام الدالتين COUNT وIF معاً
-
حساب مدى تكرار قيم نصية أو رقمية متعددة باستخدام الدالتين SUM وIF معاً
التعداد البسيط
يمكنك حساب عدد القيم في نطاق أو جدول باستخدام صيغة بسيطة، النقر فوق زر، أو باستخدام دالة ورقة عمل.
يمكن أيضاً أن يعرض Excel ناتج عدد الخلايا المحددة في شريط المعلومات Excel. مشاهدة فيديو العرض التوضيحي التالي لإلقاء نظرة سريعة على استخدام شريط المعلومات. بالإضافة إلى ذلك، يمكنك مراجعة المقطع عرض العمليات الحسابية والتعدادات على شريط المعلومات للحصول على مزيد من المعلومات. يمكنك الرجوع إلى القيم الظاهرة على شريط المعلومات عندما ترغب في لمحة سريعة عن البيانات وليس لديك الوقت لإدخال الصيغ.
فيديو: حساب عدد الخلايا باستخدام شريط المعلومات في Excel
شاهد الفيديو التالي لمعرفة كيفية عرض العد على شريط المعلومات.

استخدام جمع تلقائي
استخدم "جمع تلقائي " عن طريق تحديد نطاق خلايا يحتوي على قيمة رقمية واحدة على الأقل. ثم على علامة التبويب الصيغ ، انقر فوق جمع تلقائي > عدد الأرقام.
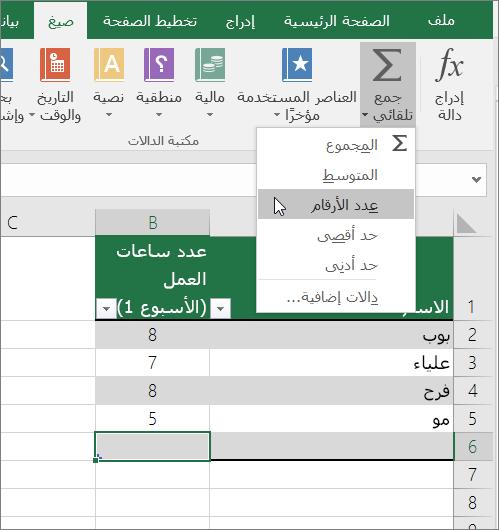
يُرجع Excel تعداد القيم الرقمية في النطاق في خلية مجاورة للنطاق الذي حددته. وبشكل عام، يتم عرض هذه النتيجة في خلية إلى يسار نطاق أفقي أو في خلية أسفل نطاق عمودي.
إضافة صف الإجمالي الفرعي
يمكنك إضافة صف الإجمالي الفرعي إلى بيانات Excel. انقر فوق أي مكان داخل بياناتك، ثم انقر فوق Data > Subtotal.
ملاحظة: سيعمل خيار الإجمالي الفرعي فقط على بيانات Excel العادية، وليس جداول Excel أو PivotTables أو PivotCharts.
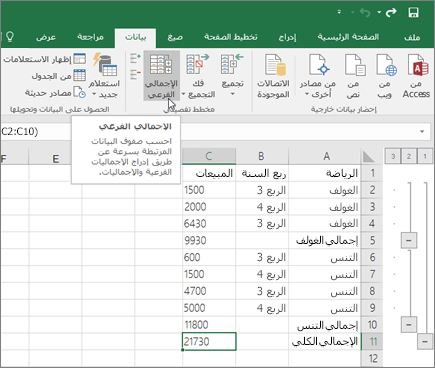
راجع أيضا المقالات التالية:
حساب عدد الخلايا في قائمة أو عمود جدول Excel باستخدام الدالة SUBTOTAL
استخدم الدالة SUBTOTAL لحساب عدد القيم في جدول Excel أو نطاق الخلايا. إذا كان الجدول أو النطاق يحتوي على خلايا مخفية، يمكنك استخدام SUBTOTAL لتضمين تلك الخلايا المخفية أو استبعادها، وهذا هو أكبر فرق بين الدالتين SUM وSubTOTAL.
يبدو بناء جملة SUBTOTAL كما يلي:
SUBTOTAL(function_num,ref1,[ref2],...)
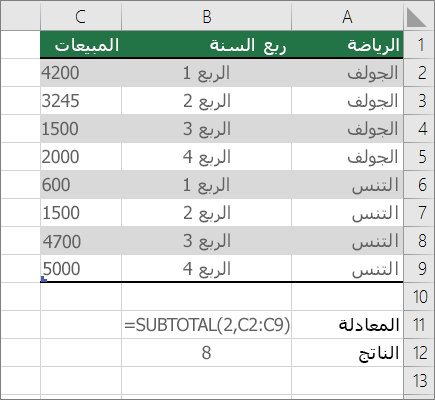
لتضمين القيم المخفية في النطاق الخاص بك، يجب تعيين الوسيطة function_num إلى 2.
لاستبعاد القيم المخفية في النطاق الخاص بك، قم بتعيين الوسيطة function_num إلى 102.
التعداد استناداً إلى شرط واحد أو أكثر
يمكنك حساب عدد الخلايا في نطاق والتي تتوافق مع الشروط (والمعروفة أيضاً بالمعايير) التي تضعها باستخدام عدد من دالات ورقة العمل.
فيديو: استخدام الدالات COUNT وCOUNTIF وCOUNTA
شاهد الفيديو التالي للاطلاع على كيفية استخدام الدالة COUNT وكيفية استخدام الدالتين COUNTIF وCOUNTA لحساب عدد الخلايا التي تتوافق مع الشروط التي تحددها فقط.

حساب عدد الخلايا في نطاق باستخدام الدالة COUNT
استخدام الدالة COUNT في صيغة لحساب عدد القيم الرقمية في نطاق.
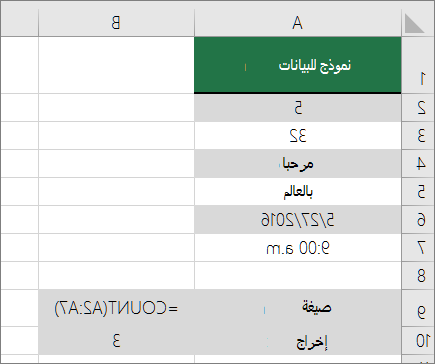
في المثال أعلاه، A2 و A3 و A6 هي الخلايا الوحيدة التي تحتوي على قيم رقمية في النطاق، ومن ثم يكون الإخراج 3.
ملاحظة: A7 هي قيمة زمنية، ولكنها تحتوي على نص (a.m.)، وبالتالي لا تعتبر COUNT أنها قيمة رقمية. إذا كنت تريد إزالة a.m. من الخلية، سيعتبر COUNT A7 كقيمة رقمية، ويغير الإخراج إلى 4.
حساب عدد الخلايا في نطاق استناداً إلى شرط واحد باستخدام الدالة COUNTIF
استخدم الدالة COUNTIF لحساب عدد المرات التي تظهر فيها قيمة معينة في نطاق خلايا.
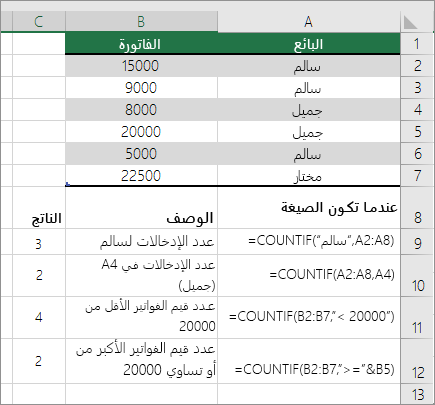
حساب عدد الخلايا في عمود استناداً إلى شرط واحد أو أكثر باستخدام الدالة DCOUNT
تحسب الدالة DCOUNT الخلايا التي تحتوي على أرقام في حقل (عمود) من السجلات في قائمة أو قاعدة بيانات تطابق الشروط التي تحددها.
في المثال التالي، تريد العثور على عدد الأشهر بما في ذلك أو أحدث من مارس 2016 التي تم بيع أكثر من 400 وحدة. يحتوي الجدول الأول في ورقة العمل، من A1 إلى B7، على بيانات المبيعات.
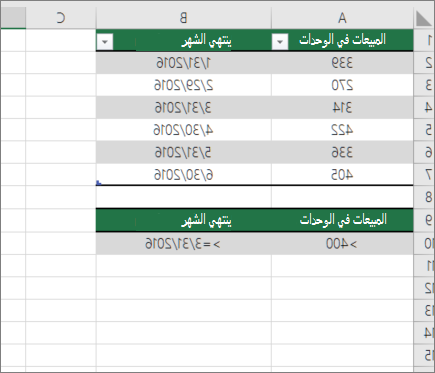
يستخدم DCOUNT الشروط لتحديد المكان الذي يجب إرجاع القيم منه. عادة ما يتم إدخال الشروط في الخلايا في ورقة العمل نفسها، ثم يمكنك الرجوع إلى هذه الخلايا في وسيطة المعايير . في هذا المثال، تحتوي الخلايا A10 وB10 على شرطين — أحدهما يحدد أن القيمة المرجعة يجب أن تكون أكبر من 400، والآخر يحدد أن شهر النهاية يجب أن يكون مساويا أو أكبر من 31 مارس 2016.
يجب استخدام بناء الجملة التالي:
=DCOUNT(A1:B7,"Month end",A9:B10)
يتحقق DCOUNT من البيانات الموجودة في النطاق من A1 إلى B7، ويطبق الشروط المحددة في A10 وB10، ويرجع 2، العدد الإجمالي للصفوف التي تفي بكلا الشرطين (الصفان 5 و7).
حساب الخلايا في نطاق استنادا إلى شروط متعددة باستخدام الدالة COUNTIFS
تتشابه الدالة COUNTIFS مع الدالة COUNTIF في ما عدا جانب واحد هام: تتيح لك الدالة COUNTIFS إمكانية تطبيق معايير على الخلايا في عدة نطاقات، كما أنها تحسب عدد مرات استيفاء تلك المعايير. يمكنك استخدام حتى 127 زوجاً من المعايير/النطاقات عند استخدام الدالة COUNTIFS.
بناء جملة الدالة COUNTIFS هو:
COUNTIFS(criteria_range1, criteria1, [criteria_range2, criteria2],…)
انظر المثال التالي:
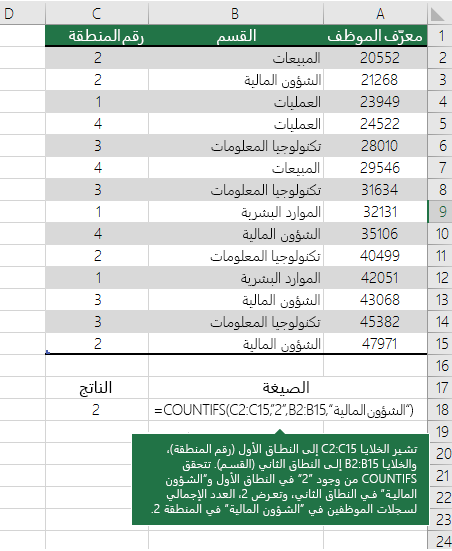
إجراء الحساب استناداً إلى معايير باستخدام الدالتين COUNT وIF معاً
لنفترض أنك بحاجة إلى تحديد عدد مندوبي المبيعات الذين باعوا منتجاً معيناً في منطقة معينة، أو أنك تريد معرفة حجم المبيعات التي حققها مندوب مبيعات معيّن والتي تجاوزت قيمة معينة. يمكنك استخدام الدالتين IF و COUNT معاً؛ هذا يعني أنك تستخدم أولاً الدالة IF لاختبار شرط، وبعدئذٍ وفقط إذا كانت نتيجة الدالة IF هي True، يمكنك استخدام الدالة COUNT لحساب عدد الخلايا.
ملاحظات:
-
يجب إدخال الصيغ الموجودة في هذا المثال كصيغ صفاف. في حالة فتح هذا المصنف في برنامج Excel for Windows أو Excel 2016 for Mac وأردت تغيير الصيغة أو إنشاء صيغة مماثلة، فاضغط على المفتاح F2، ثم على Ctrl+Shift+Enter لتقوم الصيغة بعرض النتائج التي تتوقعها. في الإصدارات السابقة من Excel for Mac، استخدم

-
لكي تعمل هذه الصيغ المذكورة في المثال، يجب أن تكون الوسيطة الثانية للدالة IF رقماً.
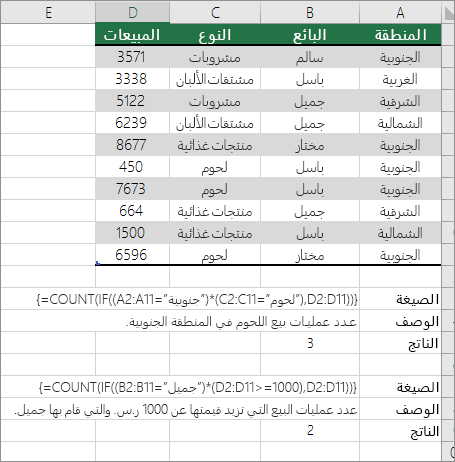
حساب مدى تكرار قيم نصية أو رقمية متعددة باستخدام الدالتين SUM وIF معاً
تم استخدام الدالتين IF وSUM معاً في الأمثلة التالية. تختبر الدالة IF أولاً القيم الموجودة في بعض الخلايا، وإذا كانت نتيجة الاختبار هي True، فتحسب الدالة SUMإجمالي تلك القيم التي نجحت في الاختبار.
مثال 1
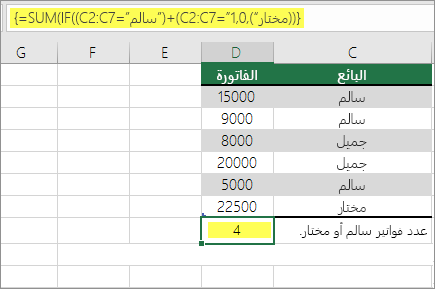
تشير الدالة أعلاه أنه إذا احتوت الخلايا C2:C7 على القيم سالم وذكي، يجب أن تعرض الدالة SUM إجمالي السجلات التي يتم فيها استيفاء هذا الشرط. فإذا عثرت الدالة على ثلاثة سجلات لسالم وواحد لذكي في نطاق معين، فستعرض الدالة القيمة 4.
مثال 2
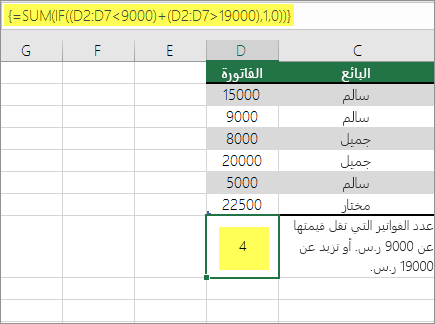
تشير الدالة أعلاه أنه إذا احتوت الخلايا D2:D7 على قيم أقل من 9000 ريال سعودي أو أكثر من 19000 ريال سعودي، يجب أن تعرض الدالة SUM إجمالي كل هذه السجلات التي يتم فيها استيفاء هذا الشرط. فإذا عثرت الدالة على السجلين D3 وD5 بقيم أقل من 9000 ريال سعودي، ثم عثرت على السجلين D4 وD6 بقيم أكبر من 19000 ريال سعودي، فستعرض الدالة القيمة 4.
مثال 3
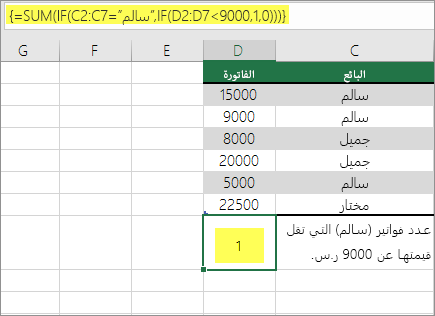
تشير الدالة أعلاه إلى أنه إذا كان D2:D7 يحتوي على فواتير ل Buchanan بأقل من 9000 دولار، فيجب أن تعرض الدالة SUM مجموع السجلات حيث يتم استيفاء الشرط. فمثلاً إذا وجدت الدالة أن الخلية C6 مستوفية لهذا الشرط، فتعرض القيمة 1.
هام: يجب إدخال الصيغ في هذا المثال كصيغ صفيف. بمعنى أن تضغط على F2 ثم على Ctrl+Shift+Enter. في الإصدارات السابقة من Excel for Mac، استخدم 
راجع مقالات قاعدة المعارف التالية للحصول على تلميحات إضافية:
حساب الخلايا في عمود أو صف في PivotTable
يلخص PivotTable بياناتك ويساعدك على التحليل والتنقل لأسفل في بياناتك من خلال السماح لك باختيار الفئات التي تريد عرض بياناتك عليها.
يمكنك إنشاء PivotTable بسرعة عن طريق تحديد خلية في نطاق من البيانات أو جدول Excel، ثم ضمن علامة التبويب إدراج وفي المجموعة الجداول، انقر فوق PivotTable.
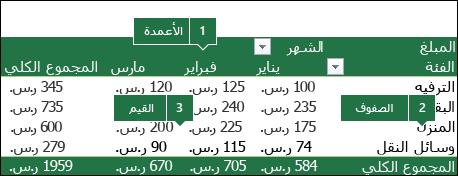
دعنا نلقِ نظرة على سيناريو نموذج لجدول بيانات مبيعات، حيث يمكنك حساب عدد قيم المبيعات الموجودة للغولف والتنس في أرباع سنة محددة.
ملاحظة: للحصول على تجربة تفاعلية، يمكنك تشغيل هذه الخطوات على عينة البيانات المتوفرة في ورقة PivotTable في المصنف القابل للتنزيل.
-
أدخل البيانات التالية في جدول بيانات Excel.
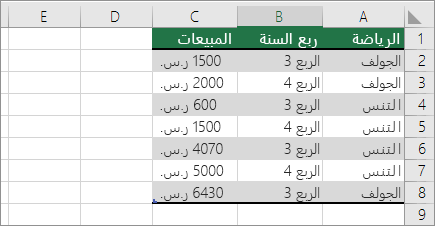
-
حدد A2:C8
-
انقر فوق إدراج > جدول PivotTable.
-
في مربع الحوار "إنشاء جدول PivotTable"، انقر فوق تحديد جدول أو نطاق، ثم انقر فوق ورقة عمل جديدة، ثم انقر فوق موافق.
يتم إنشاء جدول PivotTable فارغ في ورقة عمل جديدة.
-
في جزء "حقول PivotTable"، قم بما يلي:
-
اسحب الرياضة إلى منطقة الصفوف.
-
اسحب ربع السنة إلى منطقة الأعمدة.
-
اسحب المبيعات إلى منطقة القيم.
-
كرر الخطوة جـ.
يتم عرض اسم الحقل كما يلي SumofSales2 في جدول PivotTable ومنطقة القيم.
في هذه المرحلة، سيظهر جزء "حقول PivotTable" كما يلي:
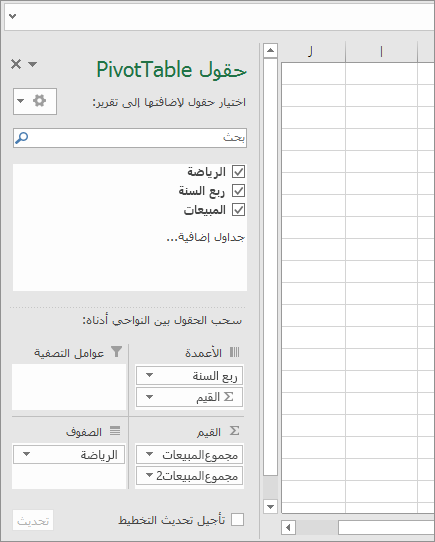
-
في منطقة القيم، انقر فوق القائمة المنسدلة الموجودة إلى جانب SumofSales2، ثم حدد إعدادات حقل القيم.
-
في مربع الحوار إعدادات حقل القيم، قم بما يلي:
-
في قسم تلخيص حقل القيم حسب، حدد عدد.
-
في حقل اسم مخصص، قم بتعديل الاسم إلى عدد.
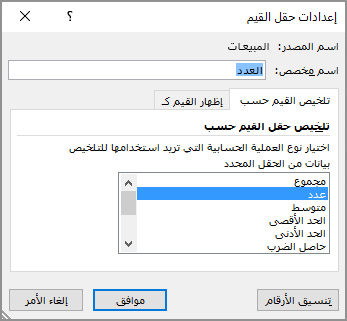
-
انقر فوق موافق.
-
يعرض جدول PivotTable عدد السجلات للغولف والتنس في ربعي السنة الثالث والرابع، إلى جانب أرقام المبيعات.
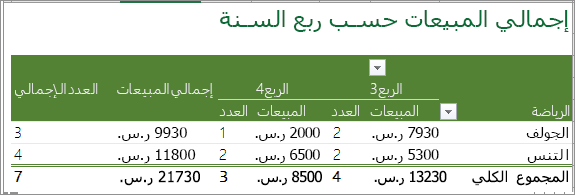
-
التعداد عند احتواء بياناتك على قيم فارغة
يمكنك حساب عدد الخلايا التي تحتوي على بيانات أو الفارغة باستخدام دالات ورقة العمل.
حساب عدد الخلايا غير الفارغة في نطاق باستخدام الدالة COUNTA
استخدم الدالة COUNTA لحساب الخلايا فقط في نطاق يحتوي على قيم.
عند حساب عدد الخلايا، في بعض الأحيان تحتاج إلى تجاهل أي خلايا فارغة لأن الخلايا المحتوية على قيم فقط تعد ذات أهمية لك. على سبيل المثال، تريد حساب إجمالي عدد مندوبي المبيعات الذين أجروا عملية بيع (العمود D).
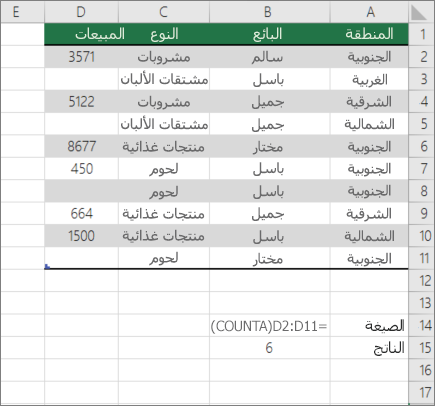
يتجاهل COUNTA القيم الفارغة في D3 وD4 وD8 وD11، ويحسب فقط الخلايا التي تحتوي على قيم في العمود D. تعثر الدالة على ست خلايا في العمود D تحتوي على قيم وتعرض 6 كإخراج.
حساب الخلايا غير الفارغة في قائمة بشروط محددة باستخدام الدالة DCOUNTA
استخدم الدالة DCOUNTA لحساب عدد الخلايا غير الفارغة في عمود من السجلات في قائمة أو قاعدة بيانات تتوافق مع الشروط التي تحددها.
يستخدم المثال التالي الدالة DCOUNTA لحساب عدد السجلات في قاعدة البيانات المضمنة في النطاق A1:B7 التي تفي بالشروط المحددة في نطاق المعايير A9:B10. هذه الشروط هي أن قيمة معرف المنتج يجب أن تكون أكبر من أو تساوي 2000 ويجب أن تكون قيمة التصنيفات أكبر من أو تساوي 50.
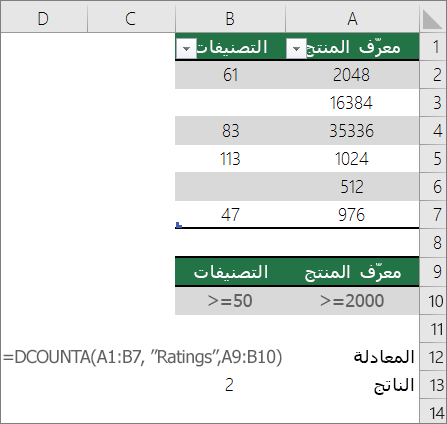
يبحث DCOUNTA عن صفين يفيان بالشروط- الصفين 2 و4، ويعرض القيمة 2 كإخراج.
حساب عدد الخلايا الفارغة في نطاق متقارب باستخدام الدالة COUNTBLANK
استخدم الدالة COUNTBLANK لإرجاع عدد الخلايا الفارغة في نطاق متجاورة (الخلايا متجاورة إذا كانت كلها متصلة في تسلسل غير منقطع). إذا كانت الخلية تحتوي على صيغة تعطي نتيجة نص فارغ ("")، يتم احتساب هذه الخلية.
عند حساب عدد الخلايا، قد ترغب أحياناً في تضمين خلايا فارغة لأنها ذات أهمية بالنسبة لك. في المثال التالي لجدول بيانات مبيعات البقالة. لنفترض أنك تريد معرفة عدد الخلايا التي لا تحتوي على أرقام المبيعات المذكورة.
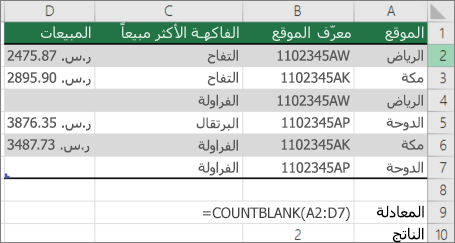
ملاحظة: توفر دالة ورقة عمل COUNTBLANK الطريقة الأكثر ملاءمة لتحديد عدد الخلايا الفارغة في نطاق، ولكنها لا تعمل بشكل جيد جدا عندما تكون الخلايا المهمة في مصنف مغلق أو عندما لا تشكل نطاقا متقاربا. توضح لك مقالة قاعدة المعارف XL: متى تستخدم SUM(IF()) بدلا من CountBlank() كيفية استخدام صيغة صفيف SUM(IF()) في تلك الحالات.
حساب عدد الخلايا الفارغة في نطاق غير متقارب باستخدام تركيبة من الدالتين SUM وIF
استخدام تركيبة من الدالتين SUM وIF. بشكل عام، يمكنك القيام بذلك باستخدام الدالة IF في صيغة صفيف لتحديد ما إذا كانت كل خلية مرجعية تحتوي على قيمة، ثم جمع عدد قيم FALSE التي تم إرجاعها بواسطة الصيغة.
راجع بعض الأمثلة على مجموعات الدالات SUM وIF في مقطع سابق حساب عدد مرات حدوث قيم نصوص أو أرقام متعددة باستخدام الدالتين SUM وIF معا في هذا الموضوع.
تعداد تكرارات القيم الفريدة
يمكنك حساب القيم الفريدة في نطاق باستخدام دالات PivotTable أو COUNTIFأو SUM وIF معا أو مربع الحوار تصفية متقدمة .
حساب عدد القيم الفريدة في عمود قائمة باستخدام "تصفية متقدمة"
استخدم مربع الحوار "تصفية متقدمة" للبحث عن القيم الفريدة في عمود من البيانات. يمكنك إما تصفيه القيم في مكان أو يمكنك استخراجها ولصقها في موقع جديد. بعد ذلك، يمكنك استخدام الدالة ROWS لحساب عدد العناصر الموجودة في النطاق الجديد.
لاستخدام عامل تصفية متقدم، انقر فوق علامة التبويب بيانات ، وفي المجموعة فرز & تصفية ، انقر فوق خيارات متقدمة.
يعرض الشكل التوضيحي التالي كيف يمكنك استخدام عامل "التصفية المتقدمة" لنسخ السجلات الفريدة فقط إلى موقع جديد في ورقة العمل.
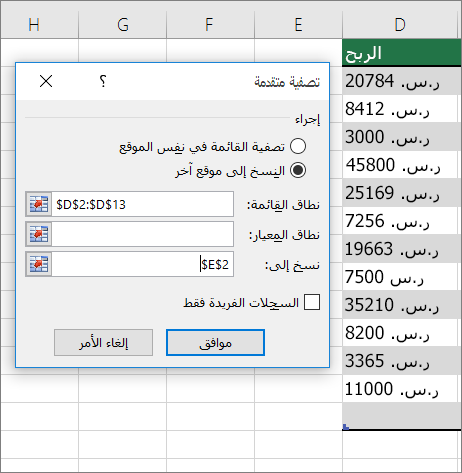
في الشكل التالي، يحتوي العمود E على القيم التي تم نسخها من النطاق في العمود D.
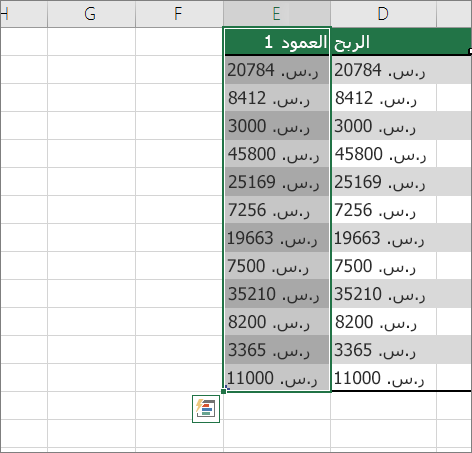
ملاحظات:
-
إذا كنت تقوم بتصفية البيانات في مكانها، لن يتم حذف القيم من ورقة العمل، صف واحد أو أكثر قد يكون مخفياً. انقر فوق مسح في مجموعة فرز وتصفية ضمن علامة التبويب البيانات لعرض تلك القيم مرة أخرى.
-
إذا كنت تريد فقط معرفة عدد القيم الفريدة من خلال لمحة سريعة، حدد البيانات بعد أن تكون قد استخدمت عامل "التصفية المتقدمة" (إما التي تمت تصفيتها أو البيانات المنسوخة) ثم انظر إلى شريط المعلومات. يجب أن تتساوى قيمة Count على شريط المعلومات مع عدد القيم الفريدة.
لمزيد من المعلومات، راجع التصفية باستخدام معايير متقدمة
حساب عدد القيم الفريدة في نطاق يلبي شرطا واحدا أو أكثر باستخدام الدالات IF وSUM و FREQUENCY وMATCH وLEN
استخدام خليط متعدد من الدالات IF وSUM وFREQUENCY وMATCH وLEN.
لمزيد من المعلومات والأمثلة، راجع القسم "حساب عدد القيم الفريدة باستخدام الدالات" في المقالة حساب القيم الفريدة بين التكرارات.
الحالات الخاصة (حساب عدد كافة الخلايا، حساب عدد الكلمات)
يمكنك حساب عدد الخلايا أو عدد الكلمات في نطاق باستخدام خليط متعدد من الدالات في ورقة العمل.
حساب إجمالي عدد الخلايا الموجودة في نطاق باستخدام الدالات ROWS وCOLUMNS
بفرض أنك تريد تحديد حجم ورقة عمل كبيرة لتحديد ما إذا كنت تريد استخدام الحساب يدوياً أو تلقائياً في المصنف. لحساب كافة الخلايا في نطاق، استخدم صيغة تضرب القيم المرجعة باستخدام الدالتين ROWS و COLUMNS . راجع الصورة التالية للحصول على مثال:
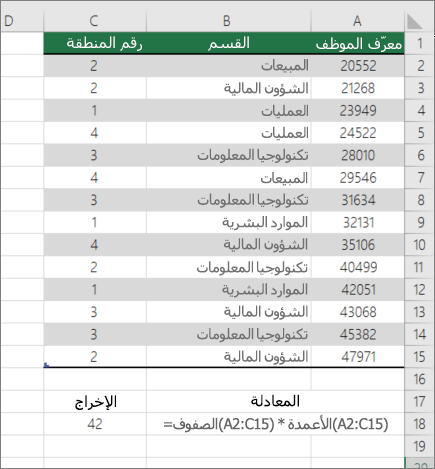
حساب الكلمات في نطاق باستخدام مجموعة من الدالات SUM وIF وLEN و TRIM و SUBSTITUTE
يمكنك استخدام مجموعة من الدالات SUMوIFوLEN و TRIM و SUBSTITUTE في صيغة صفيف. يوضح المثال التالي نتيجة استخدام صيغة متداخلة للعثور على عدد الكلمات في نطاق من 7 خلايا (3 منها فارغة). تحتوي بعض الخلايا على مسافات بادئة أو لاحقة — تزيل الدالتان TRIM وSUBSTITUTE هذه المسافات الزائدة قبل عملية الحساب. انظر المثال التالي:
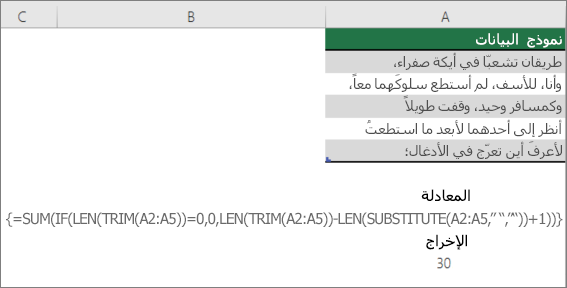
الآن، لكي تعمل الصيغة أعلاه بشكل صحيح، يجب أن تجعل هذه صيغة صفيف، وإلا فإن الصيغة ترجع #VALUE! #REF!. للقيام بذلك، انقر فوق الخلية التي تحتوي على الصيغة، ثم في شريط الصيغة، اضغط على Ctrl + Shift + Enter. يضيف Excel قوسا متعرجا في بداية الصيغة ونهاتها، مما يجعلها صيغة صفيف.
لمزيد من المعلومات حول صيغ الصفيف، راجع نظرة عامة على الصيغ في Excel وإنشاء صيغة صفيف.
عرض العمليات الحسابية والتعداد على شريط المعلومات
عند تحديد خلية واحدة أو أكثر، يتم عرض معلومات حول البيانات الموجودة في تلك الخلايا على شريط معلومات Excel. على سبيل المثال، إذا تم تحديد أربع خلايا في ورقة العمل، وتحتوي على القيم 2 و3 وسلسلة نصية (مثل "السحابة") و4، يمكن عرض كل القيم التالية على شريط المعلومات في الوقت نفسه: Average وCount وNumerical Count وMin وMax وSum. انقر بزر الماوس الأيمن فوق شريط المعلومات لإظهار أي من هذه القيم أو كلها أو إخفاؤها. يتم إظهار هذه القيم في الرسم التوضيحي التالي.
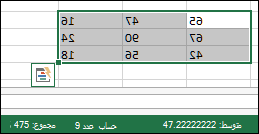
هل تحتاج إلى مزيد من المساعدة؟
يمكنك دائماً الاستفسار من أحد الخبراء في مجتمع Excel التقني أو الحصول على الدعم في المجتمعات.










