يمكنك تحديد العناصر أو الأشكال أو الصور أو مربعات النصوص لتغييرها أو نقلها. تشير مقابض التحجيم إلى تحديد عنصر.
- ما هو تطبيق Office الذي تستخدمه؟
- Excel
- PowerPoint
انقر فوق عنصر لتحديده. وإذا لم يؤد ذلك إلى تحديده، فضمن علامة التبويب الصفحة الرئيسية، في المجموعة تحرير، انقر فوق بحث وتحديدثم قم بأي مما يلي:
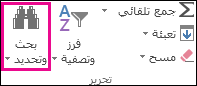
-
لتحديد العناصر المخفية أو المكدسة أو الموجودة خلف نص، انقر فوق تحديد عناصر، ثم قم برسم مربع فوق العناصر.
-
لفتح جزء المهام حيث يمكنك تحديد الكائنات أو تحديدها أو إظهارها أو إخفائها أو تغيير ترتيبها، انقر فوق جزء التحديد، ثم انقر فوق الخيارات التي تريدها.
تلميحات لتحديد الأشكال والكائنات
|
لتنفيذ هذا الإجراء |
قم بما يلي |
|---|---|
|
تحديد عدة عناصر. |
اضغط باستمرار على Shift أو Ctrl أثناء النقر فوق العناصر. |
|
تحديد عنصر موجود أسفل عناصر أخرى والتقدم خلال مكدس العناصر. |
حدد العنصر العلوي، ثم اضغط على المفتاح Tab. |
|
تحديد عنصر موجود أسفل عناصر أخرى والتراجع خلال مكدس العناصر. |
حدد العنصر العلوي، ثم اضغط على Shift+Tab. |
|
تحديد العناصر التي تمثل جزءاً من مجموعة. |
حدد المجموعة، ثم قم بأي مما يلي:
|
|
إلغاء تحديد عنصر واحد في كل مرة. |
اضغط باستمرار على Shift أو Ctrl أثناء النقر فوق كل كائن. |
اطلع أيضاً على
انقر فوق عنصر لتحديده. وإذا لم يؤد ذلك إلى تحديده، فضمن علامة التبويب الصفحة الرئيسية، في المجموعة تحرير، انقر فوق تحديد ثم قم بأي مما يلي:

-
لتحديد كافة العناصر وعناصر نائبة الموجودة في الشريحة، انقر فوق تحديد الكل.
-
لتحديد العناصر المخفية أو المكدسة أو الموجودة خلف نص، انقر فوق تحديد عناصر، ثم قم برسم مربع فوق العناصر.
-
لفتح جزء التحديد، حيث يمكنك تحديد الكائنات أو تحديدها أو إظهارها أو إخفائها أو تغيير ترتيبها، انقر فوق جزء التحديد، ثم انقر فوق الخيارات التي تريدها.
تلميحات لتحديد الأشكال والكائنات
|
لتنفيذ هذا الإجراء |
قم بما يلي |
|---|---|
|
تحديد عدة عناصر. |
اضغط باستمرار على Shift أو Ctrl أثناء النقر فوق العناصر. |
|
تحديد عنصر موجود أسفل عناصر أخرى والتقدم خلال مكدس العناصر. |
حدد العنصر العلوي، ثم اضغط على المفتاح Tab. |
|
تحديد عنصر موجود أسفل عناصر أخرى والتراجع خلال مكدس العناصر. |
حدد العنصر العلوي، ثم اضغط على Shift+Tab. |
|
تحديد العناصر التي تمثل جزءاً من مجموعة. |
حدد المجموعة، ثم قم بأي مما يلي:
|
|
إلغاء تحديد عنصر واحد في كل مرة. |
اضغط باستمرار على Shift أو Ctrl أثناء النقر فوق كل كائن. |
اطلع أيضاً على
يمكنك تحديد العناصر أو الأشكال أو الصور أو مربعات النصوص لتغييرها أو نقلها. تشير مقابض التحجيم إلى تحديد عنصر.
انقر فوق «جزء التحديد»
إذا لم يكن النقر للتحديد كافيا، أو إذا كان لديك العديد من العناصر لتتبعها، فجرب جزء التحديد، كما هو موضح أدناه.
(تتوفر هذه الميزة في إصدارات أحدث من Microsoft 365 لأجهزة Mac. لا يتوفر في Office for Mac 2011. في Office for Mac 2011 ، يمكنك أيضا محاولة إعادة الترتيب الديناميكي.
-
حدد أحد العناصر التي تريد إدارتها.
-
حدد ... علامة التبويب تنسيق التي تظهر على الشريط عند تحديد العنصر، ثم اختر جزء التحديد (أو ترتيب > جزء التحديد).

-
يفتح "جزء التحديد" مع إدراج كافة العناصر الخاصة بك، ويمكنك القيام بأي مما يلي:
-
اسحب عنصرا لأعلى أو لأسفل في القائمة لتغيير الترتيب. في المثال أدناه من PowerPoint ، أدى نقل الموصل المنحني إلى أعلى القائمة أيضا إلى الأمام أمام الشكلين البيضاويين (وكل شيء آخر على الشريحة).
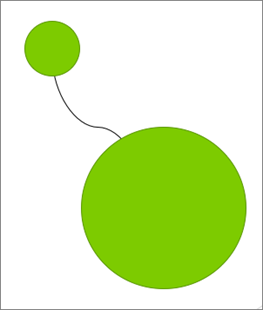
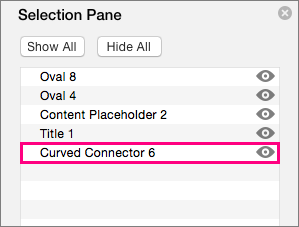
الموصل في أسفل القائمة، وخلف الشكلين البيضاويين.
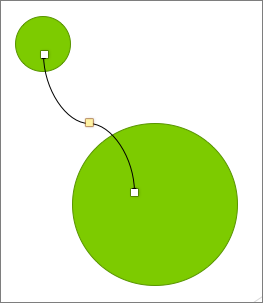
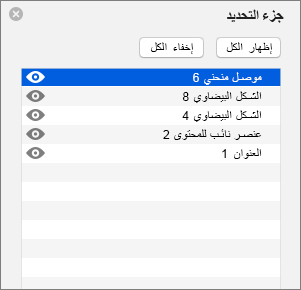
بعد نقل الموصل إلى أعلى القائمة، يظهر أمام الشكلين البيضاويين.
-
اختر إظهار العناصر أو إخفاؤها من جزء التحديد. لإخفاء كائن، انقر فوق أيقونة العين في جزء التحديد مما يشير إلى أن الكائن يظهر



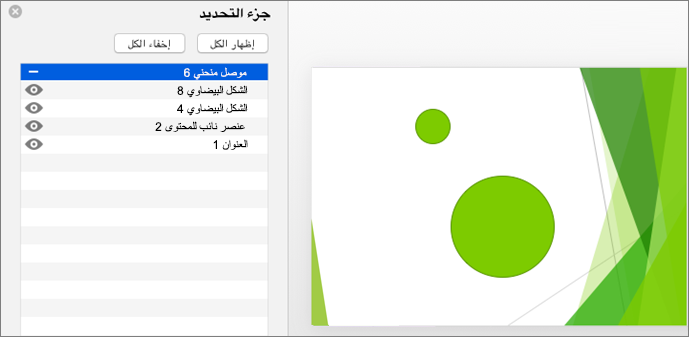
الموصل في المثال أعلاه مخفي، ولا يظهر على الشريحة.
-
تجميع الكائنات المدرجة في جزء التحديد أو فك تجميعها. إذا قمت بتحديد عناصر متعددة باستخدام Command + Click، يمكنك بعد ذلك تجميعها أو فك تجميعها عن طريق تحديد تجميع الكائنات على الشريط في علامة التبويب تنسيق .
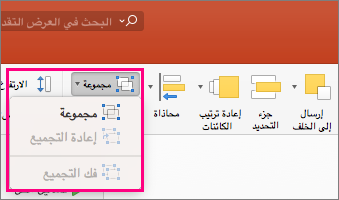
-










