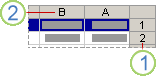تحديد محتويات الخلية في Excel
في Excel، يمكنك تحديد محتويات الخلية لخلية أو عمود أو صف واحد أو أكثر.

ملاحظة: إذا كانت ورقة العمل محمية، فقد لا تتمكّن من تحديد الخلايا أو محتوياتها في ورقة عمل.
تحديد خلية أو أكثر
-
انقر فوق أحد الخلايا لتحديدها. أو استخدم لوحة المفاتيح للانتقال إليها وتحديدها.
-
لتحديد نطاق، حدد خلية، ثم بالضغط على زر الماوس الرئيسي، اسحب فوق الخلايا الأخرى.
أو استخدم مفتاح Shift + مفاتيح الأسهم لتحديد النطاق.
-
لتحديد الخلايا غير المتجاورة ونطاقات الخلايا، اضغط باستمرار على مفتاح Ctrl وحدد الخلايا.
تحديد عمود أو صف واحد أو أكثر
-
حدد الحرف الموجود في الأعلى لتحديد العمود بأكمله. أو انقر فوق أي خلية في العمود، ثم اضغط على مفتاحي Ctrl + المسافة.
-
حدد رقم الصف لتحديد الصف بأكمله. أو انقر فوق أي خلية في الصف، ثم اضغط على مفتاحي Shift + المسافة.
-
لتحديد الصفوف أو الأعمدة غير المتجاورة، اضغط باستمرار على مفتاح Ctrl وحدد أرقام الصفوف أو الأعمدة.
تحديد جدول أو قائمة أو ورقة العمل
-
لتحديد قائمة أو جدول، حدد خلية في القائمة أو الجدول واضغط على مفتاحي Ctrl + A.
-
لتحديد ورقة العمل بالكامل، اضغط تحديد الكل في الزاوية العلوية اليمنى.

ملاحظة: في بعض الحالات، قد يؤدي تحديد خلية إلى تحديد عدة خلايا متجاورة أيضاً. للحصول على تلميحات حول كيفية حل هذه المشكلة، اطلع على هذا المنشور كيفية إيقاف Excel من تمييز خليتين في الوقت نفسه؟ في المجتمع.
|
لتحديد |
قم بما يلي |
|---|---|
|
خلية مفردة |
انقر فوق الخلية، أو اضغط على مفاتيح الأسهم للانتقال إلى الخلية. |
|
نطاق من الخلايا |
انقر فوق الخلية الأولى في النطاق، ثم اسحب للوصول إلى الخلية الأخيرة، أو اضغط باستمرار على SHIFT أثناء الضغط على مفاتيح الأسهم لتوسيع التحديد. يمكنك أيضًا تحديد الخلية الأولى في النطاق، ثم الضغط على F8 لتوسيع التحديد باستخدام مفاتيح الأسهم. لإيقاف توسيع التحديد، اضغط على F8 مرةً أخرى. |
|
نطاق كبير من الخلايا |
انقر فوق الخلية الأولى في النطاق، ثم اضغط باستمرار على SHIFT أثناء النقر فوق الخلية الأخيرة في النطاق. يمكنك التمرير لجعل الخلية الأخيرة مرئية. |
|
كافة الخلايا في ورقة عمل |
انقر فوق الزر تحديد الكل.
لتحديد ورقة العمل بالكامل، يمكنك أيضًا الضغط على CTRL+A. ملاحظة: إذا كانت ورقة العمل تحتوي على بيانات، فسيؤدي الضغط على CTRL+A إلى تحديد المنطقة الحالية. ويؤدي الضغط على CTRL+A مرة ثانية إلى تحديد ورقة العمل بالكامل. |
|
خلايا أو نطاقات خلايا غير متجاورة |
حدد الخلية الأولى أو نطاق الخلايا الأول، ثم اضغط باستمرار على CTRL أثناء تحديد الخلايا أو النطاقات الأخرى. يمكنك أيضًا تحديد الخلية الأولى أو نطاق الخلايا الأول، ثم الضغط على SHIFT+F8 لإضافة خلية أخرى غير متجاورة أو نطاق آخر غير متجاور إلى التحديد. لإيقاف إضافة الخلايا أو النطاقات إلى التحديد، اضغط على SHIFT+F8 مرة أخرى. ملاحظة: لا يمكنك إلغاء تحديد خلية أو نطاق من الخلايا في تحديد غير متجاور دون إلغاء التحديد بالكامل. |
|
صف أو عمود بالكامل |
انقر فوق عنوان الصف أو العمود.
1. عنوان الصف 2. عنوان العمود يمكنك أيضًا تحديد الخلايا في صف أو عمود بواسطة تحديد الخلية الأولى ثم الضغط على CTRL+SHIFT+ مفتاح السهم (سهم لليمين أو سهم لليسار للصفوف، وسهم لأعلى أو سهم لأسفل للأعمدة). ملاحظة: إذا كان الصف أو العمود يحتوي على بيانات، فسيؤدي الضغط على CTRL+SHIFT+ مفتاح السهم إلى تحديد الصف أو العمود وصولاً إلى الخلية الأخيرة المُستخدمة. ويؤدي الضغط على CTRL+SHIFT+ مفتاح السهم مرة ثانية إلى تحديد الصف أو العمود بالكامل. |
|
صفوف أو أعمدة متجاورة |
اسحب عبر عناوين الصفوف أو الأعمدة. أو حدد الصف أو العمود الأول؛ ثم اضغط باستمرار على SHIFT أثناء تحديد الصف أو العمود الأخير. |
|
صفوف أو أعمدة غير متجاورة |
انقر فوق عنوان العمود أو الصف الأول في التحديد؛ ثم اضغط باستمرار على CTRL أثناء النقر فوق عناوين الأعمدة أو الصفوف الأخرى التي تريد إضافتها إلى التحديد. |
|
الخلية الأولى أو الأخيرة في صف أو عمود |
حدد خلية في الصف أو العمود، ثم اضغط على CTRL+ مفتاح السهم (سهم لليمين أو سهم لليسار للصفوف، وسهم لأعلى أو سهم لأسفل للأعمدة). |
|
الخلية الأولى أو الأخيرة في ورقة عمل أو في جدول Microsoft Office Excel |
اضغط على CTRL+HOME لتحديد الخلية الأولى في ورقة العمل أو في قائمة Excel. اضغط على CTRL+END لتحديد الخلية الأخيرة في ورقة العمل أو في قائمة Excel التي تحتوي على البيانات أو التنسيق. |
|
الخلايا حتى الخلية الأخيرة المُستخدمة في ورقة العمل (الزاوية السفلية اليسرى) |
حدد الخلية الأولى، ثم اضغط على CTRL+SHIFT+END لتوسيع تحديد الخلايا إلى الخلية الأخيرة المُستخدمة في ورقة العمل (الزاوية اليسرى السفلى). |
|
الخلايا حتى بداية ورقة العمل |
حدد الخلية الأولى، ثم اضغط على CTRL+SHIFT+HOME لتوسيع تحديد الخلايا إلى بداية ورقة العمل. |
|
خلايا أكثر من التحديد النشط أو أقل منه |
اضغط باستمرار على SHIFT أثناء النقر فوق الخلية الأخيرة التي تريد تضمينها في التحديد الجديد. يصبح النطاق المستطيل بين خلية نشطة وبين الخلية التي تقوم بالنقر فوقها التحديد الجديد. |
هل تحتاج إلى مزيد من المساعدة؟
يمكنك دائماً الاستفسار من أحد الخبراء في مجتمع Excel التقني أو الحصول على الدعم في المجتمعات.
اطلع أيضاً على
إضافة صفوف وأعمدة الجدول وإزالتها في جدول Excel
تبديل موضع (تدوير) البيانات من صفوف إلى أعمدة أو العكس