المواعيد هي أنشطة تقوم بجدولتها في التقويم ولا تشمل دعوة أشخاص آخرين أو حجز موارد. يمكنك تحويل موعد إلى اجتماع عن طريق إضافة الحضور.
إنشاء موعد
-
من مجلد التقويم، حدد موعد جديد أو انقر فوق Ctrl+N. من أي مجلد آخر، انقر فوق Ctrl+Shift+A.
-
أدخل موضوعا وموقعا ووقت البدء ووقت الانتهاء.
-
حدد حفظ & إغلاق لحفظ موعدك.
ملاحظة: بشكل افتراضي، يبدأ Outlook المواعيد وينهيها في الساعة أو نصف الساعة. إذا كنت ترغب في إدخال وقت مخصص، على سبيل المثال 12:22 مساء، فانقر في حقلي وقت البدء أو الانتهاء واكتب الوقت المحدد الذي تحتاجه.
تخصيص موعدك وتلميحات أخرى
يمكنك تخصيص موعدك بشكل أكبر من خلال إظهار توفرك للآخرين أو جعله متكررا أو تحويل موعدك إلى اجتماع أو إنشاء موعد من رسالة بريد إلكتروني.
خيارات إضافية: عبارات أوقات البدء والانتهاء، وإظهار التوفر، وإنشاء موعد متكرر
-
حدد موعد جديد. بدلا من ذلك، يمكنك النقر بزر الماوس الأيمن فوق كتلة زمنية في شبكة التقويم والنقر فوق موعد جديد، أو النقر نقرا مزدوجا فوق أي منطقة فارغة في التقويم، أو استخدام اختصار لوحة المفاتيح Ctrl+Shift+A.
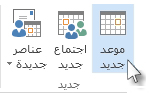
-
في المربع الموضوع ، أدخل وصفا.
-
في المربع الموقع، أدخل الموقع.
-
أدخل وقت البدء ووقت الانتهاء.
تلميح: يمكنك كتابة كلمات وعبارات معينة في المربعين "وقت البدء" و"وقت الانتهاء" بدلاً من التواريخ. يمكنك على سبيل المثال كتابة اليوم، أو الغد، أو رأس السنة الميلادية، أو أسبوعين من الغد، أو ثلاثة أيام قبل رأس السنة الميلادية ومعظم أسماء العطلات.
-
لإظهار توفرك للآخرين خلال هذا الوقت، في المجموعة خيارات ، حدد المربع إظهار باسم ثم حدد مجانا أو العمل في مكان آخر أو مبدئي أو مشغول أو خارج المكتب من القائمة المنسدلة.
-
لجعل الموعد متكررا، في المجموعة خيارات ، حدد تكرار

ملاحظة: تؤدي إضافة تكرار إلى موعد إلى تغيير علامة التبويب موعد إلى سلسلة المواعيد.
-
بشكل افتراضي، يظهر التذكير قبل وقت بدء الموعد بـ 15 دقيقة. للتغيير عند ظهور التذكير، في المجموعة خيارات ، حدد سهم مربع التذكير ثم حدد وقت التذكير الجديد. لإيقاف تشغيل التذكير، حدد بلا.
-
حدد حفظ & إغلاق.
تلميح: إذا كنت تريد تغيير موعد إلى اجتماع، فحدد دعوة الحضور من مجموعة الحضور في الشريط.
إنشاء موعد أو اجتماع من رسالة بريد إلكتروني
هناك طريقتان لإنشاء موعد أو اجتماع من رسالة بريد إلكتروني.
-
حدد رسالة البريد الإلكتروني في قائمة الرسائل، ثم اختر

-
قم بإعداد خطوة سريعة جديدة مثل إنشاء وموعد مع مرفق. بعد إنشاء هذا، ستتمكن من النقر بزر الماوس الأيمن فوق رسالة بريد إلكتروني في علبة الوارد وتحديد خطوات سريعة > إنشاء موعد مع مرفق. سيتم فتح موعد مع رسالة البريد الإلكتروني كمرفق، ويمكنك إضافة الحضور لتحويل الموعد إلى اجتماع. تعرف على المزيد في أتمتة المهام الشائعة أو المتكررة باستخدام الخطوات السريعة.










