الجدول المرتبط هو Excel يحتوي على ارتباط إلى جدول في نموذج بيانات. إن ميزة إنشاء البيانات في جدول Excel والمحافظة عليها، بدلا من استيراد البيانات من ملف، هي أنه يمكنك الاستمرار في تحرير القيم الموجودة في ورقة عمل Excel، مع استخدام الجدول المرتبط في نموذج بيانات كأساس للتقرير PivotTable أو Pivotchart.
تعد إضافة جدول مرتبط عملية سهلة مثل تحديد نطاق والنقر فوق إضافة إلى نموذج البيانات. من الجيد أيضا تنسيق النطاق ك جدول ثم منحه اسما سليما. من الأسهل إجراء العمليات الحسابية وإدارة العلاقات باستخدام الجداول المرتبطة المسماة.
اتبع هذه الخطوات لربط البيانات إلى جدول:
-
حدد نطاق الصفوف والأعمدة التي تريد استخدامها في الجدول المرتبط.
-
تنسيق الصفوف والأعمدة كجدول:
-
انقر فوق الصفحة > تنسيق ك جدول، ثم حدد نمط جدول. يمكنك اختيار أي نمط، ولكن تأكد دائما من تحديد جدولي الذي به رؤوس. إذا لم يكن الجدول به رؤوس، فنظر في إنشائه الآن. وإلا، Excel استخدام الأسماء العشوائية (العمود 1، العمود 2، وما إلى ذلك) التي لا تنقل أي معلومات ذات معنى حول محتويات العمود.
-
أدخل اسماً للجدول. في نافذة Excel، انقر فوق تصميم أدوات الجدول. في المجموعة خصائص، اكتب اسما الجدول.
-
-
ضع المؤشر على أي خلية في الجدول.
-
انقر Power Pivot > إضافة إلى نموذج البيانات لإنشاء الجدول المرتبط. في نافذة Power Pivot ، سترى جدولا مع أيقونة ارتباط، مما يشير إلى أن الجدول مرتبط جدول مصدر في Excel:
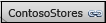
-
إذا كان النموذج يحتوي بالفعل على جداول، فهناك خطوة واحدة أخرى فقط. يجب إنشاء علاقة بين الجدول الجديد الذي أضفته للتو والجداول الأخرى في النموذج. راجع إنشاء علاقة بين جدولين أو إنشاء علاقات في طريقة عرض الرسم التخطيطي للحصول على الإرشادات.
إذا لم يكن المصنف يحتوي مسبقا على واحد، فإنه يحتوي الآن على نموذج بيانات. يتم إنشاء نموذج تلقائيا عند إنشاء علاقة بين جدولين أو النقر فوق إضافة إلى نموذج البيانات في Power Pivot. لمعرفة المزيد، راجع إنشاء نموذج بيانات في Excel.
الآن وقد أصبح لديك جدول مرتبط، يمكنك تحرير أي خلية في ورقة العمل، بما في ذلك إضافة الصفوف والأعمدة وإزالتها. سيتم مزامنة نموذج البيانات Power Pivot مباشرة.
أسماء ال جدول استثناء. إذا قمت بإعادة تسمية جدول في Excel، ستحتاج إلى تحديث الجدول يدويا في Power Pivot.
تلميح: للعمل عبر برنامج تعليمي للتعرف على المزيد حول الجداول المرتبطة، راجع البرنامج التعليمي:استيراد البيانات إلى Excel وإنشاء نموذج بيانات .
مزامنة التغييرات بين الجدول والنموذج
بشكل افتراضي، الجدول المرتبط هو اتصال نشط يستمر بين النطاق أو الجدول المسمى الذي يحتوي على قيم البيانات ونموذج البيانات الذي يحرك التقرير. إذا قمت بإضافة بيانات أو إزالتها، أو إعادة تسمية الأعمدة والجداول، سيتم تحديث نموذج البيانات تلقائيا.
في بعض الحالات، قد ترغب في التحكم في سلوك التحديث. قم بالتبديل إلى وضع التحديث اليدوي باستخدام الوظائف الإضافية Power Pivot.
اتبع هذه الخطوات للتبديل إلى وضع التحديث اليدوي:
-
تأكد من فتح المصنف الذي يحتوي على الجدول المرتبط في Excel.
-
افتح نافذة Power Pivot.
-
في علامات التبويب في الأسفل، انقر فوق الجدول المرتبط. يتم الإشارة إلى أي جدول مرتبط بواسطة أيقونة ارتباط صغير بجانب اسم الجدول.
-
في الشريط في الأعلى، انقر فوق جدول مرتبط.
-
في وضع التحديث، اختر يدوي أوتلقائي. تلقائي هو الإعداد الافتراضي. إذا قمت بالتبديل إلى يدوي، لن تحدث التحديثات إلا عند استخدام الأمر تحديث الكل أو تحديث الأوامر المحددة في شريط الجدول المرتبط في نافذة Power Pivot ، أو الأمر تحديث الكل في شريط Power Pivot في Excel.










