يمكنك تكوين جزء ويب الخاص بعامل تصفيه SharePoint لتمرير قيمه إلى قائمه أو مكتبه ، ثم تغيير طريقه عرض البيانات في القائمة استنادا إلى القيمة. علي سبيل المثال ، عند التحديد من قائمه طلبات المنتجات في جزء ويب لعامل تصفيه الاختيار ، يمكن ان تعرض قائمه مجاوره المنتجات التي تتوافق مع هذا الطلب.
في هذه المقالة ، ستري جزء ويب الخاص بطريقه عرض القائمة مذكورا. يشير هذا إلى قائمه أو مكتبه تقوم بإضافتها إلى الصفحة الرئيسية كجزء ويب. بعد اضافته ، يمكنك حينئذ توصيل أجزاء ويب للتصفية لتخصيص طريقه العرض.
تم التحديث في 13 مارس 2017 بفضل ملاحظاتالعملاء.
توصيل جزء ويب الخاص بعامل تصفيه النص بجزء ويب لعرض القائمة ل SharePoint 2016 و 2013
ملاحظة: يفترض الاجراء التالي انك تقوم بإنشاء صفحه علي موقع الفريق. يمكن ان تختلف الأوامر والإرشادات علي مواقع أخرى.
لتحرير صفحه ، يجب ان تكون عضوا في مجموعه الأعضاء SharePoint الخاصة بالموقع.
يجب إنشاء جزء ويب القائمة الموضح هنا أولا قبل ان تتمكن من اضافته إلى الصفحة. لإنشاء قائمه ، راجع إنشاء قائمه في SharePoint. لأضافه أعمده ، راجع إنشاء عمود في قائمه أو مكتبه SharePoint
بمجرد ان تحصل علي قائمه للعمل مع الرجوع إلى هذه الخطوات لادراج القائمة في الصفحة الرئيسية كجزء ويب.
-
من إحدى الصفحات، انقر فوق علامة التبويب الصفحة في الشريط، ثم انقر فوق الأمر تحرير.
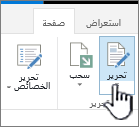
ملاحظة: إذا كان الأمر تحرير معطلاً، فربما لا تتوفر لديك الأذونات لتحرير الصفحة. اتصل بالمسؤول.
-
انقر فوق الصفحة حيث تريد ادراج جزء ويب لعامل تصفيه النص وجزء ويب لعرض القائمة.
-
في الشريط ، انقر فوق علامة التبويب ادراج ، ثم انقر فوق جزء ويب.
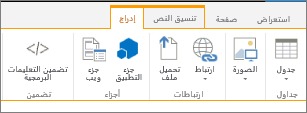
-
ضمن الفئات ، انقر فوق التطبيقات ، ضمن أجزاء ويب، انقر فوق جزء ويب لعرض القائمة الذي تريده ، ثم انقر فوق أضافه. يظهر جزء ويب الجديد علي الصفحة.
ملاحظة: إذا لم يكن لديك قائمه ، ستحتاج إلى إنشاء واحده. للقيام بذلك ، راجع إنشاء قائمه في SharePoint.
-
انقر فوق السهم لأسفل في القائمة جزء ويب لجزء ويب لعرض القائمة ، ثم أشر إلى تحرير جزء ويب.
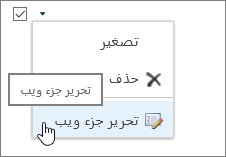
-
في جزء أدوات جزء ويب علي الجانب الأيسر ، قم بتحرير خصائص جزء ويب المخصص عن طريق القيام بما يلي:
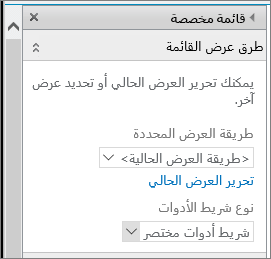
-
في المقطع طرق عرض القائمة ، لتغيير طريقه العرض الافتراضية للقائمة ، حدد طريقه عرض مختلفه من مربع القائمة طريقه العرض المحددة. على سبيل المثال، قد ترغب في تصفية البيانات أو فرزها أو تجميعها بطريقة مختلفة أو عرض أعمدة مختلفة. بدلا من ذلك ، انقر فوق تحرير طريقه العرض الحالية لتحرير طريقه العرض الحالية للقائمة.
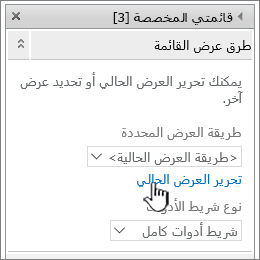
كلما قمت بتحديد طريقة لعرض القائمة أو تحريرها، يتم إنشاء نسخة لتصميم القائمة من تصميم قائمة الموقع الأصلي ويتم حفظها في جزء ويب لعرض القائمة. ومع ذلك، تظل بيانات القائمة هي نفسها.
كن حذراً عند التبديل إلى طريقة عرض غير طريقة العرض الحالية. فقد تحذف التغييرات التي أجريتها على طريقة العرض الحالية وقد تعطل اتصالات أجزاء ويب التي تعتمد على الأعمدة الموجودة في طريقة العرض الحالية. وستتم مطالبتك بالتأكيد في حالة التبديل بين طرق العرض.
-
لتغيير شريط الاداات ، ضمن نوع شريطالاداات ، حدد واحدا من مربع القائمة:
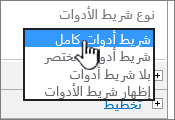
-
شريط أدوات كامل
-
شريط أدوات مختصر
-
بلا شريط أدوات
-
إظهار شريط الاداهات
-
-
-
في أسفل جزء الأدوات، انقر فوق موافق.
-
إذا لم يكن مفتوحا ، فانقر فوق علامة التبويب ادراج ، ثم فوق جزء ويب.
ضمن فئات، انقر فوق عوامل التصفية، ضمن أجزاء ويب، انقر فوق عامل تصفيه النص، ثم انقر فوق أضافه. يظهر جزء ويب الجديد علي الصفحة.
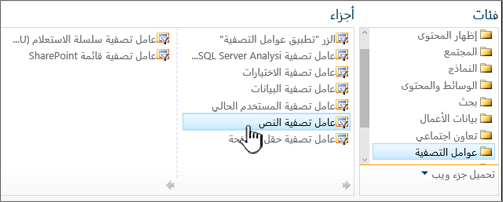
-
لتكوين جزء ويب الخاص بعامل تصفيه النص ، قم بواحد مما يلي:
-
في جزء ويب ، انقر فوق فتح جزء الاداات.
-
أشر إلى جزء ويب ، وانقر فوق السهم لأسفل ، ثم انقر فوق تحرير جزء ويب. يظهر جزء أدوات التكوين.
-
-
في جزء الاداات ، اكتب اسما في المربع اسم عامل التصفية لتحديد جزء ويب.
يمكنك أيضا استخدام الاسم كتسميه أو إرشادات مختصره للمستخدم. علي سبيل المثال ، يمكنك استخدام تصفيه التقارير حسب: كتسميه لاعلام المستخدمين بامكانيه تصفيه طريقه عرض قائمه التقارير.
-
بشكل اختياري ، في المقطع خيارات التصفية المتقدمة ، قم بتنفيذ اجراء واحد أو أكثر مما يلي:
-
لتحديد عدد الأحرف ، ادخل الرقم في مربع النص الحد الأقصى لعدد الأحرف . الحد الأقصى لطول القيمة النصية هو 255 حرفا.
-
لإدخال قيمه أوليه في مربع نص جزء ويب الخاص بعامل تصفيه النص ، ادخل قيمه افتراضيه في المربع القيمة الافتراضية. عندئذ يتم استخدام هذه القيمة الافتراضية لعرض قائمه القيم الاوليه في جزء ويب لعرض القائمة عند ظهور الصفحة أولا.
-
لعرض رسالة يذكر المستخدم باجراء اختيار لتصفيه البيانات ، حدد خانه الاختيار مطالبه المستخدم باختيار قيمه .
-
في مربع النص عرض عنصر التحكم بالبكسل ، ادخل رقما يشير إلى عرض مربع النص كعدد البكسل أو قيمه فارغه أو "0" لتغيير حجم مربع النص تلقائيا. نظرا إلى ان القيمة التي ادخلها المستخدم تظهر في مربع النص هذا ، قد ترغب في جعلها كافيه لأكبر قيمه ممكنة.
-
-
في أسفل جزء الأدوات، انقر فوق موافق.
-
لتوصيل جزء ويب الخاص بعامل تصفيه النص ، أشر إلى جزء ويب الخاص بعامل تصفيه النص ، وانقر فوق السهم لأسفل ، وأشر إلى اتصالات ، وأشر إلى إرسال قيم التصفية إلى، ثم انقر فوق اسم جزء ويب لعرض القائمة الذي تريد الاتصال به.
ملاحظة: إذا لم تتمكن من رؤية الاتصالات في القائمة ، فانقر فوق تحرير جزء ويب لفتح الخصائص ، ثم انقر فوق السهم لأسفل مره أخرى. يمكنك فتح خصائص التصفية أو أجزاء ويب القائمة.
-
في مربع الحوار تكوين الاتصال ، ضمن نوع الاتصال، انقر فوق تكوين، وقم بتعيين اسم حقل المستهلك إلى العمود الذي تريد تصفيه جزء ويب لعرض القائمة به ، ثم انقر فوق إنهاء.
ملاحظة: في المستعرض ، قد تحتاج إلى تمكين العناصر المنبثقة من هذا الموقع لعرض مربع الحوار تكوين الاتصال .
-
عند الانتهاء من تكوين الاتصال ، في علامة التبويب صفحه ، انقر فوق حفظ & إغلاق لحفظ الصفحة وعرضها.
لتغيير النتائج التي تظهر في جزء ويب لعرض القائمة بشكل ديناميكي ، ادخل نصا في مربع النص الخاص بجزء ويب لعامل تصفيه النص. تاكد من ان النص يتطابق تماما مع قيمه في العمود الذي حددته في الاتصال الذي أجريته في الخطوة 14. بعد إدخال النص ، اضغط علي مفتاح الإدخال ENTER للاطلاع علي النتائج. لأعاده عرض كل القيم في جزء ويب لعرض القائمة ، قم بإلغاء تحديد مربع النص ، ثم اضغط علي مفتاح الإدخال ENTER.
ملاحظة: لا يتعرف جزء ويب الخاص بعامل تصفيه النص علي أحرف البدل. إذا قام مستخدم بإدخال حرف بدل ، مثل العلامة النجميه (*) أو علامة النسبة المئوية (%) ، سيتم تفسير الحرف كحرف حرفي.
توصيل جزء ويب الخاص بعامل تصفيه التاريخ بجزء ويب لعرض القائمة ل SharePoint 2016 و 2013
ملاحظة: يفترض الاجراء التالي انك قمت بإنشاء صفحه علي موقع الفريق. يمكن ان تختلف الأوامر والإرشادات علي مواقع أخرى.
لتحرير صفحه ، يجب ان تكون عضوا في مجموعه الأعضاء SharePoint الخاصة بالموقع.
يجب إنشاء جزء ويب القائمة الموضح هنا أولا قبل ان تتمكن من اضافته إلى الصفحة. لإنشاء قائمه ، راجع إنشاء قائمه في SharePoint. لأضافه أعمده ، راجع إنشاء عمود في قائمه أو مكتبه SharePoint
بمجرد ان تحصل علي قائمه للعمل مع الرجوع إلى هذه الخطوات.
-
من صفحه ، في الشريط ، انقر فوق علامة التبويب صفحه ، ثم انقر فوق الأمر تحرير .
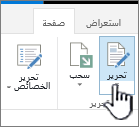
ملاحظة: إذا كان الأمر تحرير معطلاً، فربما لا تتوفر لديك الأذونات لتحرير الصفحة. اتصل بالمسؤول.
-
انقر فوق الصفحة حيث تريد ادراج جزء ويب لعامل تصفيه التاريخ وجزء ويب لعرض القائمة.
-
في الشريط ، انقر فوق علامة التبويب ادراج ، ثم انقر فوق جزء ويب.
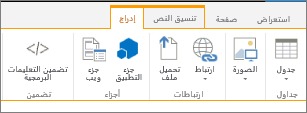
-
ضمن الفئات ، انقر فوق التطبيقات ، ضمن أجزاء ويب، انقر فوق جزء ويب لعرض القائمة الذي تريده ، ثم انقر فوق أضافه. يظهر جزء ويب الجديد علي الصفحة.
-
انقر فوق السهم لأسفل في القائمة جزء ويب لجزء ويب لعرض القائمة ، ثم أشر إلى تحرير جزء ويب.
-
في جزء أدوات جزء ويب ، قم بتحرير خصائص جزء ويب المخصص عن طريق القيام بما يلي:
-
لتغيير طريقه العرض الافتراضية للقائمة ، حدد طريقه عرض مختلفه من مربع القائمة طريقه العرض المحددة. على سبيل المثال، قد ترغب في تصفية البيانات أو فرزها أو تجميعها بطريقة مختلفة أو عرض أعمدة مختلفة. بدلا من ذلك ، انقر فوق تحرير طريقه العرض الحالية لتحرير طريقه العرض الحالية للقائمة.
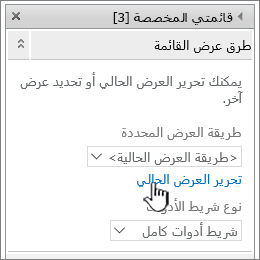
ملاحظة: كلما قمت بتحديد طريقة لعرض القائمة أو تحريرها، يتم إنشاء نسخة لتصميم القائمة من تصميم قائمة الموقع الأصلي ويتم حفظها في جزء ويب لعرض القائمة. ومع ذلك، تظل بيانات القائمة هي نفسها.
كن حذراً عند التبديل إلى طريقة عرض غير طريقة العرض الحالية. فقد تحذف التغييرات التي أجريتها على طريقة العرض الحالية وقد تعطل اتصالات أجزاء ويب التي تعتمد على الأعمدة الموجودة في طريقة العرض الحالية. وستتم مطالبتك بالتأكيد في حالة التبديل بين طرق العرض.
-
لتغيير شريط الاداات ، ضمن نوع شريطالاداات ، حدد شريط أدوات كاملأو شريط أدوات تلخيصيأو بلا شريط أدوات من مربع القائمة.
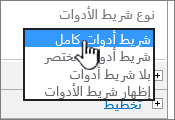
-
-
في أسفل جزء الأدوات، انقر فوق موافق.
-
ضمن فئات ، انقر فوق عوامل التصفية، ضمن أجزاء ويب ، انقر فوق عامل تصفيه التاريخ، ثم انقر فوق أضافه. يظهر جزء ويب الخاص بعامل تصفيه التاريخ الجديد علي الصفحة.
-
لتكوين جزء ويب ، قم بأحد الإجراءات التالية:
-
في جزء ويب ، انقر فوق فتح جزء الاداات.
-
أشر إلى جزء ويب ، وانقر فوق السهم لأسفل ، ثم انقر فوق تحرير جزء ويب. يظهر جزء أدوات التكوين.
-
في جزء الاداات ، اكتب اسما في المربع اسم عامل التصفية لتحديد جزء ويب.
يمكنك أيضا استخدام الاسم كتسميه أو إرشادات مختصره للمستخدم. علي سبيل المثال ، يمكنك استخدام تصفيه التقارير حسب: كتسميه لاعلام المستخدمين بامكانيه تصفيه طريقه عرض قائمه التقارير.
-
لإدخال قيمه أوليه في مربع النص "عامل تصفيه التاريخ" في جزء ويب ، حدد القيمة الافتراضية ، ثم قم بأي مما يلي:
-
حدد تاريخ معين، ثم ادخل تاريخا معينا.
-
حدد أزاحه من اليوم، وادخل عدد الأيام في مربع النص الأيام (الحد الأقصى للقيمة هو 999) ، ثم حدد اما بعد اليوم أو قبل اليوم.
يتم استخدام هذه القيمة الافتراضية بعد ذلك لعرض قائمه القيم الاوليه في جزء ويب لعرض القائمة عندما يتم عرض الصفحة أولا.
-
بشكل اختياري ، في المقطع خيارات التصفية المتقدمة ، لعرض رسالة يذكر المستخدم بالاختيار لتصفيه التاريخ ، حدد خانه الاختيار مطالبه المستخدم باختيار قيمه .
-
لحفظ التغييرات ، في أسفل جزء الاداات ، انقر فوق موافق.
-
للاتصال بجزء ويب لعامل تصفيه التاريخ ، أشر إلى جزء ويب الخاص بعامل تصفيه التاريخ ، وانقر فوق السهم لأسفل ، وفوق اتصالات ، وفوق إرسال قيم التصفية إلى، ثم انقر فوق اسم جزء ويب لعرض القائمة الذي تريد الاتصال به.
ملاحظة: إذا لم تتمكن من رؤية الاتصالات في القائمة ، فانقر فوق تحرير جزء ويب لفتح الخصائص ، ثم انقر فوق السهم لأسفل مره أخرى. يمكنك فتح خصائص التصفية أو أجزاء ويب القائمة.
-
في مربع الحوار اختيار اتصال ، حدد نوع المحتوي، وانقر فوق تكوين، وقم بتعيين اسم حقل المستهلك إلى العمود الذي تريد تصفيه جزء ويب لعرض القائمة به ، ثم انقر فوق إنهاء.
-
عند الانتهاء من تكوين الاتصال ، فيعلامة التبويبصفحه، انقر فوق حفظ & إغلاق لحفظ الصفحة وعرضها.
لتغيير النتائج التي تظهر في جزء ويب لعرض القائمة بشكل ديناميكي ، ادخل تاريخا أو انقر فوق الزر منتقي التاريخ ، ثم اضغط علي مفتاح الإدخال enter. يجب ان تتطابق القيمة التي تدخلها مع قيمه في العمود الذي حددته في الخطوة 15. لأعاده عرض كل القيم في جزء ويب لعرض القائمة ، يجب مسح التاريخ من مربع النص ، ثم الضغط علي مفتاح الإدخال ENTER.
ملاحظة: يحتاج المستخدم إلى إدخال التاريخ بتنسيق التاريخ القصير للاعداد الإقليمي الحالي الذي يستخدمه موقع ال SharePoint. يمكن ان يختلف تنسيق التاريخ القصير استنادا إلى الاعداد الإقليمي للكمبيوتر أو الموقع. علي سبيل المثال ، باللغة الانجليزيه (الولايات المتحدة) استخدم mm/dd/yyyy ، وللفرنسية (فرنسا) استخدم dd/mm/yyyy. يمكن للمستخدم أيضا استخدام منتقي التاريخ لضمان إدخال التاريخ الصحيح.
توصيل جزء ويب الخاص بعامل تصفيه الاختيارات بجزء ويب لعرض القائمة ل SharePoint 2016 و 2013
ملاحظة: يفترض الاجراء التالي انك قمت بإنشاء صفحه علي موقع الفريق. يمكن ان تختلف الأوامر والإرشادات علي مواقع أخرى.
لتحرير صفحه ، يجب ان تكون عضوا في مجموعه الأعضاء SharePoint الخاصة بالموقع.
-
من إحدى الصفحات، انقر فوق علامة التبويب الصفحة في الشريط، ثم انقر فوق الأمر تحرير.
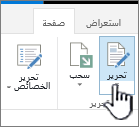
ملاحظة: إذا كان الأمر تحرير معطلاً، فربما لا تتوفر لديك الأذونات لتحرير الصفحة. اتصل بالمسؤول.
-
انقر فوق الصفحة حيث تريد ادراج جزء ويب لعامل تصفيه الاختيار وجزء ويب لعرض القائمة.
-
في الشريط ، انقر فوق علامة التبويب ادراج ، ثم انقر فوق جزء ويب.
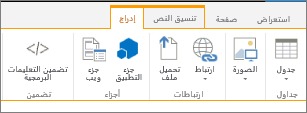
-
ضمن الفئات ، انقر فوق القوائم والمكتبات، ضمن أجزاء ويب، انقر فوق جزء ويب لعرض القائمة الذي تريده ، ثم انقر فوق أضافه. يظهر جزء ويب الجديد علي الصفحة.
-
انقر فوق السهم لأسفل في القائمة جزء ويب لجزء ويب لعرض القائمة ، ثم أشر إلى تعديل جزء ويب مشترك.
-
في جزء أدوات جزء ويب ، قم بتحرير خصائص جزء ويب المخصص عن طريق القيام بما يلي:
-
لتغيير طريقه العرض الافتراضية للقائمة ، حدد طريقه عرض مختلفه من مربع القائمة طريقه العرض المحددة. على سبيل المثال، قد ترغب في تصفية البيانات أو فرزها أو تجميعها بطريقة مختلفة أو عرض أعمدة مختلفة. بدلا من ذلك ، انقر فوق تحرير طريقه العرض الحالية لتحرير طريقه العرض الحالية للقائمة.
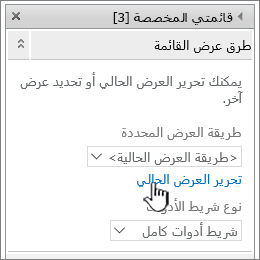
ملاحظة: كلما قمت بتحديد طريقة لعرض القائمة أو تحريرها، يتم إنشاء نسخة لتصميم القائمة من تصميم قائمة الموقع الأصلي ويتم حفظها في جزء ويب لعرض القائمة. ومع ذلك، تظل بيانات القائمة هي نفسها.
كن حذراً عند التبديل إلى طريقة عرض غير طريقة العرض الحالية. فقد تحذف التغييرات التي أجريتها على طريقة العرض الحالية وقد تعطل اتصالات أجزاء ويب التي تعتمد على الأعمدة الموجودة في طريقة العرض الحالية. وستتم مطالبتك بالتأكيد في حالة التبديل بين طرق العرض.
-
لتغيير شريط الاداات ، ضمن نوع شريطالاداات ، حدد شريط أدوات كاملأو شريط أدوات تلخيصيأو بلا شريط أدوات من مربع القائمة.
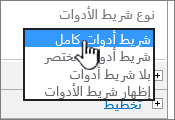
-
-
في أسفل جزء الأدوات، انقر فوق موافق.
-
ضمن الفئات ، انقر فوق عوامل التصفية، ضمن أجزاء ويب ، انقر فوق عامل تصفيه الاختيار، ثم انقر فوق أضافه. يظهر جزء ويب الخاص بعامل تصفيه الاختيارات الجديدة علي الصفحة.
-
لتكوين جزء ويب ، قم بأحد الإجراءات التالية:
-
في جزء ويب ، انقر فوق فتح جزء الاداات.
-
أشر إلى جزء ويب ، وانقر فوق السهم لأسفل ، ثم انقر فوق تحرير جزء ويب. يظهر جزء أدوات التكوين.
-
في جزء الاداات ، اكتب اسما في المربع اسم عامل التصفية لتحديد جزء ويب.
تلميح: يمكنك أيضا استخدام الاسم كتسميه أو إرشادات مختصره للمستخدم. علي سبيل المثال ، يمكنك استخدام تصفيه التقارير حسب: كتسميه لاعلام المستخدمين بامكانيه تصفيه طريقه عرض قائمه التقارير.
-
ادخل قائمه القيم ووصفا اختياريا تريد تمكين المستخدم من تحديده من مربع الحوار تحديد قيمه (قيم) عامل التصفية التي تظهر عندما يقوم المستخدم بالنقر فوق الزر "عامل تصفيه". علي سبيل المثال ، إذا كان لديك قائمه بالعملاء بالعمود Status ، يمكنك إدخال المعايير القياسية والمفضلة وأليتيه كقائمه القيم ، كل قيمه علي سطر منفصل. يتم حينئذ استخدام هذه القيم لمطابقه القيم التي تظهر في عمود الحالة لجزء ويب لعرض القائمة عندما يقوم مستخدم بإدخال قيمه ويضغط مفتاح الإدخال ENTER.
بالنسبة إلى كل قيمه في كل بند ، يمكنك أيضا أضافه وصف بديل يظهر في مربع الحوار تحديد قيمه (قيم) عامل التصفية بدلا من القيم عند قيام المستخدم بتصفية البيانات. على سبيل المثال:
توقيت عميل عادي ذو تقييم رصيد متوسط
تفضيل عميل عادي ذو تقدير رصيد مرتفع
آليت; عميل عالي الجودة ذو تقدير رصيد مرتفع
ملاحظة: يجب ان تحتوي قائمه الاختيارات علي اختيار واحد علي الأقل ويجب ان تكون فريدة. لا يمكن ان يتجاوز طول القيمة أو الوصف 255 حرفا. الحد الأقصى لعدد الاختيارات هو 1000.
-
-
بشكل اختياري ، في المقطع خيارات التصفية المتقدمة ، قم بتنفيذ اجراء واحد أو أكثر مما يلي:
-
في مربع النص عرض عنصر التحكم بالبكسل ، ادخل رقما يشير إلى عرض مربع النص كعدد البكسل أو قيمه فارغه أو "0" لتغيير حجم مربع النص تلقائيا. نظرا إلى ان القيمة التي ادخلها المستخدم تظهر في مربع النص هذا ، قد ترغب في جعلها كافيه لأكبر قيمه ممكنة.
-
لعرض رسالة يذكر المستخدم باجراء اختيار لتصفيه البيانات ، حدد خانه الاختيار مطالبه المستخدم باختيار قيمه .
-
لإدخال قيمه أوليه في مربع نص جزء ويب الخاص بعامل تصفيه الاختيار ، ادخل قيمه افتراضيه في المربع القيمة الافتراضية. عندئذ يتم استخدام هذه القيمة الافتراضية لعرض قائمه القيم الاوليه في جزء ويب لعرض القائمة عند ظهور الصفحة أولا.
-
لتمكين المستخدمين من التصفية حسب قيمه فارغه ، حدد قيمه "(فارغه)". علي سبيل المثال ، قد يرغب المستخدمون في رؤية كل العملاء بدون حاله معرفه.
-
لتمكين مسح عامل التصفية بحيث يتمكن المستخدمون من رؤية كل القيم في جزء ويب لعرض القائمة ، حدد السماح بتحديدات متعددة. في هذه الحالة ، يعرض مربع الحوار تحديد قيمه التصفية (s) خانات الاختيار بدلا من الأزرار التبادلية.
ملاحظة: لا يمكنك استخدام هذه الميزة لعرض النتائج التي تمت تصفيتها لتحديدين أو أكثر ، لان جزء ويب الخاص بطريقه عرض القائمة لا يدعم تحديدات متعددة. إذا اختار مستخدم تحديدات متعددة ، سيتم استخدام التحديد الأول فقط.
-
-
لحفظ التغييرات ، في أسفل جزء الاداات ، انقر فوق موافق.
-
للاتصال بجزء ويب لعامل تصفيه الاختيار ، أشر إلى جزء ويب الخاص بعامل تصفيه الاختيار ، وانقر فوق السهم لأسفل ، وفوق اتصالات ، وفوق إرسال قيم التصفية إلى، ثم انقر فوق اسم جزء ويب لعرض القائمة الذي تريد الاتصال به.
ملاحظة: إذا لم تتمكن من رؤية الاتصالات في القائمة ، فانقر فوق تحرير جزء ويب لفتح الخصائص ، ثم انقر فوق السهم لأسفل مره أخرى. يمكنك فتح خصائص التصفية أو أجزاء ويب القائمة.
-
في مربع الحوار اختيار اتصال ، حدد نوع المحتوي، وانقر فوق تكوين، وقم بتعيين اسم حقل المستهلك إلى العمود الذي تريد تصفيه جزء ويب لعرض القائمة به ، ثم انقر فوق إنهاء. عند الانتهاء من تكوين الاتصال ، فيعلامة التبويبصفحه، انقر فوق حفظ & إغلاق لحفظ الصفحة وعرضها.
لتغيير النتائج بشكل ديناميكي في جزء ويب لعرض القائمة ، في جزء ويب لعامل تصفيه الاختيار ، انقر فوق تصفيه، وفوق قيمه ، ثم فوق موافق. إذا قمت بتحديد الخاصية السماح بتحديدات متعددة لأعاده عرض كل القيم في جزء ويب لعرض القائمة ، فعليك إلغاء تحديد كل خانات الاختيار في مربع الحوار تحديد قيمه (عوامل) التصفية) ، ثم انقر فوق موافق.
توصيل جزء ويب لعامل تصفيه المستخدم الحالي بجزء ويب لعرض القائمة ل SharePoint 2016 و 2013
ملاحظة: يفترض الاجراء التالي انك تقوم بإنشاء صفحه علي موقع الفريق. يمكن ان تختلف الأوامر والإرشادات علي مواقع أخرى.
لتحرير صفحه ، يجب ان تكون عضوا في مجموعه الأعضاء SharePoint الخاصة بالموقع.
-
من إحدى الصفحات، انقر فوق علامة التبويب الصفحة في الشريط، ثم انقر فوق الأمر تحرير.
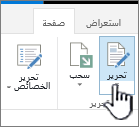
ملاحظة: إذا كان الأمر تحرير معطلاً، فربما لا تتوفر لديك الأذونات لتحرير الصفحة. اتصل بالمسؤول..
-
انقر فوق الصفحة حيث تريد ادراج جزء ويب لعامل تصفيه المستخدم الحالي وجزء ويب لعرض القائمة.
-
في الشريط ، انقر فوق علامة التبويب ادراج ، ثم انقر فوق جزء ويب.
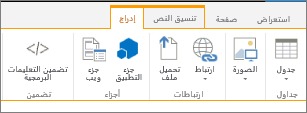
-
ضمن الفئات ، انقر فوق القوائم والمكتبات، ضمن أجزاء ويب، انقر فوق جزء ويب لعرض القائمة الذي تريده ، ثم انقر فوق أضافه. يظهر جزء ويب الجديد علي الصفحة.
-
انقر فوق السهم لأسفل في القائمة جزء ويب لجزء ويب لعرض القائمة ، ثم أشر إلى تعديل جزء ويب مشترك.
-
في جزء أدوات جزء ويب ، قم بتحرير خصائص جزء ويب المخصص عن طريق القيام بما يلي:
-
لتغيير طريقه العرض الافتراضية للقائمة ، حدد طريقه عرض مختلفه من مربع القائمة طريقه العرض المحددة. على سبيل المثال، قد ترغب في تصفية البيانات أو فرزها أو تجميعها بطريقة مختلفة أو عرض أعمدة مختلفة. بدلا من ذلك ، انقر فوق تحرير طريقه العرض الحالية لتحرير طريقه العرض الحالية للقائمة.
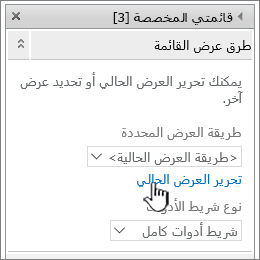
كلما قمت بتحديد طريقة لعرض القائمة أو تحريرها، يتم إنشاء نسخة لتصميم القائمة من تصميم قائمة الموقع الأصلي ويتم حفظها في جزء ويب لعرض القائمة. ومع ذلك، تظل بيانات القائمة هي نفسها.
كن حذراً عند التبديل إلى طريقة عرض غير طريقة العرض الحالية. فقد تحذف التغييرات التي أجريتها على طريقة العرض الحالية وقد تعطل اتصالات أجزاء ويب التي تعتمد على الأعمدة الموجودة في طريقة العرض الحالية. وستتم مطالبتك بالتأكيد في حالة التبديل بين طرق العرض.
-
لتغيير شريط الاداات ، ضمن نوع شريطالاداات ، حدد شريط أدوات كاملأو شريط أدوات تلخيصيأو بلا شريط أدوات من مربع القائمة.
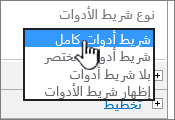
-
-
في أسفل جزء الأدوات، انقر فوق موافق.
-
ضمن الفئات ، انقر فوق عوامل التصفية، ضمن أجزاء ويب ، انقر فوق المستخدم الحالي ، ثم انقر فوق أضافه. يظهر جزء ويب الخاص بعامل تصفيه الاختيارات الجديدة علي الصفحة.
-
لتكوين جزء ويب ، قم بأحد الإجراءات التالية:
-
في جزء ويب ، انقر فوق فتح جزء الاداات.
-
أشر إلى جزء ويب ، وانقر فوق السهم لأسفل ، ثم انقر فوق تحرير جزء ويب. يظهر جزء أدوات التكوين.
-
-
في جزء الاداات ، اكتب اسما في المربع اسم عامل التصفية لتحديد جزء ويب.
يمكنك أيضا استخدام الاسم كتسميه أو إرشادات مختصره للمستخدم. علي سبيل المثال ، يمكنك استخدام تصفيه التقارير حسب: كتسميه لاعلام المستخدمين بامكانيه تصفيه طريقه عرض قائمه التقارير.
-
ضمن تحديد قيمه لتوفيرها، قم بواحد مما يلي:
-
للتصفية حسب اسم المستخدم ، حدد اسم المستخدم الحالي.
-
للتصفية حسب قيمه أخرى في ملف تعريف SharePoint الخاص بالمستخدم الحالي ، حدد قيمه ملف تعريف sharepoint للمستخدم الحالي، ثم حدد عنصرا من مربع القائمة.
يتم تعبئة مربع القائمة بقائمه بكل خصائص ملفات تعريف SharePoint التي تملك نهج خصوصية لكل شخص.
من الطرق السهلة لعرض قائمه بملفات تعريف المستخدمين في موقعك ، وهي عرض علامة التبويب ميبروفيلي علي "الموقع الخاص بي" ، ثم تحرير التفاصيل.
-
-
بشكل اختياري ، في المقطع خيارات التصفية المتقدمة ، قم بتنفيذ اجراء واحد أو أكثر مما يلي:
-
لتمكين المستخدمين من التصفية حسب قيمه فارغه ، حدد إرسال فارغ إذا لم تكن هناك قيم. علي سبيل المثال ، قد ترغب في معرفه ما إذا لم يتم إدخال قيمه ملف تعريف لهذا المستخدم في العمود.
-
لتحديد كيفيه التعامل مع أكثر من قيمه واحده ، ضمن عند التعامل مع قيم متعددة، قم بواحد مما يلي: حدد إرسال القيمة الاولي فقط لتمرير قيمه واحده فقط باستخدام اتصال جزء ويب ، حدد إرسال كافة القيم لتمرير اثنين أو أكثر القيم باستخدام اتصال جزء ويب ، أو حدد دمجها في قيمه واحده والتحديد باستخدام، ثم ادخل حرفا واحدا أو أكثر في مربع النص لتمرير قيمتين محددتين أو أكثر باستخدام اتصال جزء ويب.
-
لأضافه بادئه إلى قيمه الخاصية "جزء ويب" لضمان تطابق إلى العمود في قائمه SharePoint ، ادخل نصا في مربع النص النص المطلوب ادراجه قبل القيم .
-
للحاق قيمه في نهاية قيمه خاصيه جزء ويب لضمان تطابق إلى العمود في قائمه SharePoint ، ادخل نصا في النص الذي تريد ادراجه بعد القيم.
-
-
لحفظ التغييرات ، في أسفل جزء الاداات ، انقر فوق موافق.
-
للاتصال بجزء ويب لعامل تصفيه المستخدم الحالي ، أشر إلى جزء ويب لعامل تصفيه المستخدم الحالي ، وانقر فوق السهم لأسفل ، وأشر إلى اتصالات ، وأشر إلى إرسال قيم التصفية إلى، ثم انقر فوق اسم جزء ويب لعرض القائمة الذي تريد الاتصال به.
ملاحظة: إذا لم تتمكن من رؤية الاتصالات في القائمة ، فانقر فوق تحرير جزء ويب لفتح الخصائص ، ثم انقر فوق السهم لأسفل مره أخرى. يمكنك فتح خصائص التصفية أو أجزاء ويب القائمة.
-
في مربع الحوار تكوين الاتصال ، حدد العمود الذي تريد تصفيته في جزء ويب لعرض القائمة ، ثم انقر فوق إنهاء.
-
عند الانتهاء من تكوين الاتصال ، فيعلامة التبويبصفحه، انقر فوق حفظ & إغلاق لحفظ الصفحة وعرضها.
لتغيير النتائج بشكل ديناميكي في جزء ويب لعرض القائمة ، ما عليك سوي الانتقال إلى الصفحة. لان جزء ويب الخاص بعامل تصفيه المستخدم الحالي يقوم تلقائيا بتصفية المعلومات بالاستناد إلى ملف تعريف المستخدم ، ليست هناك حاجه إلى إدخال المستخدم.
توصيل جزء ويب الخاص بعامل تصفيه القائمة بجزء ويب لعرض القائمة ل SharePoint 2016 و 2013
ملاحظة: يفترض الاجراء التالي انك تقوم بإنشاء صفحه علي موقع الفريق. يمكن ان تختلف الأوامر والإرشادات علي مواقع أخرى.
لتحرير صفحه ، يجب ان تكون عضوا في مجموعه الأعضاء SharePoint الخاصة بالموقع.
-
من صفحه ، في الشريط ، انقر فوق علامة التبويب صفحه ، ثم انقر فوق الأمر تحرير .
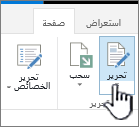
ملاحظة: إذا كان الأمر تحرير معطلاً، فربما لا تتوفر لديك الأذونات لتحرير الصفحة. اتصل بالمسؤول..
-
انقر فوق الصفحة حيث تريد ادراج جزء ويب لعامل تصفيه قائمه SharePoint وجزء ويب لعرض القائمة.
-
في الشريط ، انقر فوق علامة التبويب ادراج ، ثم انقر فوق جزء ويب.
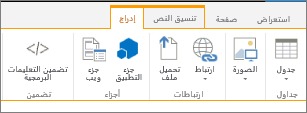
-
ضمن الفئات ، انقر فوق القوائم والمكتبات، ضمن أجزاء ويب، انقر فوق جزء ويب لعرض القائمة الذي تريده ، ثم انقر فوق أضافه. يظهر جزء ويب الجديد علي الصفحة.
-
انقر فوق السهم لأسفل في القائمة جزء ويب لجزء ويب لعرض القائمة ، ثم أشر إلى تعديل جزء ويب مشترك.
-
في جزء أدوات جزء ويب ، قم بتحرير خصائص جزء ويب المخصص عن طريق القيام بما يلي:
-
لتغيير طريقه العرض الافتراضية للقائمة ، حدد طريقه عرض مختلفه من مربع القائمة طريقه العرض المحددة. على سبيل المثال، قد ترغب في تصفية البيانات أو فرزها أو تجميعها بطريقة مختلفة أو عرض أعمدة مختلفة. بدلا من ذلك ، انقر فوق تحرير طريقه العرض الحالية لتحرير طريقه العرض الحالية للقائمة.
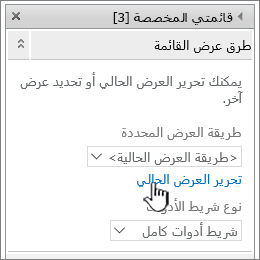
كلما قمت بتحديد طريقة لعرض القائمة أو تحريرها، يتم إنشاء نسخة لتصميم القائمة من تصميم قائمة الموقع الأصلي ويتم حفظها في جزء ويب لعرض القائمة. ومع ذلك، تظل بيانات القائمة هي نفسها.
كن حذراً عند التبديل إلى طريقة عرض غير طريقة العرض الحالية. فقد تحذف التغييرات التي أجريتها على طريقة العرض الحالية وقد تعطل اتصالات أجزاء ويب التي تعتمد على الأعمدة الموجودة في طريقة العرض الحالية. وستتم مطالبتك بالتأكيد في حالة التبديل بين طرق العرض.
-
لتغيير شريط الاداات ، ضمن نوع شريطالاداات ، حدد شريط أدوات كاملأو شريط أدوات تلخيصيأو بلا شريط أدوات من مربع القائمة.
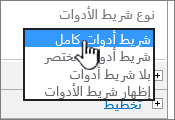
-
-
في أسفل جزء الأدوات، انقر فوق موافق.
-
ضمن الفئات ، انقر فوق عوامل التصفية، ضمن أجزاء ويب ، انقر فوق عامل تصفيه قائمه SharePoint، ثم انقر فوق أضافه. يظهر جزء ويب الجديد علي الصفحة.
-
لتكوين جزء ويب ، قم بأحد الإجراءات التالية:
-
في جزء ويب ، انقر فوق فتح جزء الاداات.
-
أشر إلى جزء ويب ، وانقر فوق السهم لأسفل ، ثم انقر فوق تحرير جزء ويب. يظهر جزء أدوات التكوين.
-
-
في جزء الاداات ، اكتب اسما في المربع اسم عامل التصفية لتحديد جزء ويب.
يمكنك أيضا استخدام الاسم كتسميه أو إرشادات مختصره للمستخدم. علي سبيل المثال ، يمكنك استخدام تصفيه التقارير حسب: كتسميه لاعلام المستخدمين بامكانيه تصفيه طريقه عرض قائمه التقارير.
-
لتحديد قائمه SharePoint ، ادخل URL القائمة في مربع القائمة ، أو انقر فوق استعراض إلى جانب مربع النص وابحث عن القائمة التي تريدها.
-
بشكل اختياري ، لتحديد طريقه عرض قائمه مختلفه ، حدد عنصرا من مربع القائمة طريقه العرض . على سبيل المثال، قد ترغب في تصفية البيانات أو فرزها أو تجميعها بطريقة مختلفة أو عرض أعمدة مختلفة.
-
حدد عمودا من مربع القائمة حقل القيمة . يعرض عمود القيمة كل الاعمده المعتمدة من القائمة. بعض الاعمده غير معتمده ، مثل العنوان والحساب وأسطر النص المتعددة.
هام: عند اجراء الاتصال بين جزء ويب لعامل تصفيه قائمه SharePoint وجزء ويب لعرض القائمة ، تاكد من اختيار عمود يحتوي علي قيم متطابقة إلى خاصيه حقل القيمة .
ملاحظة: يحتوي جزء ويب لعامل تصفيه القائمة ال SharePoint ه علي حد من العناصر التي تبلغ 100.
-
اختياريا ، حدد عمودا من مربع القائمة حقل الوصف . يتم استخدام عمود الوصف لعرض قيمه بديله في مربع الحوار تحديد قيمه عامل التصفية (s) ، الذي يتم عرضه عند قيام المستخدم بالنقر فوق الزر " عامل تصفيه ". علي سبيل المثال ، إذا كان لديك عمود رقم شهري يستخدم الأرقام 1 علي الرغم من ذلك ، فبامكانك استخدام عمود "اسم الشهر" كعمود "الوصف" حتى يتم عرض يناير بدلا من 1 ، وبدلا من 2 ، وهكذا.
-
بشكل اختياري ، في المقطع خيارات التصفية المتقدمة ، قم بتنفيذ اجراء واحد أو أكثر مما يلي:
-
في مربع النص عرض عنصر التحكم بالبكسل ، ادخل رقما يشير إلى عرض مربع النص كعدد البكسل أو قيمه فارغه أو "0" لتغيير حجم مربع النص تلقائيا. نظرا إلى ان القيمة التي ادخلها المستخدم تظهر في مربع النص هذا ، قد ترغب في جعلها كافيه لأكبر قيمه ممكنة.
-
لعرض رسالة يذكر المستخدم باجراء اختيار لتصفيه البيانات ، حدد خانه الاختيار مطالبه المستخدم باختيار قيمه .
-
لإدخال قيمه أوليه في مربع نص جزء ويب الخاص بعامل تصفيه قائمه SharePoint ، ادخل قيمه افتراضيه في المربع القيمة الافتراضية ، وهي القيمة التي تطابق أحدي القيم الموجودة في العمود المحدد في الخطوة 13 أو الخطوة 14. عندئذ يتم استخدام هذه القيمة الافتراضية لعرض قائمه القيم الاوليه في جزء ويب لعرض القائمة عند ظهور الصفحة أولا.
-
لتمكين المستخدمين من التصفية حسب قيمه فارغه ، حدد قيمه "(فارغه)". علي سبيل المثال ، قد يرغب المستخدمون في رؤية كل القيم في عمود لا يحتوي علي إدخال. لتمكين مسح عامل التصفية بحيث يتمكن المستخدمون من رؤية كل القيم في جزء ويب لعرض القائمة ، حدد السماح بتحديدات متعددة.
ملاحظة: يعرض مربع الحوار تحديد قيمه (قيم) عامل التصفية خانات الاختيار بدلا من الأزرار التبادلية.
لا يمكن للمستخدم استخدام هذه الميزة لعرض النتائج التي تمت تصفيتها لتحديدين أو أكثر ، لان جزء ويب الخاص بطريقه عرض القائمة لا يعتمد التحديدات المتعددة. إذا اختار مستخدم تحديدات متعددة ، سيتم استخدام التحديد الأول فقط.
-
-
لحفظ التغييرات ، في أسفل جزء الاداات ، انقر فوق موافق.
-
للاتصال بجزء ويب الخاص بعامل تصفيه القائمة ال SharePoint ، أشر إلى جزء ويب لعامل تصفيه قائمه SharePoint ، وانقر فوق السهم لأسفل ، وأشر إلى اتصالات ، وأشر إلى إرسال قيم التصفية إلى، ثم انقر فوق اسم جزء ويب لعرض القائمة الذي تريد الاتصال به.
ملاحظة: إذا لم تتمكن من رؤية الاتصالات في القائمة ، فانقر فوق تحرير جزء ويب لفتح الخصائص ، ثم انقر فوق السهم لأسفل مره أخرى. يمكنك فتح خصائص التصفية أو أجزاء ويب القائمة.
-
في مربع الحوار تكوين الاتصال ، حدد العمود الذي تريد تصفيته في جزء ويب لعرض القائمة ، ثم انقر فوق إنهاء.
-
عند الانتهاء من تكوين الاتصال ، في علامة التبويب صفحه ، انقر فوق حفظ & الإغلاق لحفظ الصفحة وعرضها
لتغيير النتائج بشكل ديناميكي في جزء ويب لعرض القائمة ، في جزء ويب لعامل تصفيه القائمة SharePoint ، انقر فوق تصفيه، وفوق قيمه ، ثم انقر فوق موافق. إذا قمت بتحديد الخاصية السماح بتحديدات متعددة ، لأعاده عرض كل القيم في جزء ويب لعرض القائمة ، يجب إلغاء تحديد كل خانات الاختيار ، ثم النقر فوق موافق.
توصيل جزء ويب الخاص بعامل تصفيه النص بجزء ويب لعرض القائمة ل SharePoint 2010
ملاحظة: يفترض الاجراء التالي انك تقوم بإنشاء صفحه علي موقع الفريق. يمكن ان تختلف الأوامر والإرشادات علي مواقع أخرى.
لتحرير صفحه ، يجب ان تكون عضوا في مجموعه الأعضاء SharePoint الخاصة بالموقع.
-
من إحدى الصفحات، انقر فوق علامة التبويب الصفحة في الشريط، ثم انقر فوق الأمر تحرير.
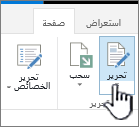
ملاحظة: إذا كان الأمر تحرير معطلاً، فربما لا تتوفر لديك الأذونات لتحرير الصفحة. اتصل بالمسؤول.
-
انقر فوق الصفحة حيث تريد ادراج جزء ويب لعامل تصفيه النص وجزء ويب لعرض القائمة.
-
في الشريط ، انقر فوق علامة التبويب ادراج ، ثم انقر فوق جزء ويب.
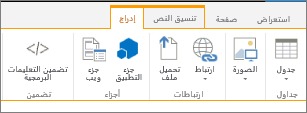
-
ضمن الفئات ، انقر فوق القوائم والمكتبات، ضمن أجزاء ويب، انقر فوق جزء ويب لعرض القائمة الذي تريده ، ثم انقر فوق أضافه. يظهر جزء ويب الجديد علي الصفحة.
-
انقر فوق السهم لأسفل في القائمة جزء ويب لجزء ويب لعرض القائمة ، ثم أشر إلى تحرير جزء ويب.
-
في جزء أدوات جزء ويب ، قم بتحرير خصائص جزء ويب المخصص عن طريق القيام بما يلي:
-
لتغيير طريقه العرض الافتراضية للقائمة ، حدد طريقه عرض مختلفه من مربع القائمة طريقه العرض المحددة. على سبيل المثال، قد ترغب في تصفية البيانات أو فرزها أو تجميعها بطريقة مختلفة أو عرض أعمدة مختلفة. بدلا من ذلك ، انقر فوق تحرير طريقه العرض الحالية لتحرير طريقه العرض الحالية للقائمة.
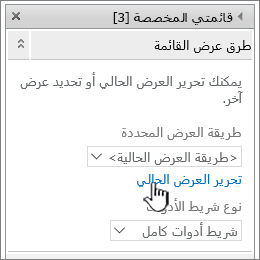
كلما قمت بتحديد طريقة لعرض القائمة أو تحريرها، يتم إنشاء نسخة لتصميم القائمة من تصميم قائمة الموقع الأصلي ويتم حفظها في جزء ويب لعرض القائمة. ومع ذلك، تظل بيانات القائمة هي نفسها.
كن حذراً عند التبديل إلى طريقة عرض غير طريقة العرض الحالية. فقد تحذف التغييرات التي أجريتها على طريقة العرض الحالية وقد تعطل اتصالات أجزاء ويب التي تعتمد على الأعمدة الموجودة في طريقة العرض الحالية. وستتم مطالبتك بالتأكيد في حالة التبديل بين طرق العرض.
-
لتغيير شريط الاداات ، ضمن نوع شريطالاداات ، حدد شريط أدوات كاملأو شريط أدوات تلخيصيأو بلا شريط أدوات من مربع القائمة.
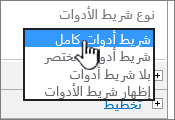
-
-
في أسفل جزء الأدوات، انقر فوق موافق.
-
ضمن فئات، انقر فوق عوامل التصفية، ضمن أجزاء ويب، انقر فوق عامل تصفيه النص، ثم انقر فوق أضافه. يظهر جزء ويب الجديد علي الصفحة.
-
لتكوين جزء ويب الخاص بعامل تصفيه النص ، قم بواحد مما يلي:
-
في جزء ويب ، انقر فوق فتح جزء الاداات.
-
أشر إلى جزء ويب ، وانقر فوق السهم لأسفل ، ثم انقر فوق تحرير جزء ويب. يظهر جزء أدوات التكوين.
-
-
في جزء الاداات ، اكتب اسما في المربع اسم عامل التصفية لتحديد جزء ويب.
يمكنك أيضا استخدام الاسم كتسميه أو إرشادات مختصره للمستخدم. علي سبيل المثال ، يمكنك استخدام تصفيه التقارير حسب: كتسميه لاعلام المستخدمين بامكانيه تصفيه طريقه عرض قائمه التقارير.
-
بشكل اختياري ، في المقطع خيارات التصفية المتقدمة ، قم بتنفيذ اجراء واحد أو أكثر مما يلي:
-
لتحديد عدد الأحرف ، ادخل الرقم في مربع النص الحد الأقصى لعدد الأحرف . الحد الأقصى لطول القيمة النصية هو 255 حرفا.
-
لإدخال قيمه أوليه في مربع نص جزء ويب الخاص بعامل تصفيه النص ، ادخل قيمه افتراضيه في المربع القيمة الافتراضية. عندئذ يتم استخدام هذه القيمة الافتراضية لعرض قائمه القيم الاوليه في جزء ويب لعرض القائمة عند ظهور الصفحة أولا.
-
لعرض رسالة يذكر المستخدم باجراء اختيار لتصفيه البيانات ، حدد خانه الاختيار مطالبه المستخدم باختيار قيمه .
-
في مربع النص عرض عنصر التحكم بالبكسل ، ادخل رقما يشير إلى عرض مربع النص كعدد البكسل أو قيمه فارغه أو "0" لتغيير حجم مربع النص تلقائيا. نظرا إلى ان القيمة التي ادخلها المستخدم تظهر في مربع النص هذا ، قد ترغب في جعلها كافيه لأكبر قيمه ممكنة.
-
-
في أسفل جزء الأدوات، انقر فوق موافق.
-
لتوصيل جزء ويب الخاص بعامل تصفيه النص ، أشر إلى جزء ويب الخاص بعامل تصفيه النص ، وانقر فوق السهم لأسفل ، وأشر إلى اتصالات ، وأشر إلى إرسال قيم التصفية إلى، ثم انقر فوق اسم جزء ويب لعرض القائمة الذي تريد الاتصال به.
ملاحظة: إذا لم تتمكن من رؤية الاتصالات في القائمة ، فانقر فوق تحرير جزء ويب لفتح الخصائص ، ثم انقر فوق السهم لأسفل مره أخرى. يمكنك فتح خصائص التصفية أو أجزاء ويب القائمة.
-
في مربع الحوار تكوين الاتصال ، حدد نوع الاتصال، وانقر فوق تكوين، وقم بتعيين اسم حقل المستهلك إلى العمود الذي تريد تصفيه جزء ويب لعرض القائمة به ، ثم انقر فوق إنهاء.
ملاحظة: في المستعرض ، قد تحتاج إلى تمكين العناصر المنبثقة من هذا الموقع لعرض مربع الحوار تكوين الاتصال .
-
عند الانتهاء من تكوين الاتصال ، في علامة التبويب صفحه ، انقر فوق حفظ & إغلاق لحفظ الصفحة وعرضها.
لتغيير النتائج التي تظهر في جزء ويب لعرض القائمة بشكل ديناميكي ، ادخل نصا في مربع النص الخاص بجزء ويب لعامل تصفيه النص. تاكد من ان النص يتطابق تماما مع قيمه في العمود الذي حددته في الاتصال الذي أجريته في الخطوة 14. بعد إدخال النص ، اضغط علي مفتاح الإدخال ENTER للاطلاع علي النتائج. لأعاده عرض كل القيم في جزء ويب لعرض القائمة ، قم بإلغاء تحديد مربع النص ، ثم اضغط علي مفتاح الإدخال ENTER.
ملاحظة: لا يتعرف جزء ويب الخاص بعامل تصفيه النص علي أحرف البدل. إذا قام مستخدم بإدخال حرف بدل ، مثل العلامة النجميه (*) أو علامة النسبة المئوية (%) ، سيتم تفسير الحرف كحرف حرفي.
توصيل جزء ويب الخاص بعامل تصفيه التاريخ بجزء ويب لعرض القائمة ل SharePoint 2010
ملاحظة: يفترض الاجراء التالي انك قمت بإنشاء صفحه علي موقع الفريق. يمكن ان تختلف الأوامر والإرشادات علي مواقع أخرى.
لتحرير صفحه ، يجب ان تكون عضوا في مجموعه الأعضاء SharePoint الخاصة بالموقع.
-
من صفحه ، في الشريط ، انقر فوق علامة التبويب صفحه ، ثم انقر فوق الأمر تحرير .
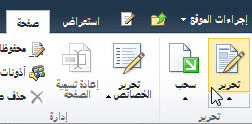
ملاحظة: إذا كان الأمر تحرير معطلاً، فربما لا تتوفر لديك الأذونات لتحرير الصفحة. اتصل بالمسؤول.
-
انقر فوق الصفحة حيث تريد ادراج جزء ويب لعامل تصفيه التاريخ وجزء ويب لعرض القائمة.
-
في الشريط ، انقر فوق علامة التبويب ادراج ، ثم انقر فوق جزء ويب.
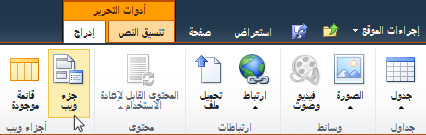
-
ضمن الفئات ، انقر فوق القوائم والمكتبات، ضمن أجزاء ويب، انقر فوق جزء ويب لعرض القائمة الذي تريده ، ثم انقر فوق أضافه. يظهر جزء ويب الجديد علي الصفحة.
-
انقر فوق السهم لأسفل في القائمة جزء ويب لجزء ويب لعرض القائمة ، ثم أشر إلى تعديل جزء ويب مشترك.
-
في جزء أدوات جزء ويب ، قم بتحرير خصائص جزء ويب المخصص عن طريق القيام بما يلي:
-
لتغيير طريقه العرض الافتراضية للقائمة ، حدد طريقه عرض مختلفه من مربع القائمة طريقه العرض المحددة. على سبيل المثال، قد ترغب في تصفية البيانات أو فرزها أو تجميعها بطريقة مختلفة أو عرض أعمدة مختلفة. بدلا من ذلك ، انقر فوق تحرير طريقه العرض الحالية لتحرير طريقه العرض الحالية للقائمة.
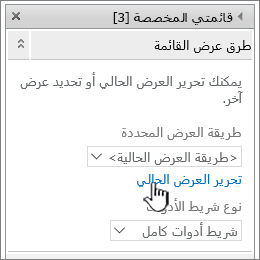
ملاحظة: كلما قمت بتحديد طريقة لعرض القائمة أو تحريرها، يتم إنشاء نسخة لتصميم القائمة من تصميم قائمة الموقع الأصلي ويتم حفظها في جزء ويب لعرض القائمة. ومع ذلك، تظل بيانات القائمة هي نفسها.
كن حذراً عند التبديل إلى طريقة عرض غير طريقة العرض الحالية. فقد تحذف التغييرات التي أجريتها على طريقة العرض الحالية وقد تعطل اتصالات أجزاء ويب التي تعتمد على الأعمدة الموجودة في طريقة العرض الحالية. وستتم مطالبتك بالتأكيد في حالة التبديل بين طرق العرض.
-
لتغيير شريط الاداات ، ضمن نوع شريطالاداات ، حدد شريط أدوات كاملأو شريط أدوات تلخيصيأو بلا شريط أدوات من مربع القائمة.
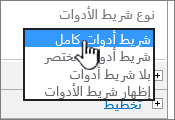
-
-
في أسفل جزء الأدوات، انقر فوق موافق.
-
ضمن فئات ، انقر فوق عوامل التصفية، ضمن أجزاء ويب ، انقر فوق عامل تصفيه التاريخ، ثم انقر فوق أضافه. يظهر جزء ويب الخاص بعامل تصفيه التاريخ الجديد علي الصفحة.
-
لتكوين جزء ويب ، قم بأحد الإجراءات التالية:
-
في جزء ويب ، انقر فوق فتح جزء الاداات.
-
أشر إلى جزء ويب ، وانقر فوق السهم لأسفل ، ثم انقر فوق تحرير جزء ويب. يظهر جزء أدوات التكوين.
-
في جزء الاداات ، اكتب اسما في المربع اسم عامل التصفية لتحديد جزء ويب.
يمكنك أيضا استخدام الاسم كتسميه أو إرشادات مختصره للمستخدم. علي سبيل المثال ، يمكنك استخدام تصفيه التقارير حسب: كتسميه لاعلام المستخدمين بامكانيه تصفيه طريقه عرض قائمه التقارير.
-
لإدخال قيمه أوليه في مربع النص "عامل تصفيه التاريخ" في جزء ويب ، حدد القيمة الافتراضية ، ثم قم بأي مما يلي:
-
حدد تاريخ معين، ثم ادخل تاريخا معينا.
-
حدد أزاحه من اليوم، وادخل عدد الأيام في مربع النص الأيام (الحد الأقصى للقيمة هو 999) ، ثم حدد اما بعد اليوم أو قبل اليوم.
يتم استخدام هذه القيمة الافتراضية بعد ذلك لعرض قائمه القيم الاوليه في جزء ويب لعرض القائمة عندما يتم عرض الصفحة أولا.
-
بشكل اختياري ، في المقطع خيارات التصفية المتقدمة ، لعرض رسالة يذكر المستخدم بالاختيار لتصفيه التاريخ ، حدد خانه الاختيار مطالبه المستخدم باختيار قيمه .
-
لحفظ التغييرات ، في أسفل جزء الاداات ، انقر فوق موافق.
-
للاتصال بجزء ويب لعامل تصفيه التاريخ ، أشر إلى جزء ويب الخاص بعامل تصفيه التاريخ ، وانقر فوق السهم لأسفل ، وفوق اتصالات ، وفوق إرسال قيم التصفية إلى، ثم انقر فوق اسم جزء ويب لعرض القائمة الذي تريد الاتصال به.
ملاحظة: إذا لم تتمكن من رؤية الاتصالات في القائمة ، فانقر فوق تحرير جزء ويب لفتح الخصائص ، ثم انقر فوق السهم لأسفل مره أخرى. يمكنك فتح خصائص التصفية أو أجزاء ويب القائمة.
-
في مربع الحوار اختيار اتصال ، حدد نوع المحتوي، وانقر فوق تكوين، وقم بتعيين اسم حقل المستهلك إلى العمود الذي تريد تصفيه جزء ويب لعرض القائمة به ، ثم انقر فوق إنهاء.
-
عند الانتهاء من تكوين الاتصال ، فيعلامة التبويبصفحه، انقر فوق حفظ & إغلاق لحفظ الصفحة وعرضها.
لتغيير النتائج التي تظهر في جزء ويب لعرض القائمة بشكل ديناميكي ، ادخل تاريخا أو انقر فوق الزر منتقي التاريخ ، ثم اضغط علي مفتاح الإدخال enter. يجب ان تتطابق القيمة التي تدخلها مع قيمه في العمود الذي حددته في الخطوة 15. لأعاده عرض كل القيم في جزء ويب لعرض القائمة ، يجب مسح التاريخ من مربع النص ، ثم الضغط علي مفتاح الإدخال ENTER.
ملاحظة: يحتاج المستخدم إلى إدخال التاريخ بتنسيق التاريخ القصير للاعداد الإقليمي الحالي الذي يستخدمه موقع ال SharePoint. يمكن ان يختلف تنسيق التاريخ القصير استنادا إلى الاعداد الإقليمي للكمبيوتر أو الموقع. علي سبيل المثال ، باللغة الانجليزيه (الولايات المتحدة) استخدم mm/dd/yyyy ، وللفرنسية (فرنسا) استخدم dd/mm/yyyy. يمكن للمستخدم أيضا استخدام منتقي التاريخ لضمان إدخال التاريخ الصحيح.
توصيل جزء ويب الخاص بعامل تصفيه الاختيارات بجزء ويب لعرض القائمة ل SharePoint 2010
ملاحظة: يفترض الاجراء التالي انك قمت بإنشاء صفحه علي موقع الفريق. يمكن ان تختلف الأوامر والإرشادات علي مواقع أخرى.
لتحرير صفحه ، يجب ان تكون عضوا في مجموعه الأعضاء SharePoint الخاصة بالموقع.
-
من إحدى الصفحات، انقر فوق علامة التبويب الصفحة في الشريط، ثم انقر فوق الأمر تحرير.
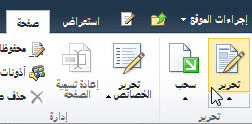
ملاحظة: إذا كان الأمر تحرير معطلاً، فربما لا تتوفر لديك الأذونات لتحرير الصفحة. اتصل بالمسؤول.
-
انقر فوق الصفحة حيث تريد ادراج جزء ويب لعامل تصفيه الاختيار وجزء ويب لعرض القائمة.
-
في الشريط ، انقر فوق علامة التبويب ادراج ، ثم انقر فوق جزء ويب.
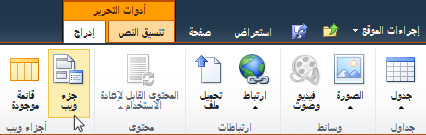
-
ضمن الفئات ، انقر فوق القوائم والمكتبات، ضمن أجزاء ويب، انقر فوق جزء ويب لعرض القائمة الذي تريده ، ثم انقر فوق أضافه. يظهر جزء ويب الجديد علي الصفحة.
-
انقر فوق السهم لأسفل في القائمة جزء ويب لجزء ويب لعرض القائمة ، ثم أشر إلى تعديل جزء ويب مشترك.
-
في جزء أدوات جزء ويب ، قم بتحرير خصائص جزء ويب المخصص عن طريق القيام بما يلي:
-
لتغيير طريقه العرض الافتراضية للقائمة ، حدد طريقه عرض مختلفه من مربع القائمة طريقه العرض المحددة. على سبيل المثال، قد ترغب في تصفية البيانات أو فرزها أو تجميعها بطريقة مختلفة أو عرض أعمدة مختلفة. بدلا من ذلك ، انقر فوق تحرير طريقه العرض الحالية لتحرير طريقه العرض الحالية للقائمة.
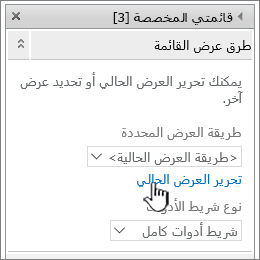
ملاحظة: كلما قمت بتحديد طريقة لعرض القائمة أو تحريرها، يتم إنشاء نسخة لتصميم القائمة من تصميم قائمة الموقع الأصلي ويتم حفظها في جزء ويب لعرض القائمة. ومع ذلك، تظل بيانات القائمة هي نفسها.
كن حذراً عند التبديل إلى طريقة عرض غير طريقة العرض الحالية. فقد تحذف التغييرات التي أجريتها على طريقة العرض الحالية وقد تعطل اتصالات أجزاء ويب التي تعتمد على الأعمدة الموجودة في طريقة العرض الحالية. وستتم مطالبتك بالتأكيد في حالة التبديل بين طرق العرض.
-
لتغيير شريط الاداات ، ضمن نوع شريطالاداات ، حدد شريط أدوات كاملأو شريط أدوات تلخيصيأو بلا شريط أدوات من مربع القائمة.
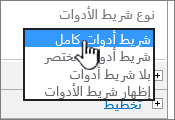
-
-
في أسفل جزء الأدوات، انقر فوق موافق.
-
ضمن الفئات ، انقر فوق عوامل التصفية، ضمن أجزاء ويب ، انقر فوق عامل تصفيه الاختيار، ثم انقر فوق أضافه. يظهر جزء ويب الخاص بعامل تصفيه الاختيارات الجديدة علي الصفحة.
-
لتكوين جزء ويب ، قم بأحد الإجراءات التالية:
-
في جزء ويب ، انقر فوق فتح جزء الاداات.
-
أشر إلى جزء ويب ، وانقر فوق السهم لأسفل ، ثم انقر فوق تحرير جزء ويب. يظهر جزء أدوات التكوين.
-
في جزء الاداات ، اكتب اسما في المربع اسم عامل التصفية لتحديد جزء ويب.
تلميح: يمكنك أيضا استخدام الاسم كتسميه أو إرشادات مختصره للمستخدم. علي سبيل المثال ، يمكنك استخدام تصفيه التقارير حسب: كتسميه لاعلام المستخدمين بامكانيه تصفيه طريقه عرض قائمه التقارير.
-
ادخل قائمه القيم ووصفا اختياريا تريد تمكين المستخدم من تحديده من مربع الحوار تحديد قيمه (قيم) عامل التصفية التي تظهر عندما يقوم المستخدم بالنقر فوق الزر "عامل تصفيه". علي سبيل المثال ، إذا كان لديك قائمه بالعملاء بالعمود Status ، يمكنك إدخال المعايير القياسية والمفضلة وأليتيه كقائمه القيم ، كل قيمه علي سطر منفصل. يتم حينئذ استخدام هذه القيم لمطابقه القيم التي تظهر في عمود الحالة لجزء ويب لعرض القائمة عندما يقوم مستخدم بإدخال قيمه ويضغط مفتاح الإدخال ENTER.
بالنسبة إلى كل قيمه في كل بند ، يمكنك أيضا أضافه وصف بديل يظهر في مربع الحوار تحديد قيمه (قيم) عامل التصفية بدلا من القيم عند قيام المستخدم بتصفية البيانات. على سبيل المثال:
توقيت عميل عادي ذو تقييم رصيد متوسط
تفضيل عميل عادي ذو تقدير رصيد مرتفع
آليت; عميل عالي الجودة ذو تقدير رصيد مرتفع
ملاحظة: يجب ان تحتوي قائمه الاختيارات علي اختيار واحد علي الأقل ويجب ان تكون فريدة. لا يمكن ان يتجاوز طول القيمة أو الوصف 255 حرفا. الحد الأقصى لعدد الاختيارات هو 1000.
-
-
بشكل اختياري ، في المقطع خيارات التصفية المتقدمة ، قم بتنفيذ اجراء واحد أو أكثر مما يلي:
-
في مربع النص عرض عنصر التحكم بالبكسل ، ادخل رقما يشير إلى عرض مربع النص كعدد البكسل أو قيمه فارغه أو "0" لتغيير حجم مربع النص تلقائيا. نظرا إلى ان القيمة التي ادخلها المستخدم تظهر في مربع النص هذا ، قد ترغب في جعلها كافيه لأكبر قيمه ممكنة.
-
لعرض رسالة يذكر المستخدم باجراء اختيار لتصفيه البيانات ، حدد خانه الاختيار مطالبه المستخدم باختيار قيمه .
-
لإدخال قيمه أوليه في مربع نص جزء ويب الخاص بعامل تصفيه الاختيار ، ادخل قيمه افتراضيه في المربع القيمة الافتراضية. عندئذ يتم استخدام هذه القيمة الافتراضية لعرض قائمه القيم الاوليه في جزء ويب لعرض القائمة عند ظهور الصفحة أولا.
-
لتمكين المستخدمين من التصفية حسب قيمه فارغه ، حدد قيمه "(فارغه)". علي سبيل المثال ، قد يرغب المستخدمون في رؤية كل العملاء بدون حاله معرفه.
-
لتمكين مسح عامل التصفية بحيث يتمكن المستخدمون من رؤية كل القيم في جزء ويب لعرض القائمة ، حدد السماح بتحديدات متعددة. في هذه الحالة ، يعرض مربع الحوار تحديد قيمه التصفية (s) خانات الاختيار بدلا من الأزرار التبادلية.
ملاحظة: لا يمكنك استخدام هذه الميزة لعرض النتائج التي تمت تصفيتها لتحديدين أو أكثر ، لان جزء ويب الخاص بطريقه عرض القائمة لا يدعم تحديدات متعددة. إذا اختار مستخدم تحديدات متعددة ، سيتم استخدام التحديد الأول فقط.
-
-
لحفظ التغييرات ، في أسفل جزء الاداات ، انقر فوق موافق.
-
للاتصال بجزء ويب لعامل تصفيه الاختيار ، أشر إلى جزء ويب الخاص بعامل تصفيه الاختيار ، وانقر فوق السهم لأسفل ، وفوق اتصالات ، وفوق إرسال قيم التصفية إلى، ثم انقر فوق اسم جزء ويب لعرض القائمة الذي تريد الاتصال به.
ملاحظة: إذا لم تتمكن من رؤية الاتصالات في القائمة ، فانقر فوق تحرير جزء ويب لفتح الخصائص ، ثم انقر فوق السهم لأسفل مره أخرى. يمكنك فتح خصائص التصفية أو أجزاء ويب القائمة.
-
في مربع الحوار اختيار اتصال ، حدد نوع المحتوي، وانقر فوق تكوين، وقم بتعيين اسم حقل المستهلك إلى العمود الذي تريد تصفيه جزء ويب لعرض القائمة به ، ثم انقر فوق إنهاء. عند الانتهاء من تكوين الاتصال ، فيعلامة التبويبصفحه، انقر فوق حفظ & إغلاق لحفظ الصفحة وعرضها.
لتغيير النتائج بشكل ديناميكي في جزء ويب لعرض القائمة ، في جزء ويب لعامل تصفيه الاختيار ، انقر فوق تصفيه، وفوق قيمه ، ثم فوق موافق. إذا قمت بتحديد الخاصية السماح بتحديدات متعددة لأعاده عرض كل القيم في جزء ويب لعرض القائمة ، فعليك إلغاء تحديد كل خانات الاختيار في مربع الحوار تحديد قيمه (عوامل) التصفية) ، ثم انقر فوق موافق.
توصيل جزء ويب لعامل تصفيه المستخدم الحالي بجزء ويب لعرض القائمة ل SharePoint 2010
ملاحظة: يفترض الاجراء التالي انك تقوم بإنشاء صفحه علي موقع الفريق. يمكن ان تختلف الأوامر والإرشادات علي مواقع أخرى.
لتحرير صفحه ، يجب ان تكون عضوا في مجموعه الأعضاء SharePoint الخاصة بالموقع.
-
من إحدى الصفحات، انقر فوق علامة التبويب الصفحة في الشريط، ثم انقر فوق الأمر تحرير.
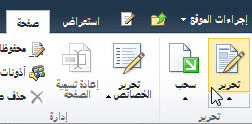
ملاحظة: إذا كان الأمر تحرير معطلاً، فربما لا تتوفر لديك الأذونات لتحرير الصفحة. اتصل بالمسؤول..
-
انقر فوق الصفحة حيث تريد ادراج جزء ويب لعامل تصفيه المستخدم الحالي وجزء ويب لعرض القائمة.
-
في الشريط ، انقر فوق علامة التبويب ادراج ، ثم انقر فوق جزء ويب.
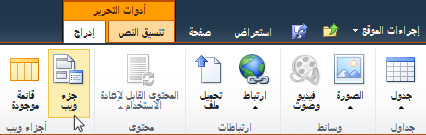
-
ضمن الفئات ، انقر فوق القوائم والمكتبات، ضمن أجزاء ويب، انقر فوق جزء ويب لعرض القائمة الذي تريده ، ثم انقر فوق أضافه. يظهر جزء ويب الجديد علي الصفحة.
-
انقر فوق السهم لأسفل في القائمة جزء ويب لجزء ويب لعرض القائمة ، ثم أشر إلى تعديل جزء ويب مشترك.
-
في جزء أدوات جزء ويب ، قم بتحرير خصائص جزء ويب المخصص عن طريق القيام بما يلي:
-
لتغيير طريقه العرض الافتراضية للقائمة ، حدد طريقه عرض مختلفه من مربع القائمة طريقه العرض المحددة. على سبيل المثال، قد ترغب في تصفية البيانات أو فرزها أو تجميعها بطريقة مختلفة أو عرض أعمدة مختلفة. بدلا من ذلك ، انقر فوق تحرير طريقه العرض الحالية لتحرير طريقه العرض الحالية للقائمة.
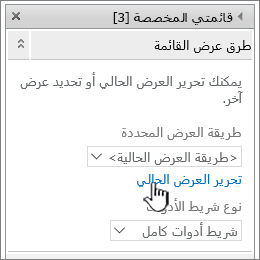
كلما قمت بتحديد طريقة لعرض القائمة أو تحريرها، يتم إنشاء نسخة لتصميم القائمة من تصميم قائمة الموقع الأصلي ويتم حفظها في جزء ويب لعرض القائمة. ومع ذلك، تظل بيانات القائمة هي نفسها.
كن حذراً عند التبديل إلى طريقة عرض غير طريقة العرض الحالية. فقد تحذف التغييرات التي أجريتها على طريقة العرض الحالية وقد تعطل اتصالات أجزاء ويب التي تعتمد على الأعمدة الموجودة في طريقة العرض الحالية. وستتم مطالبتك بالتأكيد في حالة التبديل بين طرق العرض.
-
لتغيير شريط الاداات ، ضمن نوع شريطالاداات ، حدد شريط أدوات كاملأو شريط أدوات تلخيصيأو بلا شريط أدوات من مربع القائمة.
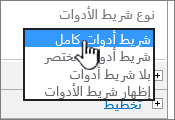
-
-
في أسفل جزء الأدوات، انقر فوق موافق.
-
ضمن الفئات ، انقر فوق عوامل التصفية، ضمن أجزاء ويب ، انقر فوق المستخدم الحالي ، ثم انقر فوق أضافه. يظهر جزء ويب الخاص بعامل تصفيه الاختيارات الجديدة علي الصفحة.
-
لتكوين جزء ويب ، قم بأحد الإجراءات التالية:
-
في جزء ويب ، انقر فوق فتح جزء الاداات.
-
أشر إلى جزء ويب ، وانقر فوق السهم لأسفل ، ثم انقر فوق تحرير جزء ويب. يظهر جزء أدوات التكوين.
-
-
في جزء الاداات ، اكتب اسما في المربع اسم عامل التصفية لتحديد جزء ويب.
يمكنك أيضا استخدام الاسم كتسميه أو إرشادات مختصره للمستخدم. علي سبيل المثال ، يمكنك استخدام تصفيه التقارير حسب: كتسميه لاعلام المستخدمين بامكانيه تصفيه طريقه عرض قائمه التقارير.
-
ضمن تحديد قيمه لتوفيرها، قم بواحد مما يلي:
-
للتصفية حسب اسم المستخدم ، حدد اسم المستخدم الحالي.
-
للتصفية حسب قيمه أخرى في ملف تعريف SharePoint الخاص بالمستخدم الحالي ، حدد قيمه ملف تعريف sharepoint للمستخدم الحالي، ثم حدد عنصرا من مربع القائمة.
يتم تعبئة مربع القائمة بقائمه بكل خصائص ملفات تعريف SharePoint التي تملك نهج خصوصية لكل شخص.
من الطرق السهلة لعرض قائمه بملفات تعريف المستخدمين في موقعك ، وهي عرض علامة التبويب ميبروفيلي علي "الموقع الخاص بي" ، ثم تحرير التفاصيل.
-
-
بشكل اختياري ، في المقطع خيارات التصفية المتقدمة ، قم بتنفيذ اجراء واحد أو أكثر مما يلي:
-
لتمكين المستخدمين من التصفية حسب قيمه فارغه ، حدد إرسال فارغ إذا لم تكن هناك قيم. علي سبيل المثال ، قد ترغب في معرفه ما إذا لم يتم إدخال قيمه ملف تعريف لهذا المستخدم في العمود.
-
لتحديد كيفيه التعامل مع أكثر من قيمه واحده ، ضمن عند التعامل مع قيم متعددة، قم بواحد مما يلي: حدد إرسال القيمة الاولي فقط لتمرير قيمه واحده فقط باستخدام اتصال جزء ويب ، حدد إرسال كافة القيم لتمرير اثنين أو أكثر القيم باستخدام اتصال جزء ويب ، أو حدد دمجها في قيمه واحده والتحديد باستخدام، ثم ادخل حرفا واحدا أو أكثر في مربع النص لتمرير قيمتين محددتين أو أكثر باستخدام اتصال جزء ويب.
-
لأضافه بادئه إلى قيمه الخاصية "جزء ويب" لضمان تطابق إلى العمود في قائمه SharePoint ، ادخل نصا في مربع النص النص المطلوب ادراجه قبل القيم .
-
للحاق قيمه في نهاية قيمه خاصيه جزء ويب لضمان تطابق إلى العمود في قائمه SharePoint ، ادخل نصا في النص الذي تريد ادراجه بعد القيم.
-
-
لحفظ التغييرات ، في أسفل جزء الاداات ، انقر فوق موافق.
-
للاتصال بجزء ويب لعامل تصفيه المستخدم الحالي ، أشر إلى جزء ويب لعامل تصفيه المستخدم الحالي ، وانقر فوق السهم لأسفل ، وأشر إلى اتصالات ، وأشر إلى إرسال قيم التصفية إلى، ثم انقر فوق اسم جزء ويب لعرض القائمة الذي تريد الاتصال به.
ملاحظة: إذا لم تتمكن من رؤية الاتصالات في القائمة ، فانقر فوق تحرير جزء ويب لفتح الخصائص ، ثم انقر فوق السهم لأسفل مره أخرى. يمكنك فتح خصائص التصفية أو أجزاء ويب القائمة.
-
في مربع الحوار تكوين الاتصال ، حدد العمود الذي تريد تصفيته في جزء ويب لعرض القائمة ، ثم انقر فوق إنهاء.
-
عند الانتهاء من تكوين الاتصال ، فيعلامة التبويبصفحه، انقر فوق حفظ & إغلاق لحفظ الصفحة وعرضها.
لتغيير النتائج بشكل ديناميكي في جزء ويب لعرض القائمة ، ما عليك سوي الانتقال إلى الصفحة. لان جزء ويب الخاص بعامل تصفيه المستخدم الحالي يقوم تلقائيا بتصفية المعلومات بالاستناد إلى ملف تعريف المستخدم ، ليست هناك حاجه إلى إدخال المستخدم.
توصيل جزء ويب الخاص بعامل تصفيه القائمة بجزء ويب لعرض القائمة ل SharePoint 2010
ملاحظة: يفترض الاجراء التالي انك تقوم بإنشاء صفحه علي موقع الفريق. يمكن ان تختلف الأوامر والإرشادات علي مواقع أخرى.
لتحرير صفحه ، يجب ان تكون عضوا في مجموعه الأعضاء SharePoint الخاصة بالموقع.
-
من صفحه ، في الشريط ، انقر فوق علامة التبويب صفحه ، ثم انقر فوق الأمر تحرير .
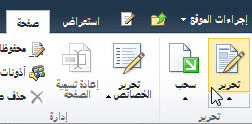
ملاحظة: إذا كان الأمر تحرير معطلاً، فربما لا تتوفر لديك الأذونات لتحرير الصفحة. اتصل بالمسؤول..
-
انقر فوق الصفحة حيث تريد ادراج جزء ويب لعامل تصفيه قائمه SharePoint وجزء ويب لعرض القائمة.
-
في الشريط ، انقر فوق علامة التبويب ادراج ، ثم انقر فوق جزء ويب.
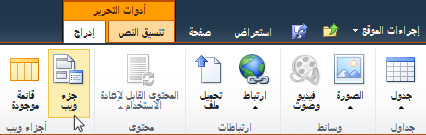
-
ضمن الفئات ، انقر فوق القوائم والمكتبات، ضمن أجزاء ويب، انقر فوق جزء ويب لعرض القائمة الذي تريده ، ثم انقر فوق أضافه. يظهر جزء ويب الجديد علي الصفحة.
-
انقر فوق السهم لأسفل في القائمة جزء ويب لجزء ويب لعرض القائمة ، ثم أشر إلى تعديل جزء ويب مشترك.
-
في جزء أدوات جزء ويب ، قم بتحرير خصائص جزء ويب المخصص عن طريق القيام بما يلي:
-
لتغيير طريقه العرض الافتراضية للقائمة ، حدد طريقه عرض مختلفه من مربع القائمة طريقه العرض المحددة. على سبيل المثال، قد ترغب في تصفية البيانات أو فرزها أو تجميعها بطريقة مختلفة أو عرض أعمدة مختلفة. بدلا من ذلك ، انقر فوق تحرير طريقه العرض الحالية لتحرير طريقه العرض الحالية للقائمة.
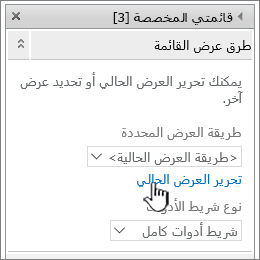
كلما قمت بتحديد طريقة لعرض القائمة أو تحريرها، يتم إنشاء نسخة لتصميم القائمة من تصميم قائمة الموقع الأصلي ويتم حفظها في جزء ويب لعرض القائمة. ومع ذلك، تظل بيانات القائمة هي نفسها.
كن حذراً عند التبديل إلى طريقة عرض غير طريقة العرض الحالية. فقد تحذف التغييرات التي أجريتها على طريقة العرض الحالية وقد تعطل اتصالات أجزاء ويب التي تعتمد على الأعمدة الموجودة في طريقة العرض الحالية. وستتم مطالبتك بالتأكيد في حالة التبديل بين طرق العرض.
-
لتغيير شريط الاداات ، ضمن نوع شريطالاداات ، حدد شريط أدوات كاملأو شريط أدوات تلخيصيأو بلا شريط أدوات من مربع القائمة.
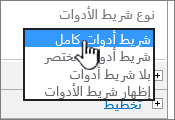
-
-
في أسفل جزء الأدوات، انقر فوق موافق.
-
ضمن الفئات ، انقر فوق عوامل التصفية، ضمن أجزاء ويب ، انقر فوق عامل تصفيه قائمه SharePoint، ثم انقر فوق أضافه. يظهر جزء ويب الجديد علي الصفحة.
-
لتكوين جزء ويب ، قم بأحد الإجراءات التالية:
-
في جزء ويب ، انقر فوق فتح جزء الاداات.
-
أشر إلى جزء ويب ، وانقر فوق السهم لأسفل ، ثم انقر فوق تحرير جزء ويب. يظهر جزء أدوات التكوين.
-
-
في جزء الاداات ، اكتب اسما في المربع اسم عامل التصفية لتحديد جزء ويب.
يمكنك أيضا استخدام الاسم كتسميه أو إرشادات مختصره للمستخدم. علي سبيل المثال ، يمكنك استخدام تصفيه التقارير حسب: كتسميه لاعلام المستخدمين بامكانيه تصفيه طريقه عرض قائمه التقارير.
-
لتحديد قائمه SharePoint ، ادخل URL القائمة في مربع القائمة ، أو انقر فوق استعراض إلى جانب مربع النص وابحث عن القائمة التي تريدها.
-
بشكل اختياري ، لتحديد طريقه عرض قائمه مختلفه ، حدد عنصرا من مربع القائمة طريقه العرض . على سبيل المثال، قد ترغب في تصفية البيانات أو فرزها أو تجميعها بطريقة مختلفة أو عرض أعمدة مختلفة.
-
حدد عمودا من مربع القائمة حقل القيمة . يعرض عمود القيمة كل الاعمده المعتمدة من القائمة. بعض الاعمده غير معتمده ، مثل العنوان والحساب وأسطر النص المتعددة.
هام: عند اجراء الاتصال بين جزء ويب لعامل تصفيه قائمه SharePoint وجزء ويب لعرض القائمة ، تاكد من اختيار عمود يحتوي علي قيم متطابقة إلى خاصيه حقل القيمة .
ملاحظة: يحتوي جزء ويب لعامل تصفيه القائمة ال SharePoint ه علي حد من العناصر التي تبلغ 100.
-
اختياريا ، حدد عمودا من مربع القائمة حقل الوصف . يتم استخدام عمود الوصف لعرض قيمه بديله في مربع الحوار تحديد قيمه عامل التصفية (s) ، الذي يتم عرضه عند قيام المستخدم بالنقر فوق الزر " عامل تصفيه ". علي سبيل المثال ، إذا كان لديك عمود رقم شهري يستخدم الأرقام 1 علي الرغم من ذلك ، فبامكانك استخدام عمود "اسم الشهر" كعمود "الوصف" حتى يتم عرض يناير بدلا من 1 ، وبدلا من 2 ، وهكذا.
-
بشكل اختياري ، في المقطع خيارات التصفية المتقدمة ، قم بتنفيذ اجراء واحد أو أكثر مما يلي:
-
في مربع النص عرض عنصر التحكم بالبكسل ، ادخل رقما يشير إلى عرض مربع النص كعدد البكسل أو قيمه فارغه أو "0" لتغيير حجم مربع النص تلقائيا. نظرا إلى ان القيمة التي ادخلها المستخدم تظهر في مربع النص هذا ، قد ترغب في جعلها كافيه لأكبر قيمه ممكنة.
-
لعرض رسالة يذكر المستخدم باجراء اختيار لتصفيه البيانات ، حدد خانه الاختيار مطالبه المستخدم باختيار قيمه .
-
لإدخال قيمه أوليه في مربع نص جزء ويب الخاص بعامل تصفيه قائمه SharePoint ، ادخل قيمه افتراضيه في المربع القيمة الافتراضية ، وهي القيمة التي تطابق أحدي القيم الموجودة في العمود المحدد في الخطوة 13 أو الخطوة 14. عندئذ يتم استخدام هذه القيمة الافتراضية لعرض قائمه القيم الاوليه في جزء ويب لعرض القائمة عند ظهور الصفحة أولا.
-
لتمكين المستخدمين من التصفية حسب قيمه فارغه ، حدد قيمه "(فارغه)". علي سبيل المثال ، قد يرغب المستخدمون في رؤية كل القيم في عمود لا يحتوي علي إدخال. لتمكين مسح عامل التصفية بحيث يتمكن المستخدمون من رؤية كل القيم في جزء ويب لعرض القائمة ، حدد السماح بتحديدات متعددة.
ملاحظة: يعرض مربع الحوار تحديد قيمه (قيم) عامل التصفية خانات الاختيار بدلا من الأزرار التبادلية.
لا يمكن للمستخدم استخدام هذه الميزة لعرض النتائج التي تمت تصفيتها لتحديدين أو أكثر ، لان جزء ويب الخاص بطريقه عرض القائمة لا يعتمد التحديدات المتعددة. إذا اختار مستخدم تحديدات متعددة ، سيتم استخدام التحديد الأول فقط.
-
-
لحفظ التغييرات ، في أسفل جزء الاداات ، انقر فوق موافق.
-
للاتصال بجزء ويب الخاص بعامل تصفيه القائمة ال SharePoint ، أشر إلى جزء ويب لعامل تصفيه قائمه SharePoint ، وانقر فوق السهم لأسفل ، وأشر إلى اتصالات ، وأشر إلى إرسال قيم التصفية إلى، ثم انقر فوق اسم جزء ويب لعرض القائمة الذي تريد الاتصال به.
ملاحظة: إذا لم تتمكن من رؤية الاتصالات في القائمة ، فانقر فوق تحرير جزء ويب لفتح الخصائص ، ثم انقر فوق السهم لأسفل مره أخرى. يمكنك فتح خصائص التصفية أو أجزاء ويب القائمة.
-
في مربع الحوار تكوين الاتصال ، حدد العمود الذي تريد تصفيته في جزء ويب لعرض القائمة ، ثم انقر فوق إنهاء.
-
عند الانتهاء من تكوين الاتصال ، في علامة التبويب صفحه ، انقر فوق حفظ & الإغلاق لحفظ الصفحة وعرضها
لتغيير النتائج بشكل ديناميكي في جزء ويب لعرض القائمة ، في جزء ويب لعامل تصفيه القائمة SharePoint ، انقر فوق تصفيه، وفوق قيمه ، ثم انقر فوق موافق. إذا قمت بتحديد الخاصية السماح بتحديدات متعددة ، لأعاده عرض كل القيم في جزء ويب لعرض القائمة ، يجب إلغاء تحديد كل خانات الاختيار ، ثم النقر فوق موافق.
توصيل جزء ويب الخاص بعامل تصفيه النص بجزء ويب لعرض القائمة ل SharePoint 2007
ملاحظة: يفترض الاجراء التالي انك تقوم بإنشاء صفحه جزء ويب علي موقع الفريق. يمكن ان تختلف الأوامر والإرشادات علي مواقع أخرى.
لتحرير صفحه ، يجب ان تكون عضوا في مجموعه الأعضاء SharePoint الخاصة بالموقع.
تحضير صفحه جزء ويب
-
قم بأحد الإجراءات التالية:
-
لإنشاء صفحه جزء ويب ، في القائمة إجراءات الموقع

لمزيد من المعلومات ، راجع مقدمه حول تخصيص الصفحات باستخدام أجزاء ويب.
-
لتحرير صفحه جزء ويب ، انقر فوق إجراءات الموقع

يتم عرض صفحه جزء ويب في وضع التحرير.
-
-
في منطقه جزء ويب حيث تريد أضافه جزء ويب ، انقر فوق أضافه جزء ويب.
يظهر مربع الحوار أضافه أجزاء ويب .
-
أضف جزء ويب الخاص بعامل تصفيه النص وجزء ويب لعرض القائمة إلى صفحه جزء ويب.
للحصول علي مزيد من المعلومات حول كيفيه أضافه جزء ويب إلى صفحه ، راجع أضافه جزء ويب أو ازالته.
تخصيص جزء ويب الخاص بعامل تصفيه النص:
في جزء ويب الخاص بعامل تصفيه النص ، انقر فوق الارتباط فتح جزء الاداات .
يدخل جزء ويب الخاص بعامل تصفيه النص وضع التحرير ، ويظهر جزء أدوات جزء ويب.
-
حرر خصائص جزء ويب المخصصة عن طريق القيام بما يلي:
-
ادخل اسما في المربع اسم عامل التصفية لتحديد جزء ويب.
يمكنك أيضا استخدام الاسم كتسميه أو إرشادات مختصره للمستخدم. علي سبيل المثال ، يمكنك استخدام تصفيه التقارير حسب: كتسميه لاعلام المستخدمين بامكانيه تصفيه طريقه عرض قائمه التقارير.
-
بشكل اختياري ، في المقطع خيارات التصفية المتقدمة ، قم بتنفيذ اجراء واحد أو أكثر مما يلي:
-
لتحديد عدد الأحرف ، ادخل الرقم في مربع النص الحد الأقصى لعدد الأحرف . الحد الأقصى لطول القيمة النصية هو 255 حرفا.
-
لإدخال قيمه أوليه في مربع نص جزء ويب الخاص بعامل تصفيه النص ، ادخل قيمه افتراضيه في المربع القيمة الافتراضية. يتم استخدام هذه القيمة الافتراضية بعد ذلك لعرض قائمه القيم الاوليه في جزء ويب لعرض القائمة عند ظهور صفحه جزء ويب أولا.
-
لعرض رسالة يذكر المستخدم باجراء اختيار لتصفيه البيانات ، حدد خانه الاختيار مطالبه المستخدم باختيار قيمه .
-
في مربع النص عرض عنصر التحكم بالبكسل ، ادخل رقما يشير إلى عرض مربع النص كعدد البكسل أو قيمه فارغه أو "0" لتغيير حجم مربع النص تلقائيا. نظرا إلى ان القيمة التي ادخلها المستخدم تظهر في مربع النص هذا ، قد ترغب في جعلها كافيه لأكبر قيمه ممكنة.
-
-
لحفظ التغييرات ، انقر فوق موافق في أسفل جزء أدوات جزء ويب.
تخصيص جزء ويب لعرض القائمة:
-
انقر فوق القائمة جزء ويب

يدخل جزء ويب الخاص بطريقه عرض القائمة في وضع التحرير ، ويظهر جزء أدوات جزء ويب.
-
حرر خصائص جزء ويب المخصصة عن طريق القيام بما يلي:
-
لتغيير طريقه العرض الافتراضية للقائمة ، حدد طريقه عرض مختلفه من مربع القائمة طريقه العرض المحددة. على سبيل المثال، قد ترغب في تصفية البيانات أو فرزها أو تجميعها بطريقة مختلفة أو عرض أعمدة مختلفة.
بدلا من ذلك ، انقر فوق تحرير طريقه العرض الحالية لتحرير طريقه العرض الحالية للقائمة.
ملاحظة: كلما قمت بتحديد طريقة لعرض القائمة أو تحريرها، يتم إنشاء نسخة لتصميم القائمة من تصميم قائمة الموقع الأصلي ويتم حفظها في جزء ويب لعرض القائمة. ومع ذلك، تظل بيانات القائمة هي نفسها.
كن حذراً عند التبديل إلى طريقة عرض غير طريقة العرض الحالية. فقد تحذف التغييرات التي أجريتها على طريقة العرض الحالية وقد تعطل اتصالات أجزاء ويب التي تعتمد على الأعمدة الموجودة في طريقة العرض الحالية. وستتم مطالبتك بالتأكيد في حالة التبديل بين طرق العرض.
-
لتغيير شريط الاداات ، ضمن نوع شريطالاداات ، حدد شريط أدوات كاملأو شريط أدوات تلخيصيأو بلا شريط أدوات من مربع القائمة.
-
-
لحفظ التغييرات ، انقر فوق موافق في أسفل جزء أدوات جزء ويب.
قم بتوصيل جزئي ويب وتحقق من النتائج:
-
انقر فوق القائمة "جزء ويب"

-
ملاحظة: إذا لم تتمكن من رؤية الاتصالات في القائمة ، فانقر فوق تعديل جزء ويب مشترك لفتح الخصائص ، ثم انقر فوق السهم لأسفل مره أخرى. يمكنك فتح خصائص التصفية أو أجزاء ويب القائمة.
في مربع الحوار تكوين الاتصال ، حدد العمود الذي تريد تصفيته في جزء ويب لعرض القائمة ، ثم انقر فوق إنهاء.
-
للخروج من وضع التحرير وعرض الصفحة ، في اعلي صفحه جزء ويب ، ضمن القائمة اجراء

-
لتغيير النتائج التي تظهر في جزء ويب لعرض القائمة بشكل ديناميكي ، ادخل نصا في مربع النص الخاص بجزء ويب لعامل تصفيه النص. تاكد من ان النص يتطابق تماما مع قيمه في العمود في جزء ويب لعرض القائمة الذي حددته في الاتصال الذي أجريته في الخطوة 10. بعد إدخال النص ، اضغط علي مفتاح الإدخال ENTER للاطلاع علي النتائج.
ملاحظة: لا يتعرف جزء ويب الخاص بعامل تصفيه النص علي أحرف البدل. إذا قام مستخدم بإدخال حرف بدل ، مثل العلامة النجميه (*) أو علامة النسبة المئوية (%) ، سيتم تفسير الحرف كحرف حرفي.
لأعاده عرض كل القيم في جزء ويب لعرض القائمة ، يجب ان يقوم المستخدم بإلغاء تحديد مربع النص ، ثم اضغط علي مفتاح الإدخال ENTER.
-
-
توصيل جزء ويب الخاص بعامل تصفيه التاريخ بجزء ويب لعرض القائمة ل SharePoint 2007
ملاحظة: يفترض الاجراء التالي انك تقوم بإنشاء صفحه جزء ويب علي موقع الفريق. يمكن ان تختلف الأوامر والإرشادات علي مواقع أخرى.
لتحرير صفحه ، يجب ان تكون عضوا في مجموعه الأعضاء SharePoint الخاصة بالموقع.
تحضير صفحه جزء ويب:
-
قم بأحد الإجراءات التالية:
-
لإنشاء صفحه جزء ويب ، في القائمة إجراءات الموقع

لمزيد من المعلومات ، راجع مقدمه حول تخصيص الصفحات باستخدام أجزاء ويب.
-
لتحرير صفحه جزء ويب ، انقر فوق إجراءات الموقع

يتم عرض صفحه جزء ويب في وضع التحرير.
-
-
في منطقه جزء ويب حيث تريد أضافه جزء ويب ، انقر فوق أضافه جزء ويب.
يظهر مربع الحوار أضافه أجزاء ويب .
-
أضف جزء ويب لعامل تصفيه التاريخ وجزء ويب لعرض القائمة إلى صفحه جزء ويب.
للحصول علي مزيد من المعلومات حول كيفيه أضافه جزء ويب إلى صفحه ، راجع أضافه جزء ويب أو ازالته.
تخصيص جزء ويب الخاص بعامل تصفيه التاريخ:
-
في جزء ويب الخاص بعامل تصفيه التاريخ ، انقر فوق الارتباط فتح جزء الاداات .
يدخل جزء ويب الخاص بعامل تصفيه التاريخ في وضع التحرير ، ويظهر جزء أدوات جزء ويب.
-
حرر خصائص جزء ويب المخصصة عن طريق القيام بما يلي:
-
ادخل اسما في المربع اسم عامل التصفية لتحديد جزء ويب.
يمكنك أيضا استخدام الاسم كتسميه أو إرشادات مختصره للمستخدم. علي سبيل المثال ، يمكنك استخدام تصفيه التقارير حسب: كتسميه لاعلام المستخدمين بامكانيه تصفيه طريقه عرض قائمه التقارير.
-
لإدخال قيمه أوليه في مربع النص "عامل تصفيه التاريخ" في جزء ويب ، حدد القيمة الافتراضية ، ثم قم بأي مما يلي:
-
حدد تاريخ معين، ثم ادخل تاريخا معينا.
-
حدد أزاحه من اليوم، ثم ادخل عدد الأيام في مربع النص الأيام . القيمة القصوى هي 999.
يتم استخدام هذه القيمة الافتراضية بعد ذلك لعرض قائمه القيم الاوليه في جزء ويب لعرض القائمة عند عرض صفحه جزء ويب أولا.
-
-
بشكل اختياري ، في المقطع خيارات التصفية المتقدمة ، لعرض رسالة يذكر المستخدم بالاختيار لتصفيه البيانات ، حدد خانه الاختيار مطالبه المستخدم باختيار قيمه .
-
لحفظ التغييرات ، انقر فوق موافق في أسفل جزء أدوات جزء ويب.
تخصيص جزء ويب لعرض القائمة:
-
انقر فوق القائمة جزء ويب

يدخل جزء ويب الخاص بطريقه عرض القائمة في وضع التحرير ، ويظهر جزء أدوات جزء ويب.
-
حرر خصائص جزء ويب المخصصة عن طريق القيام بما يلي:
-
لتغيير القائمة الافتراضية ، حدد طريقه عرض مختلفه من مربع القائمة طريقه العرض المحددة. على سبيل المثال، قد ترغب في تصفية البيانات أو فرزها أو تجميعها بطريقة مختلفة أو عرض أعمدة مختلفة.
بدلا من ذلك ، انقر فوق تحرير طريقه العرض الحالية لتحرير طريقه العرض الحالية.
ملاحظة: كلما قمت بتحديد طريقة لعرض القائمة أو تحريرها، يتم إنشاء نسخة لتصميم القائمة من تصميم قائمة الموقع الأصلي ويتم حفظها في جزء ويب لعرض القائمة. ومع ذلك، تظل بيانات القائمة هي نفسها.
كن حذراً عند التبديل إلى طريقة عرض غير طريقة العرض الحالية. فقد تحذف التغييرات التي أجريتها على طريقة العرض الحالية وقد تعطل اتصالات أجزاء ويب التي تعتمد على الأعمدة الموجودة في طريقة العرض الحالية. وستتم مطالبتك بالتأكيد في حالة التبديل بين طرق العرض.
-
لتغيير شريط الاداات ، ضمن نوع شريطالاداات ، حدد شريط أدوات كاملأو شريط أدوات تلخيصيأو بلا شريط أدوات من مربع القائمة.
-
-
لحفظ التغييرات ، انقر فوق موافق في أسفل جزء أدوات جزء ويب.
قم بتوصيل جزئي ويب وتحقق من النتائج:
-
انقر فوق القائمة جزء ويب

ملاحظة: إذا لم تتمكن من رؤية الاتصالات في القائمة ، فانقر فوق تعديل جزء ويب مشترك لفتح الخصائص ، ثم انقر فوق السهم لأسفل مره أخرى. يمكنك فتح خصائص التصفية أو أجزاء ويب القائمة.
-
في مربع الحوار تكوين الاتصال ، حدد العمود الذي تريد تصفيته في جزء ويب لعرض القائمة ، ثم انقر فوق إنهاء.
-
للخروج من وضع التحرير وعرض الصفحة ، في اعلي صفحه جزء ويب ، ضمن القائمة اجراء

-
لتغيير النتائج التي تظهر في جزء ويب لعرض القائمة بشكل ديناميكي ، ادخل تاريخا أو انقر فوق الزر منتقي التاريخ ، ثم اضغط علي مفتاح الإدخال ENTER. يجب ان تتطابق القيمة التي تدخلها مع قيمه في العمود في جزء ويب لعرض القائمة الذي حددته في الاتصال الذي أجريته في الخطوة 10.
ملاحظة: يحتاج المستخدم إلى إدخال التاريخ بتنسيق التاريخ القصير للاعداد الإقليمي الحالي الذي يستخدمه موقع SharePoint. يمكن ان يختلف تنسيق التاريخ القصير استنادا إلى الإعدادات الاقليميه لموقع الكمبيوتر أو الخادم. علي سبيل المثال ، باللغة الانجليزيه (الولايات المتحدة) استخدم mm/dd/yyyy ، وللفرنسية (فرنسا) استخدم dd/mm/yyyy. يمكن للمستخدم أيضا استخدام منتقي التاريخ لضمان إدخال التاريخ الصحيح.
لأعاده عرض كل القيم في جزء ويب لعرض القائمة ، يجب ان يمسح المستخدم التاريخ من مربع النص ، ثم اضغط علي مفتاح الإدخال ENTER.
-
-
توصيل جزء ويب الخاص بعامل تصفيه الاختيارات بجزء ويب لعرض القائمة ل SharePoint 2007
ملاحظة: يفترض الاجراء التالي انك تقوم بإنشاء صفحه جزء ويب علي موقع الفريق. يمكن ان تختلف الأوامر والإرشادات علي مواقع أخرى.
لتحرير صفحه ، يجب ان تكون عضوا في مجموعه الأعضاء SharePoint الخاصة بالموقع.
تحضير صفحه جزء ويب:
-
قم بأحد الإجراءات التالية:
-
لإنشاء صفحه جزء ويب ، في القائمة إجراءات الموقع

لمزيد من المعلومات ، راجع مقدمه حول تخصيص الصفحات باستخدام أجزاء ويب.
-
لتحرير صفحه جزء ويب ، انقر فوق إجراءات الموقع

تظهر صفحه جزء ويب في وضع التحرير.
-
-
في منطقه جزء ويب حيث تريد أضافه جزء ويب ، انقر فوق أضافه جزء ويب.
يظهر مربع الحوار أضافه أجزاء ويب .
-
أضف جزء ويب لعامل تصفيه الاختيارات وجزء ويب لعرض القائمة إلى صفحه جزء ويب.
للحصول علي مزيد من المعلومات حول كيفيه أضافه جزء ويب إلى صفحه ، راجع أضافه جزء ويب أو ازالته.
تخصيص جزء ويب الخاص بعامل تصفيه الاختيار:
-
في جزء ويب لعامل تصفيه الاختيارات ، انقر فوق الارتباط فتح جزء الاداات .
يدخل جزء ويب الخاص بعامل تصفيه الاختيارات في وضع التحرير ، ويظهر جزء أدوات جزء ويب.
-
قم بما يلي:
-
ادخل اسما في المربع اسم عامل التصفية لتحديد جزء ويب.
يمكنك أيضا استخدام الاسم كتسميه أو إرشادات مختصره للمستخدم. علي سبيل المثال ، يمكنك استخدام تصفيه التقارير حسب: كتسميه لاعلام المستخدمين بامكانيه تصفيه طريقه عرض قائمه التقارير.
-
ادخل قائمه القيم ووصفا اختياريا تريد تمكين المستخدم من تحديده من مربع الحوار تحديد قيمه (قيم) عامل التصفية التي تظهر عندما يقوم المستخدم بالنقر فوق الزر عامل التصفية

بالنسبة إلى كل قيمه في كل بند ، يمكنك أيضا أضافه وصف بديل يظهر في مربع الحوار تحديد قيمه (قيم) عامل التصفية بدلا من القيم عند قيام المستخدم بتصفية البيانات. على سبيل المثال:
توقيت عميل عادي مع متوسط تقييم
الرصيد المفضل ؛ عميل عادي مع أليتي تصنيف
الرصيد المرتفع ؛ عميل عالي الجودة ذو تقدير رصيد مرتفعملاحظة: يجب ان تحتوي قائمه الاختيارات علي اختيار واحد علي الأقل ويجب ان تكون فريدة. لا يجوز ان يتجاوز طول القيمة أو الوصف 255 حرفا. الحد الأقصى لعدد الاختيارات هو 1000.
-
بشكل اختياري ، في المقطع خيارات التصفية المتقدمة ، قم بتنفيذ اجراء واحد أو أكثر مما يلي:
-
في مربع النص عرض عنصر التحكم بالبكسل ، ادخل رقما يشير إلى عرض مربع نص الاختيار كعدد البكسل أو قيمه فارغه أو "0" لتغيير حجم مربع النص تلقائيا. نظرا إلى ان القيمة التي ادخلها المستخدم تظهر في مربع النص هذا ، قد ترغب في جعلها كافيه لأكبر قيمه ممكنة.
-
لعرض رسالة يذكر المستخدم باجراء اختيار لتصفيه البيانات ، حدد خانه الاختيار مطالبه المستخدم باختيار قيمه .
-
لإدخال قيمه أوليه في مربع نص جزء ويب الخاص بعامل تصفيه الاختيار ، ادخل قيمه افتراضيه في المربع القيمة الافتراضية ، وهي القيمة التي تطابق أحدي القيم التي تم إدخالها في الخطوة 2 من الخطوة 5. يتم استخدام هذه القيمة الافتراضية بعد ذلك لعرض قائمه القيم الاوليه في جزء ويب لعرض القائمة عند ظهور صفحه جزء ويب أولا.
-
لتمكين المستخدمين من التصفية حسب قيمه فارغه ، حدد قيمه "(فارغه)". علي سبيل المثال ، قد يرغب المستخدمون في رؤية كل العملاء بدون حاله معرفه.
-
لتمكين مسح عامل التصفية بحيث يتمكن المستخدمون من رؤية كل القيم في جزء ويب لعرض القائمة ، حدد السماح بتحديدات متعددة. في هذه الحالة ، يعرض مربع الحوار تحديد قيمه التصفية (s) خانات الاختيار بدلا من الأزرار التبادلية.
ملاحظة: لا يمكنك استخدام هذه الميزة لعرض النتائج التي تمت تصفيتها لتحديدين أو أكثر ، لان جزء ويب الخاص بطريقه عرض القائمة لا يدعم تحديدات متعددة. إذا اختار مستخدم تحديدات متعددة ، سيتم استخدام التحديد الأول فقط.
-
-
لحفظ التغييرات ، انقر فوق موافق في أسفل جزء أدوات جزء ويب.
تخصيص جزء ويب لعرض القائمة:
-
انقر فوق القائمة جزء ويب

يدخل جزء ويب الخاص بطريقه عرض القائمة في وضع التحرير ، ويظهر جزء أدوات جزء ويب.
-
حرر خصائص جزء ويب المخصصة عن طريق القيام بما يلي:
-
لتغيير القائمة الافتراضية ، حدد طريقه عرض مختلفه من مربع القائمة طريقه العرض المحددة. على سبيل المثال، قد ترغب في تصفية البيانات أو فرزها أو تجميعها بطريقة مختلفة أو عرض أعمدة مختلفة.
بدلا من ذلك ، انقر فوق تحرير طريقه العرض الحالية لتحرير طريقه العرض الحالية.
ملاحظة: كلما قمت بتحديد طريقة لعرض القائمة أو تحريرها، يتم إنشاء نسخة لتصميم القائمة من تصميم قائمة الموقع الأصلي ويتم حفظها في جزء ويب لعرض القائمة. ومع ذلك، تظل بيانات القائمة هي نفسها.
كن حذراً عند التبديل إلى طريقة عرض غير طريقة العرض الحالية. فقد تحذف التغييرات التي أجريتها على طريقة العرض الحالية وقد تعطل اتصالات أجزاء ويب التي تعتمد على الأعمدة الموجودة في طريقة العرض الحالية. وستتم مطالبتك بالتأكيد في حالة التبديل بين طرق العرض.
-
لتغيير شريط الاداات ، ضمن نوع شريطالاداات ، حدد شريط أدوات كاملأو شريط أدوات تلخيصيأو بلا شريط أدوات من مربع القائمة.
-
-
لحفظ التغييرات ، انقر فوق موافق في أسفل جزء أدوات جزء ويب.
قم بتوصيل جزئي ويب وتحقق من النتائج:
-
انقر فوق القائمة جزء ويب

ملاحظة: إذا لم تتمكن من رؤية الاتصالات في القائمة ، فانقر فوق تعديل جزء ويب مشترك لفتح الخصائص ، ثم انقر فوق السهم لأسفل مره أخرى. يمكنك فتح خصائص التصفية أو أجزاء ويب القائمة.
-
في مربع الحوار تكوين الاتصال ، حدد العمود الذي تريد تصفيته في جزء ويب لعرض القائمة ، ثم انقر فوق إنهاء.
-
للخروج من وضع التحرير وعرض الصفحة ، في اعلي صفحه جزء ويب ، ضمن القائمة اجراء

-
لتغيير النتائج بشكل ديناميكي في جزء ويب لعرض القائمة ، في جزء ويب لعامل تصفيه الاختيارات ، انقر فوق تصفيه

إذا قمت بتحديد الخاصية السماح بتحديدات متعددة ، لأعاده عرض كل القيم في جزء ويب لعرض القائمة ، يجب ان يقوم المستخدم بإلغاء تحديد كل خانات الاختيار في مربع الحوار تحديد قيمه عامل التصفية (s) ، ثم انقر فوق موافق.
-
-
توصيل جزء ويب لعامل تصفيه المستخدم الحالي بجزء ويب لعرض القائمة ل SharePoint 2007
ملاحظة: يفترض الاجراء التالي انك تقوم بإنشاء صفحه جزء ويب علي موقع الفريق. يمكن ان تختلف الأوامر والإرشادات علي مواقع أخرى.
لتحرير صفحه ، يجب ان تكون عضوا في مجموعه الأعضاء SharePoint الخاصة بالموقع.
تحضير صفحه جزء ويب:
-
قم بأحد الإجراءات التالية:
-
لإنشاء صفحه جزء ويب ، في القائمة إجراءات الموقع

لمزيد من المعلومات ، راجع مقدمه حول تخصيص الصفحات باستخدام أجزاء ويب.
-
لتحرير صفحه جزء ويب ، انقر فوق إجراءات الموقع

تظهر صفحه جزء ويب في وضع التحرير.
-
-
في منطقه جزء ويب حيث تريد أضافه جزء ويب ، انقر فوق أضافه جزء ويب.
يظهر مربع الحوار أضافه أجزاء ويب .
-
أضافه جزء ويب لعامل تصفيه المستخدم الحالي وجزء ويب لعرض القائمة إلى صفحه جزء ويب.
للحصول علي مزيد من المعلومات حول كيفيه أضافه جزء ويب إلى صفحه ، راجع أضافه جزء ويب أو ازالته.
تخصيص جزء ويب لعامل تصفيه المستخدم الحالي:
-
في جزء ويب لعامل تصفيه المستخدم الحالي ، انقر فوق الارتباط فتح جزء الاداات .
يدخل جزء ويب الخاص بعامل تصفيه المستخدم الحالي وضع التحرير ، ويظهر جزء أدوات جزء ويب.
-
حرر خصائص جزء ويب المخصصة عن طريق القيام بما يلي:
-
ادخل اسما في المربع اسم عامل التصفية لتحديد جزء ويب.
-
ضمن تحديد قيمه لتوفيرها، قم بواحد مما يلي:
-
للتصفية حسب اسم المستخدم ، حدد اسم المستخدم الحالي.
-
للتصفية حسب قيمه أخرى في ملف تعريف SharePoint الخاص بالمستخدم الحالي ، حدد قيمه ملف تعريف sharepoint للمستخدم الحالي، ثم حدد عنصرا من مربع القائمة.
يتم تعبئة مربع القائمة بقائمه بكل خصائص ملفات تعريف SharePoint التي تملك نهج خصوصية لكل شخص.
من الطرق السهلة لعرض قائمه بملفات تعريف المستخدمين في موقعك ، وهي عرض علامة التبويب ميبروفيلي علي "الموقع الخاص بي" ، ثم تحرير التفاصيل.
-
-
بشكل اختياري ، في المقطع خيارات التصفية المتقدمة ، قم بتنفيذ اجراء واحد أو أكثر مما يلي:
-
لتمكين المستخدمين من التصفية حسب قيمه فارغه ، حدد إرسال فارغ إذا لم تكن هناك قيم. علي سبيل المثال ، قد ترغب في معرفه ما إذا لم يتم إدخال قيمه ملف تعريف لهذا المستخدم في العمود.
-
لتحديد كيفيه التعامل مع أكثر من قيمه واحده ، ضمن عند التعامل مع قيم متعددة، قم بواحد مما يلي:
-
لتمرير قيمه واحده فقط باستخدام اتصال جزء ويب ، حدد إرسال القيمة الاولي فقط.
-
لتمرير قيمتين أو أكثر باستخدام اتصال جزء ويب ، حدد إرسال كافة القيم.
-
لتمرير قيمتين محددتين أو أكثر باستخدام اتصال جزء ويب ، حدد دمجهما في قيمه واحده والتحديد مع، ثم ادخل حرفا واحدا أو أكثر في مربع النص.
-
-
لأضافه بادئه إلى قيمه الخاصية "جزء ويب" لضمان تطابق إلى العمود في قائمه SharePoint ، ادخل نصا في مربع النص النص المطلوب ادراجه قبل القيم .
-
للحاق قيمه في نهاية قيمه خاصيه جزء ويب لضمان تطابق إلى العمود في قائمه SharePoint ، ادخل نصا في النص الذي تريد ادراجه بعد القيم.
-
-
لحفظ التغييرات ، انقر فوق موافق في أسفل جزء أدوات جزء ويب.
-
تخصيص جزء ويب لعرض القائمة:
-
انقر فوق القائمة جزء ويب

يدخل جزء ويب الخاص بطريقه عرض القائمة في وضع التحرير ، ويظهر جزء أدوات جزء ويب.
-
حرر خصائص جزء ويب المخصصة عن طريق القيام بما يلي:
-
لتغيير القائمة الافتراضية ، حدد طريقه عرض مختلفه من مربع القائمة طريقه العرض المحددة. على سبيل المثال، قد ترغب في تصفية البيانات أو فرزها أو تجميعها بطريقة مختلفة أو عرض أعمدة مختلفة.
بدلا من ذلك ، انقر فوق تحرير طريقه العرض الحالية لتحرير طريقه العرض الحالية.
ملاحظة: كلما قمت بتحديد طريقة لعرض القائمة أو تحريرها، يتم إنشاء نسخة لتصميم القائمة من تصميم قائمة الموقع الأصلي ويتم حفظها في جزء ويب لعرض القائمة. ومع ذلك، تظل بيانات القائمة هي نفسها.
كن حذراً عند التبديل إلى طريقة عرض غير طريقة العرض الحالية. فقد تحذف التغييرات التي أجريتها على طريقة العرض الحالية وقد تعطل اتصالات أجزاء ويب التي تعتمد على الأعمدة الموجودة في طريقة العرض الحالية. وستتم مطالبتك بالتأكيد في حالة التبديل بين طرق العرض.
-
لتغيير شريط الاداات ، ضمن نوع شريطالاداات ، حدد شريط أدوات كاملأو شريط أدوات تلخيصيأو بلا شريط أدوات من مربع القائمة.
-
-
لحفظ التغييرات ، انقر فوق موافق في أسفل جزء أدوات جزء ويب.
قم بتوصيل جزئي ويب وتحقق من النتائج:
-
انقر فوق القائمة جزء ويب

ملاحظة: إذا لم تتمكن من رؤية الاتصالات في القائمة ، فانقر فوق تعديل جزء ويب مشترك لفتح الخصائص ، ثم انقر فوق السهم لأسفل مره أخرى. يمكنك فتح خصائص التصفية أو أجزاء ويب القائمة.
-
في مربع الحوار تكوين الاتصال ، حدد العمود الذي تريد تصفيته في جزء ويب لعرض القائمة ، ثم انقر فوق إنهاء.
-
للخروج من وضع التحرير وعرض الصفحة ، في اعلي صفحه جزء ويب ، ضمن القائمة اجراء

-
لتغيير النتائج بشكل ديناميكي في جزء ويب لعرض القائمة ، اعرض صفحه جزء ويب. لان جزء ويب الخاص بعامل تصفيه المستخدم الحالي هو جزء ويب الخاص بالسياق ، تظهر النتائج تلقائيا بدون إدخال المستخدم.
توصيل جزء ويب الخاص بعامل تصفيه القائمة بجزء ويب لعرض القائمة ل SharePoint 2007
ملاحظة: يفترض الاجراء التالي انك تقوم بإنشاء صفحه جزء ويب علي موقع الفريق. يمكن ان تختلف الأوامر والإرشادات علي مواقع أخرى.
لتحرير صفحه ، يجب ان تكون عضوا في مجموعه الأعضاء SharePoint الخاصة بالموقع.
تحضير صفحه جزء ويب:
-
قم بأحد الإجراءات التالية:
-
لإنشاء صفحه جزء ويب ، في القائمة إجراءات الموقع

لمزيد من المعلومات ، راجع مقدمه حول تخصيص الصفحات باستخدام أجزاء ويب.
-
لتحرير صفحه جزء ويب ، انقر فوق إجراءات الموقع

تظهر صفحه جزء ويب في وضع التحرير.
-
-
في منطقه جزء ويب حيث تريد أضافه جزء ويب ، انقر فوق أضافه جزء ويب.
يظهر مربع الحوار أضافه أجزاء ويب .
-
أضف جزء ويب لعامل تصفيه قائمه SharePoint وجزء ويب لعرض القائمة إلى صفحه جزء ويب.
للحصول علي مزيد من المعلومات حول كيفيه أضافه جزء ويب إلى صفحه ، راجع أضافه جزء ويب أو ازالته.
تخصيص جزء ويب الخاص بعامل تصفيه القائمة ال SharePoint ه:
-
في جزء ويب لعامل تصفيه قائمه SharePoint ، انقر فوق الارتباط فتح جزء الاداات .
يدخل جزء ويب الخاص بعامل تصفيه قائمه SharePoint في وضع التحرير ، ويظهر جزء أدوات جزء ويب.
-
حرر خصائص جزء ويب المخصصة عن طريق القيام بما يلي:
-
ادخل اسما في المربع اسم عامل التصفية لتحديد جزء ويب.
يمكنك أيضا استخدام الاسم كتسميه أو إرشادات مختصره للمستخدم. علي سبيل المثال ، يمكنك استخدام تصفيه التقارير حسب: كتسميه لاعلام المستخدمين بامكانيه تصفيه طريقه عرض قائمه التقارير.
-
لتحديد قائمه SharePoint ، ادخل URL القائمة في مربع القائمة ، أو انقر فوق استعراض إلى جانب مربع النص وابحث عن القائمة التي تريدها.
-
بشكل اختياري ، لتحديد طريقه عرض قائمه مختلفه ، حدد عنصرا من مربع القائمة طريقه العرض . على سبيل المثال، قد ترغب في تصفية البيانات أو فرزها أو تجميعها بطريقة مختلفة أو عرض أعمدة مختلفة.
-
حدد عمودا من مربع القائمة حقل القيمة . يعرض عمود القيمة كل الاعمده المعتمدة من القائمة. بعض الاعمده غير معتمده ، مثل العنوان والحساب وأسطر النص المتعددة.
هام: عند اجراء الاتصال بين جزء ويب لعامل تصفيه قائمه SharePoint وجزء ويب لعرض القائمة في الخطوة 10 ، تاكد من اختيار عمود يحتوي علي قيم متطابقة إلى خاصيه حقل القيمة .
ملاحظة: يحتوي جزء ويب لعامل تصفيه قائمه SharePoint علي حد من العناصر التي تم تعيينها في 100.
-
اختياريا ، حدد عمودا من مربع القائمة حقل الوصف . يتم استخدام عمود "الوصف" لعرض قيمه بديله في مربع الحوار " تحديد قيمه (قيم) عامل التصفية " ، الذي يعرض عند قيام المستخدم بالنقر فوق الزر "تصفيه"

-
بشكل اختياري ، في المقطع خيارات التصفية المتقدمة ، قم بتنفيذ اجراء واحد أو أكثر مما يلي:
-
في مربع النص عرض عنصر التحكم بالبكسل ، ادخل رقما يشير إلى عرض مربع النص كعدد البكسل أو قيمه فارغه أو "0" لتغيير حجم مربع نص جزء ويب الخاص بعامل تصفيه قائمه SharePoint تلقائيا. لأنه يتم عرض القيمة التي ادخلها المستخدم في مربع النص هذا ، قد ترغب في جعلها كافيه لأكبر قيمه ممكنة.
-
لعرض رسالة يذكر المستخدم باجراء اختيار لتصفيه البيانات ، حدد خانه الاختيار مطالبه المستخدم باختيار قيمه .
-
لإدخال قيمه أوليه في مربع النص ، ادخل قيمه افتراضيه في المربع القيمة الافتراضية ، وهي قيمه تطابق أحدي القيم الموجودة في العمود المحدد في الخطوة 4 من الخطوة 5. يتم استخدام هذه القيمة الافتراضية بعد ذلك لعرض قائمه القيم الاوليه في جزء ويب لعرض القائمة عند ظهور صفحه جزء ويب أولا.
-
لتمكين المستخدمين من التصفية حسب قيمه فارغه ، حدد قيمه "(فارغه)". علي سبيل المثال ، قد يرغب المستخدمون في رؤية كل القيم في عمود لا يحتوي علي إدخال.
-
لتمكين مسح عامل التصفية بحيث يتمكن المستخدمون من رؤية كل القيم في جزء ويب لعرض القائمة ، حدد السماح بتحديدات متعددة.
يعرض مربع الحوار تحديد قيمه (قيم) عامل التصفية خانات الاختيار بدلا من الأزرار التبادلية.
ملاحظة: لا يمكن للمستخدم استخدام هذه الميزة لعرض النتائج التي تمت تصفيتها لتحديدين أو أكثر ، لان جزء ويب الخاص بطريقه عرض القائمة لا يعتمد التحديدات المتعددة. إذا اختار مستخدم تحديدات متعددة ، سيتم استخدام التحديد الأول فقط.
-
-
لحفظ التغييرات ، انقر فوق موافق في أسفل جزء أدوات جزء ويب.
تخصيص جزء ويب لعرض القائمة:
-
-
انقر فوق القائمة جزء ويب

يدخل جزء ويب الخاص بطريقه عرض القائمة في وضع التحرير ، ويظهر جزء أدوات جزء ويب.
-
حرر خصائص جزء ويب المخصصة عن طريق القيام بما يلي:
-
لتغيير القائمة الافتراضية ، حدد طريقه عرض مختلفه من مربع القائمة طريقه العرض المحددة. على سبيل المثال، قد ترغب في تصفية البيانات أو فرزها أو تجميعها بطريقة مختلفة أو عرض أعمدة مختلفة.
بدلا من ذلك ، انقر فوق تحرير طريقه العرض الحالية لتحرير طريقه العرض الحالية.
ملاحظة: كلما قمت بتحديد طريقة لعرض القائمة أو تحريرها، يتم إنشاء نسخة لتصميم القائمة من تصميم قائمة الموقع الأصلي ويتم حفظها في جزء ويب لعرض القائمة. ومع ذلك، تظل بيانات القائمة هي نفسها.
كن حذراً عند التبديل إلى طريقة عرض غير طريقة العرض الحالية. فقد تحذف التغييرات التي أجريتها على طريقة العرض الحالية وقد تعطل اتصالات أجزاء ويب التي تعتمد على الأعمدة الموجودة في طريقة العرض الحالية. وستتم مطالبتك بالتأكيد في حالة التبديل بين طرق العرض.
-
لتغيير شريط الاداات ، ضمن نوع شريطالاداات ، حدد شريط أدوات كاملأو شريط أدوات تلخيصيأو بلا شريط أدوات من مربع القائمة.
-
-
لحفظ التغييرات ، انقر فوق موافق في أسفل جزء أدوات جزء ويب.
قم بتوصيل جزئي ويب وتحقق من النتائج:
-
انقر فوق القائمة جزء ويب

ملاحظة: إذا لم تتمكن من رؤية الاتصالات في القائمة ، فانقر فوق تعديل جزء ويب مشترك لفتح الخصائص ، ثم انقر فوق السهم لأسفل مره أخرى. يمكنك فتح خصائص التصفية أو أجزاء ويب القائمة.
-
في مربع الحوار تكوين الاتصال ، حدد العمود الذي تريد تصفيته في جزء ويب لعرض القائمة من مربع القائمة ، ثم انقر فوق إنهاء.
-
للخروج من وضع التحرير وعرض الصفحة ، في اعلي صفحه جزء ويب ، ضمن القائمة اجراء

-
لتغيير النتائج بشكل ديناميكي في جزء ويب لعرض القائمة ، في جزء ويب لعامل تصفيه قائمه SharePoint ، انقر فوق تصفيه

إذا قمت بتحديد الخاصية السماح بتحديدات متعددة ، لأعاده عرض كل القيم في جزء ويب لعرض القائمة ، يجب علي المستخدم إلغاء تحديد كل خانات الاختيار ، ثم انقر فوق موافق.
التعرف علي كيفيه توصيل جزء ويب للتصفية بجزء ويب لعرض القائمة
يناقش هذا القسم الطرق التي يمكنك من خلالها تصفيه جزء ويب لعرض القائمة ، وأفضل الممارسات عند تصميم صفحه جزء ويب وتحريرها والتي تحتوي علي اتصالات بين أجزاء ويب للتصفية وأجزاء ويب لعرض القائمة.
كيفيه عمل أجزاء ويب للتصفية
بشكل عام ، يعمل توصيل جزء ويب للتصفية بجزء ويب لعرض القائمة بالطريقة التالية:
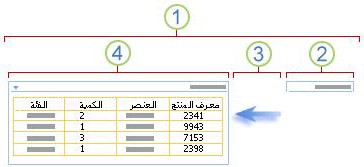
1. توصيل جزء ويب للتصفية بجزء ويب لعرض القائمة لعرض مجموعه فرعيه من البيانات.
2. يوفر جزء ويب الخاص بعامل التصفية قيمه.
3. يتم تمرير قيمه عامل التصفية إلى عمود في جزء ويب لعرض القائمة باستخدام اتصال جزء ويب.
4. يعرض جزء ويب الخاص بطريقه عرض القائمة فقط تلك الاعمده التي تطابق قيمه عامل التصفية.
طرق تصفيه جزء ويب الخاص بطريقه عرض القائمة
يمكنك توصيل جزء ويب لعامل التصفية بجزء ويب لعرض القائمة بحيث يتمكن المستخدم من تصفيه العناصر بالاستناد إلى قيمه في عمود بالطرق التالية:
-
عامل تصفيه النص قيمه نصيه يمكن ان تكون اي سلسله ، بما في ذلك الأحرف والأحرف والأرقام.
-
عامل تصفيه التاريخ قيمه تاريخ الشهر واليوم والسنه. يمكن للمستخدم أيضا إدخال التاريخ الدقيق بالنقر فوق زر منتقي التاريخ.
-
عامل تصفيه الاختيارات قائمه معرفه مسبقا من القيم والأوصاف الاختيارية ، مثل المنتج أو رموز الحالة.
-
المستخدم الحالي اسم المستخدم الحالي أو معلومات أخرى استنادا إلى ملف تعريف المستخدم الحالي ، مثل اسم المستخدم أو القسم أو تاريخ الميلاد. جزء ويب هذا هو جزء ويب الخاص بالسياق ، مما يعني انه غير مرئي لمستخدم صفحه أجزاء ويب وتظهر النتائج تلقائيا بدون إدخال المستخدم.
-
قائمة SharePoint قائمه بالقيم الفريدة والأوصاف الاختيارية ، مثل المنتج أو رموز الحالة ، التي تم إنشاؤها من عمود في قائمه SharePoint. يتشابه جزء ويب هذا في السلوك علي جزء ويب الخاص بعامل تصفيه الاختيار ، ويكون مفيدا عندما تكون لديك قائمه بالقيم التي قد تتغير عبر الوقت وتريد الحصول علي طريقه سهله للمحافظة علي القائمة من دون الحاجة إلى تغيير خصائص جزء ويب.
ملاحظات:
-
في مربع الحوار أضافه أجزاء ويب أو معرض أجزاء ويب ، لن تتمكن من رؤية المصطلح "جزء ويب لعرض القائمة". بدلا من ذلك ، يمكنك SharePoint رؤية القوائم والمكتبات التي يمكنك اضافتها إلى صفحه جزء ويب كجزء ويب لعرض القائمة.
-
يمكنك توصيل جزء ويب للتصفية بجزء ويب لعرض القائمة فقط في طريقه عرض القائمة القياسية ، وليس في طريقه عرض ورقه البيانات.
-
يمكنك تمرير قيمه واحده فقط في كل مره إلى جزء ويب لعرض القائمة. يمكنك تكوين اتصال واحد فقط في كل مره بين جزء ويب لعامل التصفية وجزء ويب لعرض القائمة. ومع ذلك ، يمكنك أضافه مثيلات متعددة لجزء ويب لعرض القائمة نفسه إلى صفحه جزء ويب ، ثم تكوين اتصال مختلف لكل جزء ويب لعرض القائمة. إذا أردت تكوين اتصالين أو أكثر في كل مره لجزء ويب ، فيمكنك استخدام جزء ويب الخاص بطريقه عرض البيانات. للحصول على مزيد من المعلومات ابحث عن الارتباطات في المقطع راجع أيضاً.
-
أفضل الممارسات لتصميم صفحات أجزاء ويب وصيانتها
فيما يلي أفضل الممارسات التي يجب اتباعها اثناء تصميم صفحات أجزاء ويب SharePoint والاحتفاظ بها:
-
اختيار قالب صفحه أجزاء ويب بعناية يمكنك نقل أجزاء ويب حول صفحه أجزاء ويب لوضعها بأي ترتيب وفي اي منطقه جزء ويب تريدها. ومع ذلك ، قبل إنشاء صفحه جزء ويب ، فكر بعناية في القالب الذي تختاره بحيث يمكنك تخطيط التصفية وأجزاء ويب لعرض القائمة بالطريقة التي تريدها. عند استخدام مستعرض ويب ، لا يمكنك تغيير القالب الذي حددته بعد إنشاء صفحه جزء ويب. إذا كان لديك برنامج تصميم ويب مثل Microsoft Office SharePoint Designer 2007 ، فيمكنك تغيير بنيه صفحه جزء ويب بشكل أكبر.
-
أزاله الاتصالات بخصائص جزء ويب معطله في وضع تحرير الصفحة ، يمكنك الاطلاع علي أجزاء ويب الخاصة بعوامل التصفية المتصلة حاليا وكيفيه توصيلها برسالة يتم عرضها أسفل جزء ويب للتصفية.
في بعض الحالات ، قد تحتاج إلى أزاله الاتصال لاجراء تغيير في خاصيه جزء ويب للتصفية المعطلة. إذا كانت هذه هي الحالة ، ففي جزء الاداات ، تظهر الرسالة التالية لتذكيرك:
"يجب أزاله الاتصال بين أجزاء ويب لاجراء تغييرات علي الخصائص المعطلة."
-
أزاله أجزاء ويب غير المستخدمة من صفحه جزء ويب إذا قمت بإغلاق جزء ويب بدون قصد ، بدلا من حذفه ، سيبقي جزء ويب علي الصفحة كجزء ويب مخفي. للبحث عن أجزاء ويب المخفية ، ابحث عن صفحه أجزاء ويب في مكتبه المستندات التي تم تخزينها فيها ، وأشر إلى اسم ملف جزء ويب ، وانقر فوق السهم الذي يظهر ، وانقر فوق تحرير الخصائص، ثم انقر فوق الزر فتح صفحه جزء ويب في طريقه عرض الصيانة . للحصول علي مزيد من المعلومات حول الاحتفاظ بأجزاء ويب ، راجع تخصيص أجزاء ويب.
يسرنا الإصغاء إليك!
هل كانت هذه المقالة مفيدة؟ إذا كان الأمر كذلك، فالرجاء إطلاعنا في أسفل هذا الموضوع. بخلاف ذلك، فالرجاء إخبارنا ما تفتقده المقالة أو ما الذي لم يكن واضحاً. يرجى تضمين إصدار SharePoint و OS والمستعرض. سنستخدم ملاحظاتك للتحقق من الحقائق وأضافه معلومات وتحديث هذه المقالة.










