في جدول PivotTable أو PivotChart، يمكنك التوسيع أو الطي إلى أي مستوى من تفاصيل البيانات، وحتى لجميع مستويات التفاصيل في عملية واحدة. على Windows وMac، يمكنك أيضا التوسع أو الطي إلى مستوى من التفاصيل يتجاوز المستوى التالي. علي سبيل المثال، بدءاً من مستوى البلد/المنطقة، يمكنك التوسيع إلى مستوى المدينة الذي يوسع مستوى الولاية/المقاطعة ومستوى المدينة. ويمكن أن تكون هذه العملية موفرة للوقت عند العمل علي مستويات عديدة من التفاصيل. بالإضافة إلى ذلك، يمكنك توسيع أو طي كل الأعضاء لكل حقل في مصدر بيانات المعالجة التحليلية عبر الإنترنت (OLAP). يمكنك أيضاً الاطلاع علي التفاصيل التي يتم استخدامها لتجميع القيمة في حقل قيمة.
في جدول PivotTable، قم بواحد مما يلي:
-
انقر فوق الزر "توسيع" أو "طي" الموجود بجانب العنصر الذي تريد توسيعه أو طيه.
ملاحظة: إذا لم تتمكن من رؤية الزرين "توسيع" أو "طي"، فراجع المقطع إظهار الزرين "توسيع" و"طي" أو إخفاؤهما في PivotTable ضمن هذا الموضوع.
-
انقر نقراً مزدوجاً فوق العنصر الذي تريد توسيعه أو طيه.
-
انقر بزر الماوس الأيمن فوق العنصر، وانقر فوق توسيع/طي، ثم قم بواحد مما يلي:
-
للاطلاع علي تفاصيل العنصر الحالي، انقر فوق توسيع.
-
لإخفاء تفاصيل العنصر الحالي، انقر فوق طي.
-
لإخفاء التفاصيل الخاصة بكل العناصر الموجودة في أحد الحقول، انقر فوق طي الحقل بالكامل.
-
للاطلاع علي التفاصيل الخاصة بكل العناصر الموجودة في أحد الحقول، انقر فوق توسيع الحقل بالكامل.
-
للاطلاع علي مستوى من التفاصيل يتجاوز المستوى التالي، انقر فوق توسيع إلى "<اسم الحقل>"</c0>.
-
لإخفاء مستوى من التفاصيل يتجاوز المستوى التالي، انقر فوق طي إلى "<اسم الحقل>".
-
في مخطط PivotChart، انقر بزر الماوس الأيمن فوق تسمية الفئة التي تريد إظهار تفاصيل المستوى أو إخفاءها لها، وانقر فوق توسيع/طي، ثم نفذ أحد الإجراءات التالية:
-
للاطلاع علي تفاصيل العنصر الحالي، انقر فوق توسيع.
-
لإخفاء تفاصيل العنصر الحالي، انقر فوق طي.
-
لإخفاء التفاصيل الخاصة بكل العناصر الموجودة في أحد الحقول، انقر فوق طي الحقل بالكامل.
-
للاطلاع علي التفاصيل الخاصة بكل العناصر الموجودة في أحد الحقول، انقر فوق توسيع الحقل بالكامل.
-
للاطلاع علي مستوى من التفاصيل يتجاوز المستوى التالي، انقر فوق توسيع إلى "<اسم الحقل>"</c0>.
-
لإخفاء مستوى من التفاصيل يتجاوز المستوى التالي، انقر فوق طي إلى "<اسم الحقل>".
يتم عرض الزرين "توسيع" و"طي" بشكل افتراضي، ولكن من المحتمل أن تكون قد أخفيتهما (علي سبيل المثال، عندما لا تريد ظهورهما في تقرير مطبوع). لاستخدام هذين الزرين لتوسيع مستويات التفاصيل أو طيها في التقرير، يجب التأكد من عرضهما.
في Excel 2016 وExcel 2013: في علامة التبويب تحليل، ضمن المجموعة إظهار، انقر فوق الزرين +/- لإظهار زري التوسيع والطي أو إخفائهما.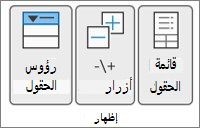
ملاحظة: تتوفر أزرار التوسيع والطي فقط للحقول التي تحتوي علي بيانات تفصيلية.
يمكنك إظهار التفاصيل أو إخفاؤها وتعطيل الخيار المقابل أو تمكينه.
إظهار تفاصيل حقل القيمة
-
في جدول PivotTable، قم بواحد مما يلي:
-
انقر بزر الماوس الأيمن فوق أحد الحقول الموجودة في منطقة "القيم" في PivotTable، ثم انقر فوق إظهار التفاصيل.
-
انقر نقراً مزدوجاً فوق أحد الحقول الموجودة في منطقة "القيم" في PivotTable.
يتم وضع بيانات التفاصيل التي يستند إليها حقل القيمة في ورقة عمل جديدة.
-
إخفاء تفاصيل حقل القيمة
-
انقر بزر الماوس الأيمن فوق علامة التبويب "ورقة" لورقة العمل التي تحتوي على بيانات حقل القيمة، ثم انقر فوق إخفاء</c1> أو حذف</c2>.
تعطيل الخيار أو تمكينه لإظهار تفاصيل حقل القيمة
-
انقر فوق أي مكان في PivotTable.
-
في علامة التبويب خيارات أو تحليل (اعتماداً على إصدار Excel الذي تستخدمه) في الشريط، ضمن مجموعة PivotTable، انقر فوق خيارات.
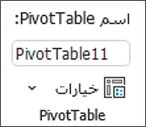
-
في مربع الحوار خيارات PivotTable، انقر فوق علامة التبويب بيانات.
-
ضمن بيانات PivotTable، قم بإلغاء تحديد خانة الاختيار تمكين عرض التفاصيل أو تحديدها لتعطيل هذا الخيار أو تمكينه.
ملاحظة: لا يتوفر هذا الإعداد لمصدر بيانات OLAP.
في جدول PivotTable، قم بواحد مما يلي:
-
انقر فوق الزر "توسيع" أو "طي" الموجود بجانب العنصر الذي تريد توسيعه أو طيه.
ملاحظة: إذا لم تتمكن من رؤية الزرين "توسيع" أو "طي"، فراجع المقطع إظهار الزرين "توسيع" و"طي" أو إخفاؤهما في PivotTable ضمن هذا الموضوع.
-
انقر نقراً مزدوجاً فوق العنصر الذي تريد توسيعه أو طيه.
-
انقر بزر الماوس الأيمن فوق العنصر، وانقر فوق توسيع/طي، ثم قم بواحد مما يلي:
-
للاطلاع علي تفاصيل العنصر الحالي، انقر فوق توسيع.
-
لإخفاء تفاصيل العنصر الحالي، انقر فوق طي.
-
لإخفاء التفاصيل الخاصة بكل العناصر الموجودة في أحد الحقول، انقر فوق طي الحقل بالكامل.
-
للاطلاع علي التفاصيل الخاصة بكل العناصر الموجودة في أحد الحقول، انقر فوق توسيع الحقل بالكامل.
-
للاطلاع علي مستوى من التفاصيل يتجاوز المستوى التالي، انقر فوق توسيع إلى "<اسم الحقل>"</c0>.
-
لإخفاء مستوى من التفاصيل يتجاوز المستوى التالي، انقر فوق طي إلى "<اسم الحقل>".
-
في مخطط PivotChart، انقر بزر الماوس الأيمن فوق تسمية الفئة التي تريد إظهار تفاصيل المستوى أو إخفاءها لها، وانقر فوق توسيع/طي، ثم نفذ أحد الإجراءات التالية:
-
للاطلاع علي تفاصيل العنصر الحالي، انقر فوق توسيع.
-
لإخفاء تفاصيل العنصر الحالي، انقر فوق طي.
-
لإخفاء التفاصيل الخاصة بكل العناصر الموجودة في أحد الحقول، انقر فوق طي الحقل بالكامل.
-
للاطلاع علي التفاصيل الخاصة بكل العناصر الموجودة في أحد الحقول، انقر فوق توسيع الحقل بالكامل.
-
للاطلاع علي مستوى من التفاصيل يتجاوز المستوى التالي، انقر فوق توسيع إلى "<اسم الحقل>"</c0>.
-
لإخفاء مستوى من التفاصيل يتجاوز المستوى التالي، انقر فوق طي إلى "<اسم الحقل>".
يتم عرض الزرين "توسيع" و"طي" بشكل افتراضي، ولكن من المحتمل أن تكون قد أخفيتهما (علي سبيل المثال، عندما لا تريد ظهورهما في تقرير مطبوع). لاستخدام هذين الزرين لتوسيع مستويات التفاصيل أو طيها في التقرير، يجب التأكد من عرضهما.
في Excel 2016 وExcel 2013: في علامة التبويب تحليل، ضمن المجموعة إظهار، انقر فوق الزرين +/- لإظهار زري التوسيع والطي أو إخفائهما.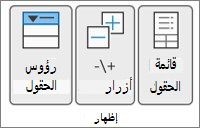
ملاحظة: تتوفر أزرار التوسيع والطي فقط للحقول التي تحتوي علي بيانات تفصيلية.
يمكنك إظهار التفاصيل أو إخفاؤها وتعطيل الخيار المقابل أو تمكينه.
إظهار تفاصيل حقل القيمة
-
في جدول PivotTable، قم بواحد مما يلي:
-
انقر بزر الماوس الأيمن فوق أحد الحقول الموجودة في منطقة "القيم" في PivotTable، ثم انقر فوق إظهار التفاصيل.
-
انقر نقراً مزدوجاً فوق أحد الحقول الموجودة في منطقة "القيم" في PivotTable.
يتم وضع بيانات التفاصيل التي يستند إليها حقل القيمة في ورقة عمل جديدة.
-
إخفاء تفاصيل حقل القيمة
-
انقر بزر الماوس الأيمن فوق علامة التبويب "ورقة" لورقة العمل التي تحتوي على بيانات حقل القيمة، ثم انقر فوق إخفاء</c1> أو حذف</c2>.
تعطيل الخيار أو تمكينه لإظهار تفاصيل حقل القيمة
-
انقر فوق أي مكان في PivotTable.
-
في علامة التبويب خيارات أو تحليل (اعتماداً على إصدار Excel الذي تستخدمه) في الشريط، ضمن مجموعة PivotTable، انقر فوق خيارات.
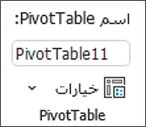
-
في مربع الحوار خيارات PivotTable، انقر فوق علامة التبويب بيانات.
-
ضمن بيانات PivotTable، قم بإلغاء تحديد خانة الاختيار تمكين عرض التفاصيل أو تحديدها لتعطيل هذا الخيار أو تمكينه.
ملاحظة: لا يتوفر هذا الإعداد لمصدر بيانات OLAP.
في جدول PivotTable، قم بواحد مما يلي:
-
انقر فوق الزر "توسيع" أو "طي" الموجود بجانب العنصر الذي تريد توسيعه أو طيه.
ملاحظة: إذا لم تتمكن من رؤية الزرين "توسيع" أو "طي"، فراجع المقطع إظهار الزرين "توسيع" و"طي" أو إخفاؤهما في PivotTable ضمن هذا الموضوع.
-
انقر نقراً مزدوجاً فوق العنصر الذي تريد توسيعه أو طيه.
-
انقر بزر الماوس الأيمن فوق العنصر، وانقر فوق توسيع/طي، ثم قم بواحد مما يلي:
-
للاطلاع علي تفاصيل العنصر الحالي، انقر فوق توسيع.
-
لإخفاء تفاصيل العنصر الحالي، انقر فوق طي.
-
لإخفاء التفاصيل الخاصة بكل العناصر الموجودة في أحد الحقول، انقر فوق طي الحقل بالكامل.
-
للاطلاع علي التفاصيل الخاصة بكل العناصر الموجودة في أحد الحقول، انقر فوق توسيع الحقل بالكامل.
-
يتم عرض الزرين "توسيع" و"طي" بشكل افتراضي، ولكن من المحتمل أن تكون قد أخفيتهما (علي سبيل المثال، عندما لا تريد ظهورهما في تقرير مطبوع). لاستخدام هذين الزرين لتوسيع مستويات التفاصيل أو طيها في التقرير، يجب التأكد من عرضهما.
على علامة التبويب PivotTable، في المجموعة إظهار، انقر فوق +/- أزرار لإظهار زري التوسيع والطي أو إخفاؤهما.
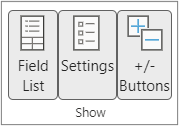
ملاحظة: تتوفر أزرار التوسيع والطي فقط للحقول التي تحتوي علي بيانات تفصيلية.
يتم دعم إظهار التفاصيل أو إخفاؤها ل PivotTables التي تم إنشاؤها من جدول أو نطاق.
إظهار تفاصيل حقل القيمة
-
في جدول PivotTable، قم بواحد مما يلي:
-
انقر فوق أي مكان في PivotTable. في علامة التبويب PivotTable ، انقر فوق إظهار التفاصيل.
-
انقر بزر الماوس الأيمن فوق أحد الحقول الموجودة في منطقة "القيم" في PivotTable، ثم انقر فوق إظهار التفاصيل.
-
انقر نقراً مزدوجاً فوق أحد الحقول الموجودة في منطقة "القيم" في PivotTable.
يتم وضع بيانات التفاصيل التي يستند إليها حقل القيمة في ورقة عمل جديدة.
-
إخفاء تفاصيل حقل القيمة
-
انقر بزر الماوس الأيمن فوق علامة تبويب الورقة في ورقة العمل التي تحتوي على بيانات حقل القيمة، ثم انقر فوق إخفاء أو حذف.
يتم طرح PivotTable على iPad تدريجيا للعملاء الذين يقومون بتشغيل Excel على iPad الإصدار 2.80.1203.0 والإصدارات الأحدث.
توسيع المستويات وطيها في PivotTable
في PivotTable، اضغط باستمرار على عنصر تريد توسيعه أو طيه.

قم بتنفيذ أحد الإجراءات التالية:
-
اضغط على توسيع الحقل للاطلاع على تفاصيل العنصر الحالي.
-
اضغط على طي الحقل لإخفاء تفاصيل العنصر الحالي.
هل تحتاج إلى مزيد من المساعدة؟
يمكنك دائماً الاستفسار من أحد الخبراء في مجتمع Excel التقني أو الحصول على الدعم في المجتمعات.
اطلع أيضاً على
استخدام قائمة الحقول لترتيب الحقول في PivotTable










