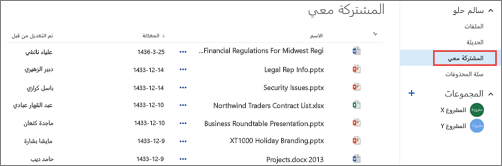فيديو: مشاركه الملفات والمجلدات باستخدام Microsoft 365 أحدي تحديات أيام العمل الأكثر شيوعا هي تنظيم OneDrive للعمل أو المؤسسة التعليميةSharePoint والمستندات والمواقع. فيما يلي بعض الطرق التي يمكنك من خلالها تنظيم المستندات والمواقع في OneDrive للعمل أو المؤسسة التعليمية.
تخزين المستندات في OneDrive للعمل أو المؤسسة التعليمية أو في مكتبة موقع الفريق
للحصول علي معلومات حول استخدام OneDrive للعمل أو المؤسسة التعليمية ومواقع الفريق معا ، وهو مثالي للشركات الصغيرة ، راجع اعداد تخزين ملفات Microsoft 365 ومشاركتها.
OneDrive للعمل أو المؤسسة التعليمية هو مكتبة المستندات الشخصية في Microsoft 365. الملفات التي تخزنها في OneDrive للعمل أو المؤسسة التعليمية هي ملفات خاصة بشكل افتراضي، ولكن يمكنك مشاركتها حسب الحاجة. موقع الفريق هو عبارة عن موقع مشترك بين أشخاص محددين في مؤسستك.
ملاحظة: OneDrive للعمل أو المؤسسة التعليمية يختلف عن OneDrive، وهو مخصص للتخزين الشخصي بشكل منفصل عن مكان عملك.
يمكنك تخزين ما يصل إلى 1 تيرابايت من البيانات في OneDrive للعمل أو المؤسسة التعليمية. للحصول علي مزيد من المعلومات حول حدود مساحة التخزين ، راجع حدود SharePoint.
للانتقال إلى OneDrive للعمل أو المؤسسة التعليمية أو مكتبه موقع الفريق ، سجل دخولك إلى Microsoft 365 ، ثم من أحد الإجراءات التالية:
-
حدد OneDrive في الراس ، ثم انقر فوق ملفات في شريط "التشغيل السريع " علي الجانب الأيمن من الشاشة. .
-
حدد مواقع في رأس الصفحة، حدد لوحة موقع الفريق ثم حدد مكتبة المستندات في شريط التشغيل السريع على جانب الشاشة.
ملاحظة: إذا تم تخصيص موقع SharePoint الخاص بك، قد لا يظهر شريط "التشغيل السريع" على الجانب.
لبدء الأنشطة في OneDrive للعمل أو المؤسسة التعليمية أو مكتبة مستندات «موقع الفريق»، فاستخدم الخيارات الموجودة في شريط "الأوامر السريعة" فوق المكتبة، أو استخدم علامة الحذف (...) على الملفات الفردية:
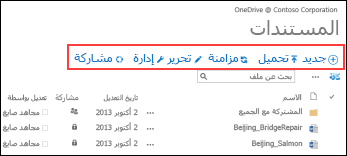
يمكنك تنفيذ ما يلي:
-
إنشاء مستندات جديدة.
-
تحميل مستندات من الكمبيوتر.
-
مزامنة OneDrive للعمل أو المؤسسة التعليمية على الكمبيوتر الخاص بك للوصول إلى الملفات محلياً.
-
عرض ملف محدد وفتحه في التطبيق الخاص به.
-
مشاركة الملفات. راجع مشاركه الملفات في OneDrive للعمل أو المدرسة للحصول علي مزيد من المعلومات.
إذا نقرت بزر الماوس الأيمن فوق مستند، فستحصل على قائمة منبثقة لخيارات أخرى مثل المشاركة أو التنزيل أو الحذف أو النقل أو النسخ، والحصول على ارتباط للملف. للمزيد من التلميحات راجع تنظيم الملفات في مكتبة.
البحث عن المستندات
تنشئ معظم الشركات عدداً هائلاً من المستندات، وقد يكون من الصعب العثور على الملفات التي تحتاج إليها، حتى المستندات التي قمت بإنشائها بنفسك. يتيح Microsoft 365 مجموعة متنوعة من الطرق للبحث عن المستندات التي تحتاج إليها بسرعة.
تعتمد طريقة البحث عن المستندات عادةً على المعلومات التي تعرفها عن المستند. علي سبيل المثال ، هناك أماكن معينه لمعرفه ما إذا كنت تتابع مستندا، إذا قام شخص ما بمشاركه مستند معك، أو إذا كنت تعرف مستندا تم تخزينه في OneDrive للعمل أو المؤسسة التعليمية أو في مكتبه موقع الفريق.
وفي أحيان أخرى، قد ترغب في البحث عن مستند حسب الاسم أو بحسب مصطلح تظن أنه يظهر في المستند. وفي هذه الحالة، يمكنك استخدام "مربع الاستعلام" في OneDrive للعمل أو المؤسسة التعليمية للبحث عن:
-
المستندات في OneDrive للعمل أو المؤسسة التعليمية الخاص بك.
-
المستندات التي شاركها شخص ما معك.
-
المستندات المخزنة على موقع تتابعه.
يقع مربع البحث في الزاوية العلوية اليمنى أو اليسرى من OneDrive للعمل أو المؤسسة التعليمية الخاص بك، أو موقع SharePoint.
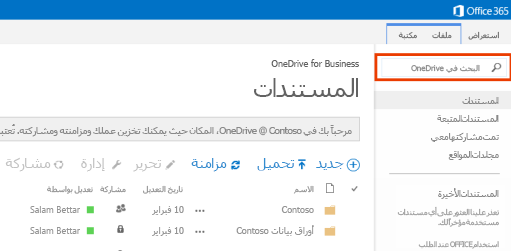
في SharePoint ، يمكنك أيضا استخدام البحث عن ملف فوق المستندات ، أو المربع البحث في هذا الموقع .
للاطلاع علي ملخص لطرق البحث عن المستندات في Microsoft 365 ، راجع البحث عن ملف في Microsoft 365.
متابعة المستندات لتسهيل العثور عليها لاحقاً
عند متابعة مستند، فإنه يظهر في قائمة المستندات المتبعة الخاصة بك في OneDrive للعمل أو المؤسسة التعليمية.
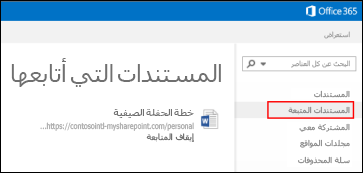
علاوةً على ذلك، إذا أدخلت معلومات عنك في ملف تعريفك، مثل كلمات أساسية في الحقلين الاهتمامات واسألني عن، فستظهر اقتراحات حول المستندات التي قد تهمك في قائمة المستندات المتّبعة. حدد متابعة أسفل أي مستند تم اقتراحه لإضافته إلى قائمة "المستندات المتّبعة".
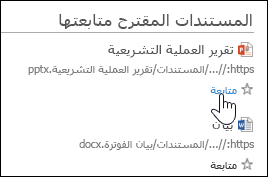
لمتابعه مستند في OneDrive للعمل أو المؤسسة التعليمية أو مكتبه موقع:
-
انقر بزر الماوس الأيمن فوق المستند الذي تريد البدء بمتابعته.
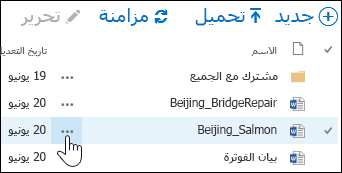
-
في وسيله شرح المستند ، حدد متابعه. إذا لم تتمكن من رؤية متابعة، فانقر بزر الماوس الأيمن فوق الملف، انقر فوق خيارات متقدمة، ثم انقر فوق متابعة.
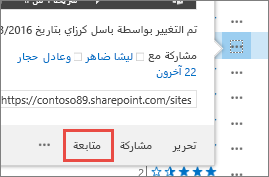
الاطلاع على قائمة بالمستندات التي فتحتها مؤخراً
OneDrive للعمل أو المؤسسة التعليمية سرد المستندات التي فتحتها مؤخرا عبر Microsoft 365 ، سواء كانت مخزنه في مكتبه OneDrive أو في مكتبه موقع الفريق. انقر فوق حديث في شريط التشغيل السريع إلى اليمين لعرض الملفات.
ملاحظة: يجب أن تقوم بتشغيل Office 2013 على الأقل لكي تتمكن من رؤية المستندات الحديثة.
تعيين التنبيهات على المستندات لتعقب التغييرات
يمكنك تعيين تنبيه على مستند ليتم إعلامك بأي تغييرات يتم إجراؤها على المستند، بما في ذلك لإعلامك في حال تم حذفه. ويمكنك تحديد ما إذا كنت تريد تلقي التنبيهات بالبريد الإلكتروني أو برسالة نصية وعدد المرات.
لتعيين تنبيه في SharePoint:
-
حدد المستند في المكتبة.
-
حدد ملفات>إرسال تنبيه>تعيين التنبيه أو الصفحة >>إرسال تنبيه>تعيين التنبيه في هذا المستند.
-
حدد الخيارات التي تريدها في مربع الحوار تنبيه جديد، ثم حدد موافق.
للحصول علي مزيد من التفاصيل حول تعيين التنبيات ، راجع إنشاء تنبيه للحصول علي اعلام عند تغيير ملف أو مجلد في SharePoint.
متابعة المواقع لتسهيل العثور عليها لاحقاً
إذا كنت عضواً في مواقع فريق عدة في مؤسستك، فقد ترغب في البدء بمتابعتها للوصول إليها بسرعة. عند متابعة موقع فريق، يتم سرده على صفحة "المواقع". عند متابعة المواقع، يمكنك الانتقال بسرعة إلى المكتبات في هذه المواقع من OneDrive للعمل أو المؤسسة التعليمية، كما هو موضح في المقطع التالي.
لبدء متابعة موقع:
-
انتقل إلى الموقع الذي تريد البدء بمتابعته.
-
حدد متابعة على الجانب الأيسر من رأس الصفحة.
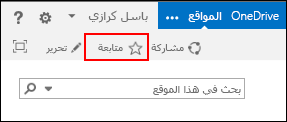
لمزيد من المعلومات، راجع فيديو: متابعة موقع SharePoint.
الانتقال إلى مكتبات المستندات في مواقع الفريق التي تتابعها
في OneDrive للعمل أو المؤسسة التعليمية، يمكنك عرض قائمة بمواقع الفريق التي تتابعها في Microsoft 365، ثم انتقل إلى مكتبات المستندات في تلك المواقع.
-
في شريط الإجراءات السريعة، حدد مجلدات الموقع. تظهر قائمة بالمواقع التي تتابعها:
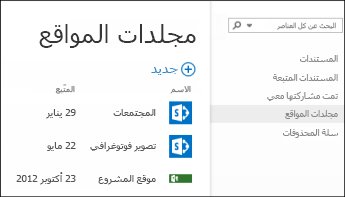
-
حدد موقعاً في القائمة لعرض مكتبات المستندات في الموقع.
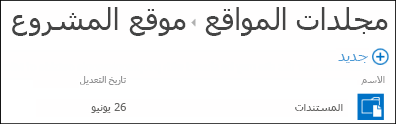
اطلع أيضاً على
عرض ملف التعريف وتحريره في Office Delve
فيديو: نسخ ملفات المكتبة أو نقلها باستخدام "فتح بواسطة المستعرض"