ملاحظة: تم تحقيق الغرض المطلوب من هذه المقالة وستتم إزالتها قريباً. لمنع مشاكل "لم يتم العثور على الصفحة"، نقوم بإزالة الارتباطات التي نعرف ماهيتها. إذا قمت بإنشاء ارتباطات تؤدي إلى هذه الصفحة، يُرجى إزالتها وسنقوم معاً بالحفاظ على اتصال الويب.
في PowerPoint 2016 for Mac والإصدارات الأحدث، بعد إضافة فيديو إلى العرض التقديمي، يمكنك إضافة تأثيرات أساسية، وقص الفيديو، واختيار طريقة تشغيل الفيديو.
اختيار كيفية تشغيل الفيديو
-
حدد الفيديو الذي تريد تنسيقه.
-
انقر فوق علامة التبويب تنسيق الفيديو على الشريط.
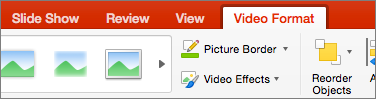
-
انقر فوق الزر بدء على علامة التبويب تشغيل لاختيار وقت تشغيل الفيديو أثناء عرض الشرائح. (يتم وصف الخيارات أدناه.)
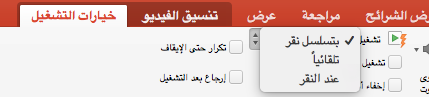
الخيار
عند تشغيل الفيديو أثناء عرض الشرائح
تلقائياً
يتم تشغيل الفيديو تلقائيا عند ظهور الشريحة.
عند النقر فوقه
يتم تشغيل الفيديو فقط عند النقر فوق الزر تشغيل الخاص به.
في تسلسل نقر
يتم تشغيل الفيديو بالتسلسل مع الإجراءات الأخرى التي قمت ببرمجتها على الشريحة (مثل تأثيرات الحركة). لا يتطلب هذا الخيار نقرة حرفية. يمكنك تشغيل الفيديو للبدء بنقرة نقر أو أي آلية أخرى تقوم بتنشيط الإجراء التالي على الشريحة (مثل الضغط على مفتاح السهم لليمين).
(يتوفر هذا الخيار في PowerPoint لـ Microsoft 365 لأجهزة Mac #x1 . كما أنها متوفرة في الإصدارPowerPoint 2016 for Mac 16.9.0 أو الإصدارات الأحدث.)
إضافة تأثيرات الفيديو
إذا كنت تريد منح الفيديو بعض التنسيق أو النمط الإضافي، يمكنك القيام بذلك باستخدام تأثيرات الفيديو.
-
على علامة التبويب تنسيق الفيديو، انقر فوق تأثيرات الفيديو.
-
يمكنك اختيار أي عدد من التأثيرات لتركيز الفيديو بشكل أكبر— ظل أو انعكاس أو توهج أو حواف ناعمة أو مظلل أو استدارة ثلاثية الأبعاد.
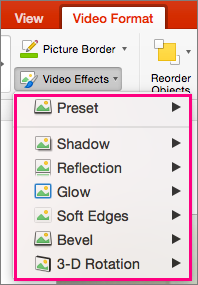
اقتطاع الفيديو
قد ترغب في إزالة أجزاء من فيديو غير ذات صلة برسالة العرض التقديمي. استخدم ميزة اقتطاع الفيديو لاقتطاع بداية مقطع الفيديو و/أو نهايته.
|
|
هام: يمكنك فقط اقتطاع مقاطع الفيديو التي قمت بدمجها من الكمبيوتر. لا يتوفر الخيار اقتطاع لمقاطع الفيديو المدرجة من الويب.
-
في طريقة العرض عادي أو مخطط تفصيلي، حدد إطار الفيديو على الشريحة.
-
على علامة التبويب تشغيل على الشريط، انقر فوق اقتطاع الفيديو.
-
لتحديد المكان الذي تريد اقتطاع مقطع الصوت فيه، انقر فوق تشغيل.
-
عندما تصل إلى النقطة التي تريد إجراء الاقتطاع عندها، اضغط على إيقاف مؤقت.
يمكنك استخدام الإطار التالي والإطار السابق (بجوار الزر تشغيل) لضبط الموقع حيث قمت بتعيين علامة.
-
قم بتنفيذ أحد الإجراءين التاليين أو كليهما:
-
لاقتطاع بداية المقطع، انقر فوق الزر "تعيين" الأخضر على الجانب الأيمن.
-
لاقتطاع نهاية المقطع، انقر فوق الزر "تعيين" الأحمر على الجانب الأيسر.
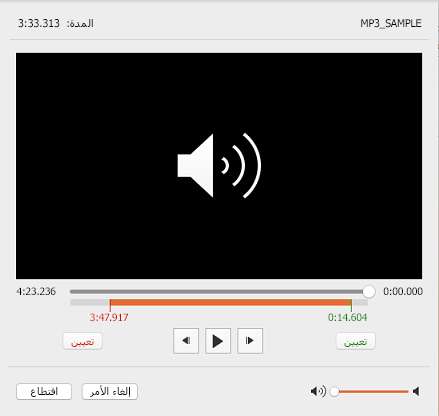
-











