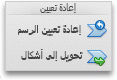ملاحظة: تم تحقيق الغرض المطلوب من هذه المقالة وستتم إزالتها قريباً. لمنع مشاكل "لم يتم العثور على الصفحة"، نقوم بإزالة الارتباطات التي نعرف ماهيتها. إذا قمت بإنشاء ارتباطات تؤدي إلى هذه الصفحة، يُرجى إزالتها وسنقوم معاً بالحفاظ على اتصال الويب.
في Word أو PowerPoint أو Excel ، يمكنك تغيير التصميم أو التخطيط أو الحجم أو الاشكال أو ألوان لرسم SmartArt.
لمزيد من المعلومات حول رسومات SmartArt ، راجع التعرف علي المزيد حول رسومات smartart.
تغيير نوع رسم SmartArt
بعد ادراج رسم SmartArt ، لا تحتاج إلى الاحتفاظ بالتصميم الحالي. إذا كان هناك تصميم آخر يعرض معلوماتك بشكل أكثر فعاليه ، فيمكنك تغييره حتى إذا أضفت بالفعل النص والاشكال والأنماط إلى رسم SmartArt.
-
في المستند أو ورقه العمل أو العرض التقديمي ، انقر فوق رسم SmartArt الذي تريد تغييره.
-
علي علامة التبويب تصميم smartart ، انقر فوق نوع رسم smartart الجديد الذي تريده.
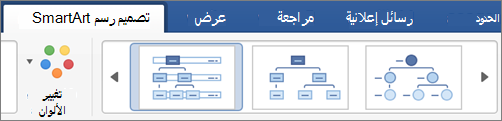
ملاحظات:
-
يمكنك تغيير تخطيط التصميم بسهوله بالنقر فوق أضافه شكل، أو بالنقر فوق شكل ، ثم الاختيار من بين الخيارات المختلفة لترقيه الحساب والتخفيض والانتقال لليمين واليسار والانتقال لاعلي ولأسفل.
-
إذا قمت بتغيير تخطيط رسم SmartArt، فقد لا تنتقل بعض التخصيصات إلى التخطيط الجديد. ومع ذلك، إذا قمت بالتبديل إلى التخطيط الأصلي قبل حفظ المستند وإغلاقه، فستعود كافة التخصيصات.
-
إذا قمت بتغيير تخطيط رسم SmartArt، فقد يكون بعض النص مخفياً. ولرؤية النص، يمكنك التبديل إلى التخطيط الأصلي.
-
-
اختر نسق لون ونوع نمط من الخيارات المتوفرة للتصميم الجديد.
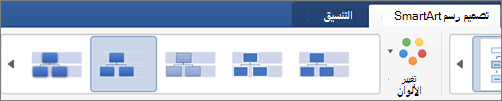
تلميح: تتغير سمات ألوان وخيارات الأنماط لكل نوع من أنواع التصميم.
تغيير حجم رسم SmartArt بالبالكامل أو شكل فردي
-
انقر فوق رسم SmartArt بأكمله أو شكل فردي ، ثم انقر فوق علامة التبويب تنسيق .
-
ادخل قيم الارتفاعوالعرض الجديدة.
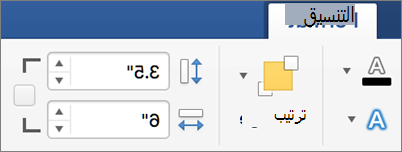
ملاحظة: إذا أردت المحافظة على النسب أثناء تغيير حجم الكائن، فحدد خانة الاختيار.
تغيير الشكل
-
في رسم SmartArt ، انقر فوق الشكل الذي تريد تغييره.
-
علي علامة التبويب تنسيق ، انقر فوق تغيير الشكل، ثم انقر فوق الشكل الذي تريده.

أضافه تاثير أو تغيير لون الشكل
يمكنك تغيير نمط رسم SmartArt بالبالكامل وتخطيطه في علامة التبويب تصميم smartart . ولكن إذا أردت تغيير النمط لشكل واحد فقط ، فيمكنك القيام بذلك ضمن علامة التبويب تنسيق .
-
ضمن رسم SmartArt ، انقر فوق الشكل الذي تريد تغييره ، ثم انقر فوق علامة التبويب تنسيق .
-
انقر فوق تعبئة الشكلأو المخطط التفصيلي للشكلأو تاثيرات الشكل لتغيير نمط الشكل ومظهره.
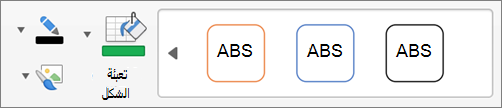
للاطلاع علي مزيد من الأنماط ، يمكنك أيضا الاشاره إلى نمط ، ثم انقر فوق

تغيير نمط النص لرسم SmartArt بأكمله أو في شكل فردي
-
انقر فوق رسم SmartArt بأكمله أو شكل فردي ، ثم انقر فوق علامة التبويب تنسيق .
-
انقر فوق تعبئة النصأو المخطط التفصيلي للنصأو تاثيرات النص لتغيير الأنماط ومظهر النص في رسم SmartArt بأكمله أو بشكل واحد فقط.
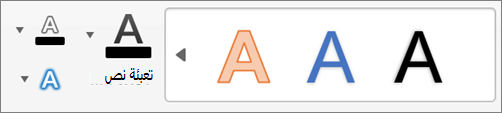
للاطلاع علي مزيد من الأنماط ، يمكنك أيضا الاشاره إلى نمط ، ثم انقر فوق

إعادة تعيين رسم SmartArt لإزالة التنسيق
يمكنك إعادة تعيين رسم SmartArt إلى المظهر الافتراضي. يؤدي ذلك إلى أزاله التغييرات التي أجريتها علي اللون والنمط والشكل ونمط النص لرسم SmartArt.
-
في المستند أو ورقه العمل أو العرض التقديمي ، انقر فوق رسم SmartArt الذي تريد تغييره.
-
علي علامة التبويب تصميم SmartArt ، انقر فوق أعاده تعيين الرسم.
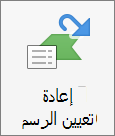
نفّذ أحد الإجراءات التالية:
تغيير تخطيط رسم SmartArt
بعد إدراج رسم SmartArt، لا تحتاج إلى المحافظة على التخطيط نفسه. إذا تبيّن لك أنه باستطاعة تخطيط آخر تقديم بياناتك بطريقة أكثر فعالية، فيمكنك تغييره حتى لو أضفت النصوص والأشكال والأنماط إلى رسم SmartArt.
-
في المستند، انقر فوق رسم SmartArt الذي تريد تغييره.
-
على علامة التبويب SmartArt، ضمن تغيير رسم SmartArt، انقر فوق نوع رسم SmartArt، ثم انقر فوق الرسم المطلوب.
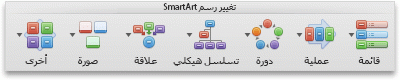
ملاحظات:
-
إذا قمت بتغيير تخطيط رسم SmartArt، فقد لا تنتقل بعض التخصيصات إلى التخطيط الجديد. ومع ذلك، إذا قمت بالتبديل إلى التخطيط الأصلي قبل حفظ المستند وإغلاقه، فستعود كافة التخصيصات.
-
إذا قمت بتغيير تخطيط رسم SmartArt، فقد يكون بعض النص مخفياً. ولرؤية النص، يمكنك التبديل إلى التخطيط الأصلي.
-
تغيير حجم رسم SmartArt بكامله أو شكل فردي
-
انقر فوق رسم SmartArt بكامله أو فوق شكل فردي، ثم انقر فوق علامة التبويب تنسيق.
-
ضمن الحجم، أدخل الارتفاع والعرض.
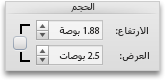
ملاحظة: إذا أردت المحافظة على النسب أثناء تغيير حجم الكائن، فحدد خانة الاختيار.
تغيير الشكل
-
انقر فوق الشكل الذي ترغب في تغييره.
-
على علامة التبويب SmartArt، ضمن تحرير SmartArt، انقر فوق شكل، وأشر إلى أي شكل SmartArt، ثم انقر فوق الشكل المطلوب.
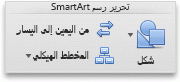
تغيير نمط الشكل
يمكنك تغيير نمط رسم SmartArt بكامله على علامة التبويب SmartArt. ولكن إذا أردت تغيير نمط شكل واحد فقط، فيمكنك إجراء ذلك على علامة التبويب "تنسيق".
-
انقر فوق الشكل الذي تريد تغييره، ثم انقر فوق علامة التبويب تنسيق.
-
ضمن أنماط الشكل، انقر فوق النمط المطلوب.

لرؤية المزيد من الأنماط، أشر إلى نمط، ثم انقر فوق

تغيير لون شكل
يمكنك تغيير لون رسم SmartArt بكامله على علامة التبويب SmartArt. ولكن إذا أردت تغيير لون شكل واحد أو عقدة واحدة فقط، فيمكنك إجراء ذلك على علامة التبويب "تنسيق".
-
انقر فوق الشكل الذي تريد تغييره، ثم انقر فوق علامة التبويب تنسيق.
-
ضمن أنماط الشكل، انقر فوق السهم الموجود بجانب تعبئة

تغيير نمط النص لرسم SmartArt بكامله أو شكل فردي
-
انقر فوق رسم SmartArt بكامله أو فوق شكل فردي، ثم انقر فوق علامة التبويب تنسيق.
-
ضمن أنماط النص، انقر فوق النمط الذي تريده.
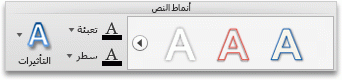
لرؤية المزيد من الأنماط، أشر إلى نمط، ثم انقر فوق

إعادة تعيين رسم SmartArt لإزالة التنسيق
يمكنك إعادة تعيين رسم SmartArt إلى المظهر الافتراضي. سيؤدي ذلك إلى إزالة التغييرات التي أدخلتها على اللون والنمط والشكل ونمط النص في رسم SmartArt.
-
في المستند، انقر فوق رسم SmartArt الذي تريد تغييره.
-
على علامة التبويب SmartArt، ضمن إعادة تعيين، انقر فوق إعادة تعيين الرسم.
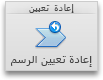
نفّذ أياً مما يلي:
تغيير تخطيط رسم SmartArt
بعد إدراج رسم SmartArt، لا تحتاج إلى المحافظة على التخطيط نفسه. إذا تبيّن لك أنه باستطاعة تخطيط آخر تقديم بياناتك بطريقة أكثر فعالية، فيمكنك تغييره حتى لو أضفت النصوص والأشكال والأنماط إلى رسم SmartArt.
-
في المستند، انقر فوق رسم SmartArt الذي تريد تغييره.
-
على علامة التبويب SmartArt، ضمن تغيير رسم SmartArt، انقر فوق نوع رسم SmartArt، ثم انقر فوق الرسم المطلوب.
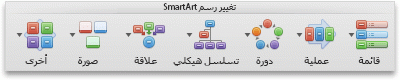
ملاحظات:
-
إذا قمت بتغيير تخطيط رسم SmartArt، فقد لا تنتقل بعض التخصيصات إلى التخطيط الجديد. ومع ذلك، إذا قمت بالتبديل إلى التخطيط الأصلي قبل حفظ المستند وإغلاقه، فستعود كافة التخصيصات.
-
إذا قمت بتغيير تخطيط رسم SmartArt، فقد يكون بعض النص مخفياً. ولرؤية النص، يمكنك التبديل إلى التخطيط الأصلي.
-
تغيير حجم رسم SmartArt بكامله أو شكل فردي
-
انقر فوق رسم SmartArt بكامله أو فوق شكل فردي، ثم انقر فوق علامة التبويب تنسيق.
-
ضمن الحجم، أدخل الارتفاع والعرض.
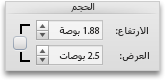
ملاحظة: إذا أردت المحافظة على النسب أثناء تغيير حجم الكائن، فحدد خانة الاختيار.
تغيير الشكل
-
انقر فوق الشكل الذي ترغب في تغييره.
-
على علامة التبويب SmartArt، ضمن تحرير SmartArt، انقر فوق شكل، وأشر إلى أي شكل SmartArt، ثم انقر فوق الشكل المطلوب.
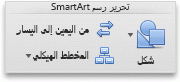
تغيير نمط الشكل
يمكنك تغيير نمط رسم SmartArt بكامله على علامة التبويب SmartArt. ولكن إذا أردت تغيير نمط شكل واحد فقط، فيمكنك إجراء ذلك على علامة التبويب "تنسيق".
-
انقر فوق الشكل الذي تريد تغييره، ثم انقر فوق علامة التبويب تنسيق.
-
ضمن أنماط الشكل، انقر فوق النمط المطلوب.

لرؤية المزيد من الأنماط، أشر إلى نمط، ثم انقر فوق

تغيير لون شكل
يمكنك تغيير لون رسم SmartArt بكامله على علامة التبويب SmartArt. ولكن إذا أردت تغيير لون شكل واحد أو عقدة واحدة فقط، فيمكنك إجراء ذلك على علامة التبويب "تنسيق".
-
انقر فوق الشكل الذي تريد تغييره، ثم انقر فوق علامة التبويب تنسيق.
-
ضمن أنماط الشكل، انقر فوق السهم الموجود بجانب تعبئة

تغيير نمط النص لرسم SmartArt بكامله أو شكل فردي
-
انقر فوق رسم SmartArt بكامله أو فوق شكل فردي، ثم انقر فوق علامة التبويب تنسيق.
-
ضمن أنماط النص، انقر فوق النمط الذي تريده.
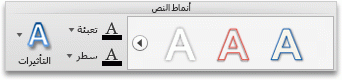
لرؤية المزيد من الأنماط، أشر إلى نمط، ثم انقر فوق

إعادة تعيين رسم SmartArt لإزالة التنسيق
يمكنك إعادة تعيين رسم SmartArt إلى المظهر الافتراضي. سيؤدي ذلك إلى إزالة التغييرات التي أدخلتها على اللون والنمط والشكل ونمط النص في رسم SmartArt.
-
في المستند، انقر فوق رسم SmartArt الذي تريد تغييره.
-
على علامة التبويب SmartArt، ضمن إعادة تعيين، انقر فوق إعادة تعيين الرسم.
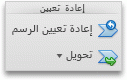
نفّذ أياً مما يلي:
تغيير تخطيط رسم SmartArt
بعد إدراج رسم SmartArt، لا تحتاج إلى المحافظة على التخطيط نفسه. إذا تبيّن لك أنه باستطاعة تخطيط آخر تقديم بياناتك بطريقة أكثر فعالية، فيمكنك تغييره حتى لو أضفت النصوص والأشكال والأنماط إلى رسم SmartArt.
-
في المستند، انقر فوق رسم SmartArt الذي تريد تغييره.
-
على علامة التبويب SmartArt، ضمن تغيير رسم SmartArt، انقر فوق نوع رسم SmartArt، ثم انقر فوق الرسم المطلوب.
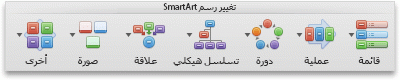
ملاحظات:
-
إذا قمت بتغيير تخطيط رسم SmartArt، فقد لا تنتقل بعض التخصيصات إلى التخطيط الجديد. ومع ذلك، إذا قمت بالتبديل إلى التخطيط الأصلي قبل حفظ المستند وإغلاقه، فستعود كافة التخصيصات.
-
إذا قمت بتغيير تخطيط رسم SmartArt، فقد يكون بعض النص مخفياً. ولرؤية النص، يمكنك التبديل إلى التخطيط الأصلي.
-
تغيير حجم رسم SmartArt بكامله أو شكل فردي
-
انقر فوق رسم SmartArt بكامله أو فوق شكل فردي، ثم انقر فوق علامة التبويب تنسيق.
-
ضمن الحجم، أدخل الارتفاع والعرض.
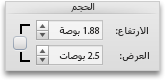
ملاحظة: إذا أردت المحافظة على النسب أثناء تغيير حجم الكائن، فحدد خانة الاختيار.
تغيير الشكل
-
انقر فوق الشكل الذي ترغب في تغييره.
-
على علامة التبويب SmartArt، ضمن تحرير SmartArt، انقر فوق شكل، وأشر إلى أي شكل SmartArt، ثم انقر فوق الشكل المطلوب.
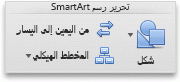
تغيير نمط الشكل
يمكنك تغيير نمط رسم SmartArt بكامله على علامة التبويب SmartArt. ولكن إذا أردت تغيير نمط شكل واحد فقط، فيمكنك إجراء ذلك على علامة التبويب "تنسيق".
-
انقر فوق الشكل الذي تريد تغييره، ثم انقر فوق علامة التبويب تنسيق.
-
ضمن أنماط الشكل، انقر فوق النمط المطلوب.

لرؤية المزيد من الأنماط، أشر إلى نمط، ثم انقر فوق

تغيير لون شكل
يمكنك تغيير لون رسم SmartArt بكامله على علامة التبويب SmartArt. ولكن إذا أردت تغيير لون شكل واحد أو عقدة واحدة فقط، فيمكنك إجراء ذلك على علامة التبويب "تنسيق".
-
انقر فوق الشكل الذي تريد تغييره، ثم انقر فوق علامة التبويب تنسيق.
-
ضمن أنماط الشكل، انقر فوق السهم الموجود بجانب تعبئة

تغيير نمط النص لرسم SmartArt بكامله أو شكل فردي
-
انقر فوق رسم SmartArt بكامله أو فوق شكل فردي، ثم انقر فوق علامة التبويب تنسيق.
-
ضمن أنماط النص، انقر فوق النمط الذي تريده.
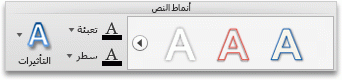
لرؤية المزيد من الأنماط، أشر إلى نمط، ثم انقر فوق

إعادة تعيين رسم SmartArt لإزالة التنسيق
يمكنك إعادة تعيين رسم SmartArt إلى المظهر الافتراضي. سيؤدي ذلك إلى إزالة التغييرات التي أدخلتها على اللون والنمط والشكل ونمط النص في رسم SmartArt.
-
في المستند، انقر فوق رسم SmartArt الذي تريد تغييره.
-
على علامة التبويب SmartArt، ضمن إعادة تعيين، انقر فوق إعادة تعيين الرسم.