تشرح هذه المقالة كيفية تنفيذ بعض مهام التنسيق الأكثر شيوعا، مثل تغيير الخط، وتضمين ارتباط، وإظهار علامات الفقرات أو إخفائها، ولصق النصوص والصور في رسالة البريد الإلكتروني.
تغيير الخط
الخط الافتراضي هو Calibri (النص الأساسي) 11، ولكن يمكنك تغيير هذا.
-
قم بتمييز النص الذي تريد تغيير خطه.
-
حدد الخط وحجمه من القائمة المنسدلة.
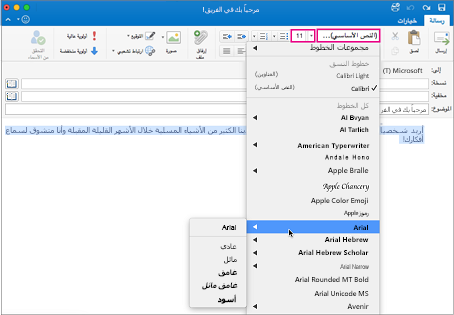
-
أضف بعض الألوان عن طريق تحديد لون الخط واختر لوناً.
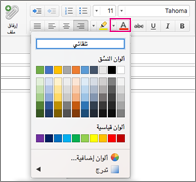
للحصول على معلومات حول تغيير أحجام الخطوط، راجع تغيير حجم الخط في Outlook for Mac.
تضمين ارتباط
يتم تسطير النص المرتبط تشعبيا وعرضه بخط أزرق، ولكن يمكنك تحرير الخط والحجم واللون والنمط.
-
قم بتمييز الكلمة أو الكلمات التي تريد تحويلها إلى ارتباط.
-
انقر فوق ارتباط.

-
أدخل عنوان URL الذي تريد استخدامه، ثم انقر فوق موافق. يصبح النص الذي حددته سابقا ارتباطا تشعبيا يحدده المستلم للانتقال مباشرة إلى صفحة الويب.
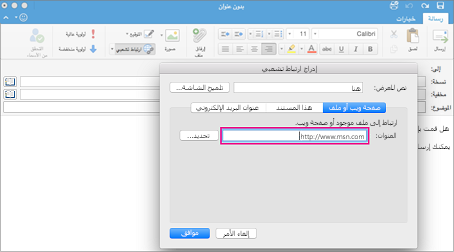
-
لتحرير عنوان URL، انقر بزر الماوس الأيمن أو Ctrl+انقر فوق النص المرتبط تشعبيا، وحدد ارتباط تشعبي > تحرير ارتباط تشعبي.
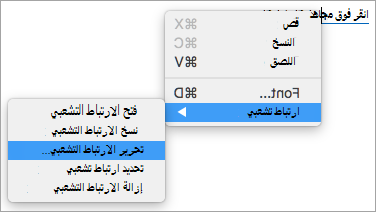
-
لتحرير تنسيق الارتباط التشعبي، حدد النص المرتبط بالارتباط التشعبي وانقر فوق أي من هذه الأزرار لتطبيق التنسيق.

لصق نص أو صورة في الرسالة
-
حدد المحتوى الذي تريد إضافته إلى الرسالة وانسخه.
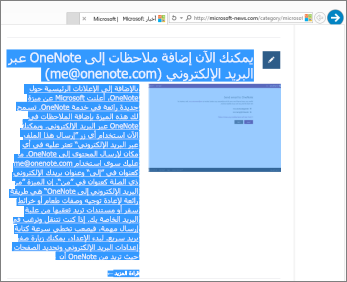
-
اذهب إلى رسالة بريدك الإلكتروني وحدد تحرير > لصق.
-
في أسفل النص الملصق، سترى أيقونة التحكم في اللصق. انقر فوقه للكشف عن خيارات اللصق
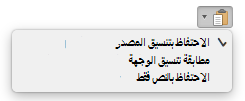
-
احتفظ بتنسيق المصدر يحتفظ بجميع التنسيقات والصور الأصلية.
-
تقوم مطابقة تنسيق الوجهة بتغيير الخط لمطابقة ما تستخدمه في رسالتك. لا تتغير الصور.
تلميح: إذا زاد حجم الخط عند قيامك بلصق النص في رسالتك، فاستخدم خيار اللصق المذكور لحل المشكلة.
-
الاحتفاظ بالنص فقط يزيل كل التنسيقات والصور ويترك النص فقط.
-
-
حدد الاختيار المطلوب.
إضافة قائمة
يمكنك تحديد تنسيق التعداد النقطي أو الأرقام باستخدام أزرار القائمة على الشريط. يمكنك أيضا ترقية أقسام القائمة أو تخفيضها باستخدام أزرار المسافة البادئة لإنشاء قائمة متداخلة.

-
ضع المؤشر في المكان حيث تريد وضع القائمة ذات التعداد النقطي.
-
على علامة التبويب رسالة، انقر فوق السهم الموجود بجانب تعداد نقطي أو ترقيم.
-
اختر نمط أرقام أو نمط تعداد نقطي وابدأ الكتابة. فيما يلي مثال لأنماط التعداد النقطي المتوفرة.
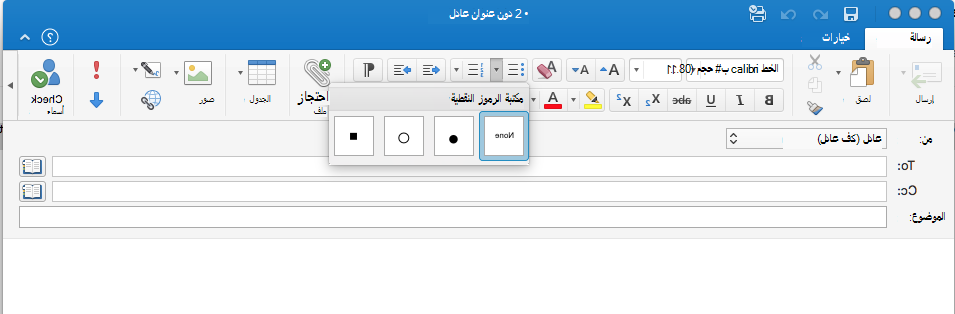
-
اضغط على مفتاح الإدخال Enter عندما تريد تعداداً نقطياً جديداً أو اضغط على مفتاح الإدخال Enter مرتين لإنهاء قائمة التعداد النقطي.
تلميح: عند بدء فقرة بعلامة نجمة ومسافة (* ) أو برقم 1 ونقطة (1.، يعرض Outlook الزر خيارات التصحيح التلقائي ويبدأ في إنشاء قائمة مرقمة أو ذات تعداد نقطي. إذا كنت لا تريد قائمة ذات تعداد نقطي أو رقمي، فانقر فوق الزر خيارات التصحيح التلقائي، ثم انقر فوق إيقاف إنشاء القوائم ذات تعداد نقطي تلقائيا أو إيقاف إنشاء القوائم ذات تعداد رقمي تلقائيا.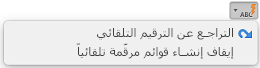
إنشاء رمز نقطي مخصص
يمكنك إنشاء رمز نقطي مخصص من صورة.
-
إنشاء قائمة نقطية.
-
انقر بزر الماوس الأيمن فوق رمز نقطي وحدد تعداد نقطي وتعداد رقمي > تخصيص.
-
اختر صورة لاستخدامها كنقطية.
إدراج جدول
يمكنك إدراج جدول عن طريق تحديد عدد الصفوف والأعمدة. يمكنك أيضا إدراج جداول أو جداول أكبر ذات سلوكيات عرض مخصصة.
إليك الطريقة الأساسية لإدراج جدول:
-
ضع المؤشر في المكان الذي تريد الجدول فيه.
-
على علامة التبويب رسالة ، انقر فوق جدول

-
انقر فوق ويظهر الجدول في الرسالة.
بالنسبة للجداول الأكبر أو لمزيد من التحكم في الأعمدة، استخدم الأمر إدراج جدول بدلا من ذلك:
-
على علامة التبويب رسالة ، انقر فوق جدول، ثم انقر فوق إدراج جدول.
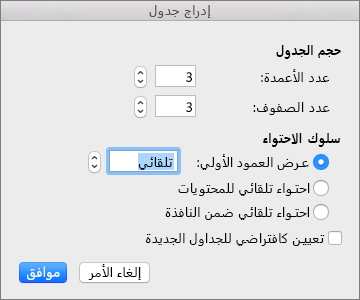
-
حدد عدد الأعمدة والصفوف ضمن حجم الجدول.
-
في المقطع أسلوب الاحتواء التلقائي، تتوفر ثلاثة خيارات لتعيين عرض الأعمدة وهي:
-
العرض الأولي للعمود: يمكنك السماح ل Outlook بتعيين عرض العمود تلقائيا باستخدام تلقائي، أو يمكنك تعيين عرض محدد لجميع الأعمدة.
-
احتواء تلقائي للمحتويات: سيؤدي هذا إلى إنشاء أعمدة ضيقة للغاية سيتم توسيعها أثناء إضافة المحتوى.
-
احتواء تلقائي ضمن النافذة: يؤدي هذا إلى تغيير عرض الجدول بأكمله تلقائياً لاحتواء حجم المستند.
-
-
إذا كنت ترغب في أن يظهر كل جدول تقوم بإنشائه بالشكل نفسه الذي يبدو عليه الجدول قيد الإنشاء حالياً، فحدد تعيين كافتراضي للجداول الجديدة.
-
انقر فوق موافق.
عند النقر في الجدول، تظهر علامتا التبويب تصميم الجدول وتخطيط. ضمن علامة التبويب تصميم الجدول، اختر ألواناً أو أنماط جدول مختلفة، أو أضف حدوداً إلى الجدول أو قم بإزالتها منه. في علامة التبويب تخطيط ، يمكنك إضافة صفوف أو أعمدة أو حذفها أو دمج الخلايا أو تغيير حجم الجداول.
نسخ التنسيق من موقع وتطبيقه على موقع آخر
يمكنك تطبيق التنسيق نفسه بسرعة، مثل اللون ونمط الخط وحجمه ونمط الحدود، على أجزاء متعددة من النص أو الرسومات، من موقع إلى آخر.
-
حدد النص أو الرسم الذي يحتوي على التنسيق الذي تريد نسخه.
-
على علامة التبويب رسالة ، انقر فوق نسخ التنسيق

تلميح: لتغيير تنسيق التحديدات المتعددة في المستند، يجب النقر نقرا مزدوجا فوق

-
استخدم فرشاة رسم فوق النص أو الرسومات المحددة لتطبيق التنسيق.

إظهار علامات الفقرات أو إخفاؤها
عند إنشاء رسالة بريد إلكتروني، قد ترى بعض الرموز داخل النص. هذه هي في الواقع علامات تنسيق، مثل النقاط (للمسافات) أو الأسهم (لأحرف علامة التبويب) في Outlook. تساعد علامات التنسيق في تخطيط النص. لا تظهر على رسالة مطبوعة.
ملاحظة: تم التقاط لقطات الشاشة في هذا القسم في Outlook 2016. قد تكون طريقة العرض مختلفة قليلا، ولكن ما لم تتم الإشارة إلى خلاف ذلك، فإن الوظيفة هي نفسها.
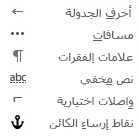
ملاحظة: عند تشغيل علامات التنسيق أو إيقاف تشغيلها، يظل اختيارك ساريا لجميع الرسائل اللاحقة التي تقوم بإنشاءها أو الرد عليها أو إعادة توجيهها.
لإظهار علامات الفقرات أو إخفاؤها بسرعة، على علامة التبويب رسالة ، انقر فوق 










