بعد إنشاء جدول، يقدم لك Microsoft Office Word 2007 طرقاً كثيرةً لتنسيق ذلك الجدول. فإذا قررت استخدام "أنماط الجدول"، يمكن تنسيق الجدول في وقت واحد، بل إجراء معاينة لما سيكون عليه شكل ذلك الجدول، منسقاً بنمط معين قبل تطبيق هذا النمط تطبيقاً فعلياً.
يمكن إنشاء شكل مخصص للجداول عن طريق تقسيم أو دمج الخلايا، أو إضافة أو حذف أعمدة أو صفوف، أو إضافة حدود. فإذا كنت تعمل ضمن جدول طويل، يمكنك تكرار عناوين الجدول في كل صفحة يظهر عليها هذا الجدول. ولمنع فواصل الصفحات غير المناسبة التي تعطل تدفق الجدول، يمكن أيضاً تحديد طريقة انقسام الجدول ومكانه على الصفحات فقط.
ماذا تريد أن تفعل؟
استخدام أنماط الجدول لتنسيق جدول بأكمله
بعد إنشاء جدول، يمكن تنسيق جدول بأكمله باستخدام "أنماط الجدول". بوضع المؤشر على كل نمط تم تنسيقه مسبقاً للجدول، يمكن إجراء معاينة لما سيبدو عليه هذا الجدول.
-
انقر في الجدول الذي تريد تنسيقه.
-
ضمن أدوات الجدول، انقر فوق علامة التبويب تصميم.
-
في المجموعة أنماط الجدول، ضع المؤشر على كل نمط للجدول إلى أن تعثر على النمط الذي تريد استخدامه.
ملاحظة: للاطلاع على مزيد من الأنماط، انقر فوق السهم المزيد

-
انقر فوق النمط الذي تريد تطبيقه على الجدول.
-
في المجموعة خيارات أنماط الجداول، قم بتحديد خانة الاختيار الموجودة بجانب كل عنصر للجدول أو إلغاء تحديدها بغرض تطبيق النمط المحدد أو إزالته.
إضافة حدود أو إزالتها
يمكن إضافة حدود أو إزالتها لتنسيق الجدول بالطريقة التي تريد.
إضافة حدود الجدول
-
ضمن أدوات الجدول، انقر فوق علامة التبويب تخطيط.
-
في المجموعة جدول، انقر فوق تحديد، ثم انقر فوق تحديد جدول.
-
ضمن أدوات الجدول، انقر فوق علامة التبويب تصميم.
-
في المجموعة أنماط الجدول، انقر فوق حدود، ثم قم بوا ما يلي:
-
انقر فوق أحد مجموعات الحدود المعرفة مسبقاً.
-
انقر فوق حدود وتظليل، وانقر فوق علامة التبويب حدود، ثم اختر الخيارات التي تريد.
-
إزالة حدود الجدول من الجدول بأكمله
-
ضمن أدوات الجدول، انقر فوق علامة التبويب تخطيط.
-
في المجموعة جدول، انقر فوق تحديد، ثم انقر فوق تحديد جدول.
-
ضمن أدوات الجدول، انقر فوق علامة التبويب تصميم.
-
في المجموعة أنماط الجدول، انقر فوق حدود، ثم انقر فوق بلا حدود.
إضافة حدود الجدول إلى خلايا محددة فقط
-
في علامة التبويب الصفحة الرئيسية في مجموعة الفقرة، انقر فوق إظهار/إخفاء.
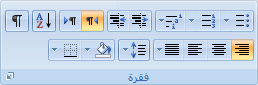
-
حدد الخلايا التي تريدها، بما في ذلك علامات النهايات الخاصة بها.

-
ضمن أدوات الجدول، انقر فوق علامة التبويب تصميم.
-
في المجموعة أنماط الجدول، انقر فوق حدود، ثم انقر فوق الحد الذي تريد إضافته.
إزالة حدود الجدول من خلايا محددة فقط
-
في علامة التبويب الصفحة الرئيسية في مجموعة الفقرة، انقر فوق إظهار/إخفاء.
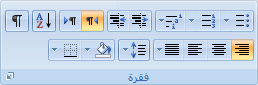
-
حدد الخلايا التي تريدها، بما في ذلك علامات النهايات الخاصة بها.

-
ضمن أدوات الجدول، انقر فوق علامة التبويب تصميم.
-
في المجموعة أنماط الجدول، انقر فوق حدود، ثم انقر فوق بلا حدود.
عرض خطوط الشبكة أو إخفاؤها
تُظهِر خطوط الشبكة حدود خلايا الجدول على الشاشة إذ لم يتم تطبيق أية حدود على الجدول. فإذا أخفيت خطوط الشبكة في جدول يحتوي على حدود، لن تر التغييرات لأن خطوط الشبكة موجودة خلف الحدود. ولرؤية خطوط الشبكة، قم بإزالة الحدود.
بخلاف الحدود، تظهر خطوط الشبكة على الشاشة فقط؛ لا يتم طباعتها أبداً. فإذا أوقفت تشغيل خطوط الشبكة، فإنه يتم عرض الجدول كما سيتم طباعته.
ملاحظة: لن تكون خطوط الشبكة ظاهرةً أبداً عند رؤية مستند في مستعرض ويب أو في معاينة قبل الطباعة.
عرض خطوط شبكة الجدول أو إخفاؤها في مستند
-
ضمن أدوات الجدول، في علامة التبويب تخطيط في مجموعة جدول، انقر فوق عرض خطوط الشبكة.
إضافة خلية أو صف أو عمود
إضافة خلية
-
انقر في خلية تقع إلى يمين أو أعلى المكان الذي توجد فيه تريد إدراج خلية.
-
ضمن أدوات الجدول، في علامة التبويب تخطيط، انقر فوق مشغل مربع الحوار الصفوف والأعمدة.
-
انقر فوق احد الخيارات التالية:
|
انقر فوق |
لتنفيذ الإجراء التالي |
|
إزاحة الخلايا إلى اليمين |
أدرِج خليةً وحرَّك كافة الخلايا الأخرى في ذلك الصف نحو اليمين. ملاحظة: قد ينتج عن هذا الخيار صف يحتوي على خلايا أكثر من الصفوف الأخرى. |
|
إزاحة الخلايا إلى أسفل |
أدرِج خليةً وحرَّك الخلايا الموجودة بمقدار صف واحد في ذلك العمود. يتم إضافة صف جديد في أسفل الجدول ليحتوي على الخلية الأخرى الموجودة. |
|
إدراج صف بأكمله |
أدرج صفاً أعلى الخلية التي قمت بالنقر داخلها مباشرةً. |
|
إدراج عمود بأكمله |
أدرِجْ عموداً إلى يمين الخلية التي قمت بالنقر داخلها مباشرةً. |
إضافة صف
-
انقر داخل الخلية الموجودة مباشرةً أسفل أو أعلى المكان الذي تريد إضافة صف إليه.
-
ضمن أدوات الجدول، انقر فوق علامة التبويب تخطيط.
-
قم بأحد الإجراءات التالية:
-
لإضافة صف أعلى الخلية التي قمت بالنقر داخلها مباشرةً، في المجموعة صفوف وأعمدة، انقر فوق إدراج لأعلى.
-
لإضافة صف أسفل الخلية التي قمت بالنقر داخلها مباشرةً، في المجموعة صفوف وأعمدة، انقر فوق إدراج لأسفل.
-
إضافة عمود
-
انقر داخل الخلية الموجودة مباشرة يمين أو يسار المكان الذي تريد إضافة عمود إليه.
-
ضمن أدوات الجدول، انقر فوق علامة التبويب تخطيط.
-
قم بأحد الإجراءات التالية:
-
لإضافة عمود يسار الخلية التي قمت بالنقر فوقها مباشرةً، في المجموعة صفوف وأعمدة، انقر فوق إدراج لليسار.
-
لإضافة عمود يمين الخلية التي قمت بالنقر فوقها مباشرةً، في المجموعة صفوف وأعمدة، انقر فوق إدراج لليمين.
-
حذف خلية أو صف أو عمود
-
قم بأحد الإجراءات التالية:
لتحديد
قم بما يلي
خلية
بالنقر فوق الحافة اليسرى من الخلية.

صف
بالنقر على يسار الصف.

عمود
بالنقر فوق الحد العلوي أو خط الشبكة العلوي للعمود.

-
تحت أدوات الجدول، انقر فوق علامة التبويب تخطيط.
-
في المجموعة صفوف وأعمدة، انقر فوق حذف، ثم انقر فوق حذف خلايا أوحذف صفوف أو حذف أعمدة حسب الحاجة.
دمج خلايا أو تقسيمها
دمج الخلايا
يمكن ضم خليتين أو أكثر في نفس الصف أو العمود إلى خلية مفردة. على سبيل المثال، يمكن ضم عدة خلايا أفقياً لإنشاء عنوان جدول يمتد على عدة أعمدة.
-
حدد الخلايا التي تريد دمجها عن طريق النقر فوق الحافة اليسرى للخلية وسحبها إلى الخلايا الأخرى التي تريدها.
-
ضمن أدوات الجدول، على علامة التبويب تخطيط، في المجموعة دمج، انقر فوق دمج الخلايا.
تقسيم خلايا
-
انقر داخل خلية، أو حدد عدة خلايا تريد تقسيمها.
-
ضمن أدوات الجدول، في علامة التبويب تخطيط في المجموعة دمج، انقر فوق تقسيم الخلايا.
-
أدخل عدد الأعمدة أو الصفوف التي تريد تقسيم الخلايا المحددة إليها.
تكرار عنوان جدول على صفحات متتالية
عند العمل ضمن جدول طويل جدا، سيتم تقسيمه أينما وُجِد فاصل الصفحات. يمكن إجراء تعديلات على الجدول كي يتم تكرار عناوين الجدول في كل صفحة.
يمكن رؤية عناوين الجدول المكررة فقط في طريقة عرض تخطيط الطباعة وعند طباعة المستند.
-
حدد صف العنوان أو صفوف العناوين. يجب أن يتضمن التحديد الصف الأول من الجدول.
-
ضمن أدوات الجدول، في علامة التبويب تخطيط في المجموعة البيانات، انقر فوق تكرار صفوف الرأس.
ملاحظة: يكرر Word تلقائياً عناوين الجدول في كل صفحة جديدة تنتج عن فاصل صفحة تلقائي. ولا يكرر Word العنوان إذا أدرجت فاصل صفحات يدوي داخل الصفحة.
التحكم في مكان تقسيم الجدول
عند العمل ضمن جدول طويل جدا، يجب أن يتم تقسيمه أينما وُجِد فاصل الصفحات. وبشكل افتراضي، إذا وُجِد فاصل صفحات داخل صف كبير، يسمح لك Microsoft Word بتقسيم الصف بين صفحتين.
يمكن إجراء تعديلات على الجدول للتأكد من ظهور المعلومات كما تريدها عند امتداد الجدول على عدة صفحات.
منع صف جدول من تقسيم الصفحات
-
انقر في الجدول.
-
تحت أدوات الجدول، انقر فوق علامة التبويب تخطيط.
-
في المجموعة جدول، انقر فوق خصائص، ثم انقر فوق علامة التبويب صف.
-
قم بإلغاء تحديد خانة الاختيار امتداد الصفوف على صفحات.
فرض امتداد جدول على صفحات عند صف محدد
-
انقر داخل الصف الذي تريد ظهوره في الصفحة التالية.
-
اضغط CTRL+ENTER.










