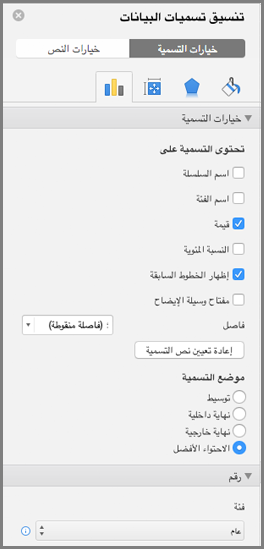تساعد تسميات البيانات في فهم المخطط بسهولة لأنها تظهر تفاصيلاً حول سلسلة بيانات أو حول نقاط البيانات الخاصة بها كل على حدة. على سبيل المثال، في المخطط الدائري أدناه، نجد أنه بدون تسميات البيانات يصبح من الصعب معرفة أن القهوة كانت تمثل 38% من إجمالي المبيعات. ويمكنك تنسيق التسميات لإظهار عناصر تسميات معينة، كالنسب المئوية أو اسم السلسلة أو اسم الفئة.
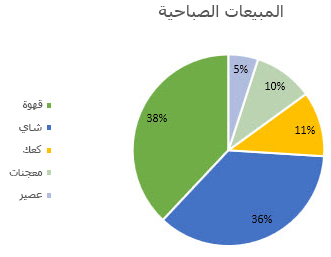
ثمة الكثير من خيارات التنسيق الخاصة بتسميات البيانات. يمكنك استخدام الخطوط السابقة لربط التسميات وتغيير شكل التسمية وتغيير حجم أحد تسميات البيانات. ويتم تنفيذها جميعاً في جزء المهام تنسيق تسميات البيانات. للانتقال إلى هناك، وبعد إضافة تسميات البيانات، حدد تسمية البيانات المطلوب تنسيقها، ثم انقر فوق عناصر المخطط 
للانتقال إلى المنطقة المناسبة، انقر فوق إحدى الأيقونات الأربع التي تظهر هنا (التعبئة والخط أو تأثيرات أو الحجم والخصائص (التخطيط والخصائص في Outlook أو Word) أو خيارات التسمية).
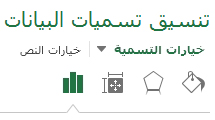
تلميح: تأكد من تحديد تسمية بيانات واحدة فقط، ولتطبيق تنسيق تسمية بيانات مخصص على نقاط البيانات الأخرى في السلسلة بسرعة، انقر فوق خيارات التسمية >سلسلة تسمية البيانات > استنساخ التسمية الحالية.
فيما يلي إرشادات مفصلة خطوة بخطوة لبعض الأمور الأكثر شيوعاً التي يمكنك تنفيذها. إذا كنت تريد معرفة المزيد حول العناوين في تسميات البيانات، فاطلع على تحرير العناوين أو تسميات البيانات في مخطط.
يسمى الخط الذي يصل تسمية البيانات بنقطة البيانات المقترنة بها الخط السابق، وهو يُعد مفيداً عند وضع تسمية البيانات بعيداً عن نقطة البيانات. لإضافة خط سابق إلى المخطط، انقر فوق التسمية ثم اسحبها بعد أن ترى السهم الرباعي الرأس. إذا قمت بنقل تسمية البيانات، فسيتم ضبط الخط السابق تلقائياً ويتبع التسمية. في الإصدارات السابقة، كانت هذه الوظيفة متوفرة في المخططات الدائرية فقط — وهي أصبحت متوفرة الآن في كل أنواع المخططات التي تحتوي على تسميات بيانات.
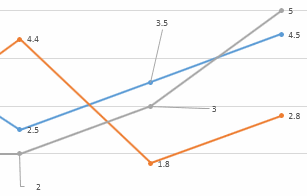
-
انقر فوق خطوط الربط التي تريد تغييرها.
-
انقر فوق التعبئة والخط > الخط، ثم قم بإجراء التغييرات التي تريدها.
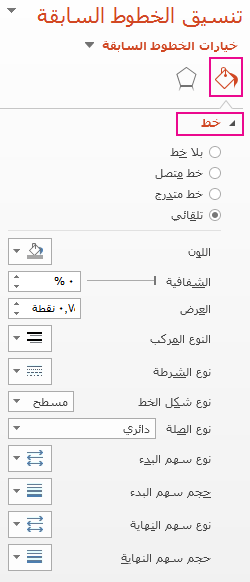
يوجد الكثير مما يمكنك القيام به لتغيير مظهر تسمية البيانات، كتغيير لون حدود تسمية البيانات لإبرازها.
-
انقر فوق تسميات البيانات المراد تغيير لون حدودها. انقر مرتين لتغيير حدود تسمية بيانات واحدة فقط.
-
انقر فوق التعبئة والخط > الحد، ثم قم بإجراء التغييرات التي تريدها.
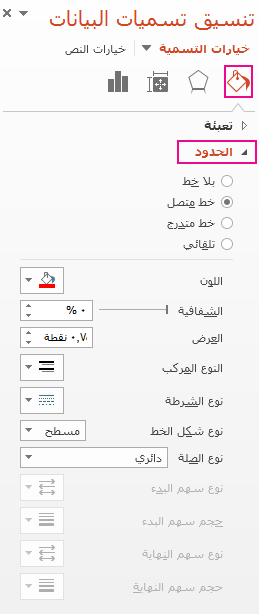
تلميح: يمكنك فعلاً أن تجعل التسمية تنبثق عن طريق إضافة تأثير إليها. انقر فوق تأثيرات، ثم اختر التأثير الذي تريده. ولكن كن حذراً حتى لا تسرف في إضافة التأثيرات.
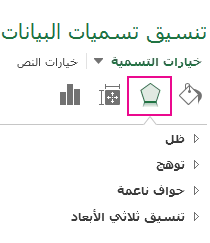
يمكنك جعل تسمية البيانات على أي شكل تريده لإضفاء الطابع الشخصي على المخطط.
-
انقر بزر الماوس الأيمن فوق تسمية البيانات التي تريد تغييرها، ثم انقر فوق تغيير أشكال تسميات البيانات.
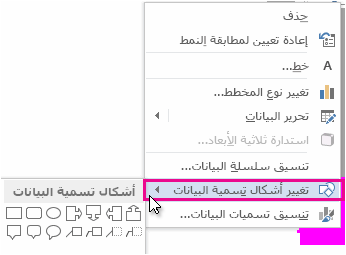
-
اختر الشكل المطلوب.
انقر فوق تسمية البيانات واسحبها إلى الحجم الذي تريده.
تلميح: يمكنك تعيين خيارات أخرى للحجم (في Excel وPowerPoint) والمحاذاة في الحجم والخصائص (التخطيط والخصائص في Outlook أو Word). انقر نقراً مزدوجاً فوق تسمية البيانات ثم انقر فوق الحجم والخصائص.
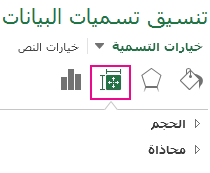
يمكنك إضافة حقل مخطط مضمن، مثل السلسلة أو اسم الفئة إلى تسمية البيانات. تؤدي إضافة مرجع خلية مع نص توضيحي أو قيمة محسوبة إلى إضفاء مزيد من الفاعلية.
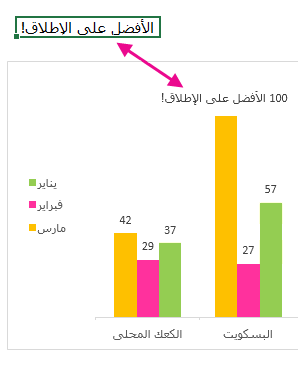
-
انقر فوق تسمية البيانات، وانقر بزر الماوس الأيمن فوقها، ثم انقر فوق إدراج حقل تسمية بيانات.
إذا حددت سلسلة البيانات بكاملها، فلن يظهر هذا الأمر. تأكد من تحديد تسمية بيانات واحدة فقط.
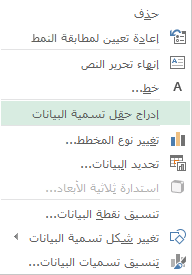
-
انقر فوق الحقل الذي تريد إضافته إلى تسمية البيانات.

-
لربط تسمية البيانات بمرجع خليةٍ ما، انقر فوق [خلية] اختر خلية ثم أدخل مرجع خلية.
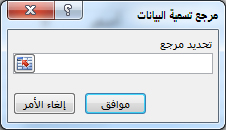
تلميح: للرجوع من نص مخصص إلى تسميات البيانات المضمنة مسبقاً، انقر فوق إعادة تعيين نص التسمية ضمن خيارات التسمية.
-
لتنسيق تسميات البيانات، حدد المخطط، ثم على علامة التبويب تصميم المخطط، انقر فوق إضافة عنصر مخطط > تسميات البيانات > خيارات تسمية البيانات الإضافية.
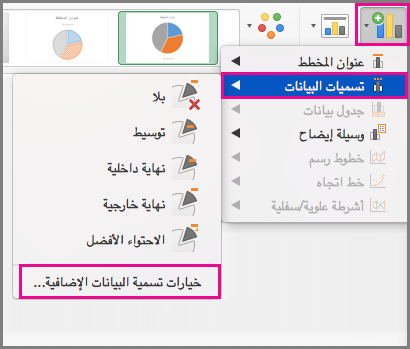
-
انقر فوق خيارات التسمية ثم ضمن تحتوي التسمية على، اختر الخيارات التي تريدها. لتسهيل قراءة تسميات البيانات، يمكنك نقلها داخل نقاط البيانات أو حتى خارج المخطط.