يمكنك تعيين حرف نص أعلى قليلا (مرتفع) أو أسفل (منخفض) خط الأساس العادي من النوع:
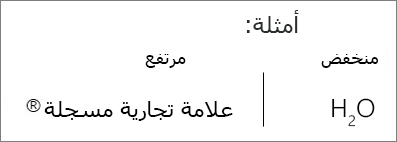
على سبيل المثال: عند إضافة علامة تجارية أو حقوق نشر أو رمز آخر إلى العرض التقديمي، قد ترغب في ظهور الرمز أعلى قليلا من بقية النص. إذا كنت تقوم بإنشاء حاشية سفلية، فقد ترغب أيضا في القيام بذلك برقم.
اختصارات لوحة المفاتيح: تطبيق مرتفع أو منخفض
لجعل النص يظهر أعلى (مرتفع) أو أدنى (منخفض) النص العادي قليلاً، يمكنك استخدام اختصارات لوحة المفاتيح.
-
حدد الحرف الذي تريد تنسيقه.
-
بالنسبة إلى مرتفع، اضغط على Ctrl و Shift وعلامة الجمع (+) في نفس الوقت.
بالنسبة إلى subscript، اضغط على Ctrl وعلامة المساواة (=) في نفس الوقت.
يمكنك أيضا تنسيق النص كخط مرتفع أو منخفض عن طريق تحديد الخيارات في مربع الحوار الخط ، كما هو موضح في الإجراء التالي.
تطبيق تنسيق الرمز المنخفض أو المرتفع على النص
-
حدد الحرف الذي تريد تنسيقه كحرف مرتفع أو منخفض.
-
على علامة التبويب الصفحة الرئيسية ، في المجموعة خط ، حدد مشغل مربع حوار الخط.
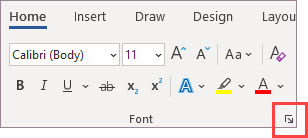
-
على علامة التبويب خط، ضمن تأثيرات، حدد خانة الاختيار مرتفع أو منخفض.
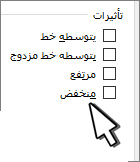
تلميح: يمكنك تطبيق تنسيق الرمز المنخفض أو المرتفع على النص من دون تغيير حجم النص. لتطبيق تنسيق الرمز المرتفع، أدخل نسبة مئوية عالية في المربع إزاحة. لتطبيق تنسيق الرمز المنخفض، أدخل نسبة مئوية منخفضة في المربع إزاحة.
التراجع عن تنسيق مرتفع أو منخفض
للتراجع عن تنسيق مرتفع أو منخفض، حدد النص واضغط على Ctrl+مفتاح المسافة.
إدراج رمز مرتفع أو منخفض
-
على الشريحة، انقر فوق المكان حيث تريد إضافة الرمز.
-
في علامة التبويب إدراج ، حدد رمز.
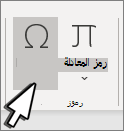
-
في المربع رمز ، في القائمة المنسدلة خط ، حدد (نص عادي) إذا لم يكن محددا بالفعل.
-
في المربع رمز وفي القائمة المنسدلة مجموعة فرعية، حدد مرتفع ومنخفض.
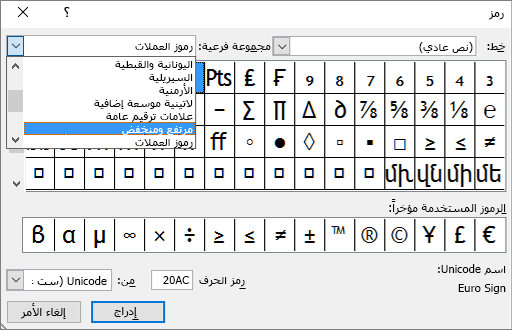
-
في المربع رمز ، حدد الرمز الذي تريده، واضغط على إدراج، ثم حدد إغلاق.
اطلع أيضاً على
اختصارات لوحة المفاتيح: تطبيق مرتفع أو منخفض
لجعل النص يظهر أعلى (مرتفع) أو أدنى (منخفض) النص العادي قليلاً، يمكنك استخدام اختصارات لوحة المفاتيح.
-
حدد الحرف الذي تريد تنسيقه.
-
بالنسبة إلى مرتفع، اضغط على Control و Shift وعلامة Plus (+) في نفس الوقت.
بالنسبة إلى subscript، اضغط على Control وعلامة المساواة (=) في نفس الوقت. (لا تضغط على المفتاح Shift.)
تلميح: يمكنك أيضا تنسيق النص كخط مرتفع أو منخفض عن طريق تحديد الخيارات في مربع الحوار الخط، كما هو موضح في الإجراء التالي.
تطبيق تنسيق الرمز المنخفض أو المرتفع على النص
-
حدد الحرف الذي تريد تنسيقه كحرف مرتفع أو منخفض.
-
على علامة التبويب الصفحة الرئيسية ، في المجموعة خط ، حدد مرتفع


التراجع عن تنسيق مرتفع أو منخفض
للتراجع عن تنسيق مرتفع أو منخفض، حدد النص واضغط على Ctrl+مفتاح المسافة.
إدراج رمز مرتفع
بالنسبة لبعض الرموز المرتفعة دائما تقريبا، مثل ® و ™، ما عليك سوى إدراج الرمز وسيتم تنسيقه تلقائيا على أنه مرتفع.
-
في علامة التبويب إدراج ، حدد رمز.
-
انقر فوق رموز Letterlike أو قم بالتمرير إليها، وحدد الرمز الذي تريد إدراجه.
اطلع أيضاً على
-
حدد الحرف الذي تريد ضبطه.
-
في علامة التبويب الصفحة الرئيسية ، حدد زر علامة الحذف خيارات الخط الإضافية :
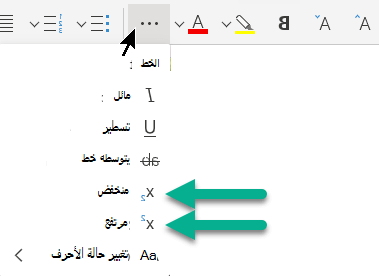
-
ثم حدد Subscript أو Superscript من القائمة.










