عندما تدخل نصا في خلية مثل "2/2"، يفترض Excel أن هذا تاريخ وينسقه وفقا لإعداد التاريخ الافتراضي في لوحة التحكم. قد يقوم Excel بتنسيقه على أنه "2 فبراير". إذا قمت بتغيير إعداد التاريخ في لوحة التحكم، فسيتغير تنسيق التاريخ الافتراضي في Excel وفقا لذلك. إذا لم يعجبك تنسيق التاريخ الافتراضي، فيمكنك اختيار تنسيق تاريخ آخر في Excel، مثل "2 فبراير 2012" أو "2/2/12". يمكنك أيضا إنشاء تنسيق مخصص خاص بك في Excel لسطح المكتب.
اتبع الخطوات التالية:
-
حدد الخلايا التي تريد تنسيقها.
-
اضغط على CTRL+1.
-
انقر فوق علامة التبويب رقم في المربع تنسيق الخلايا.
-
في قائمة الفئة ، انقر فوق التاريخ.
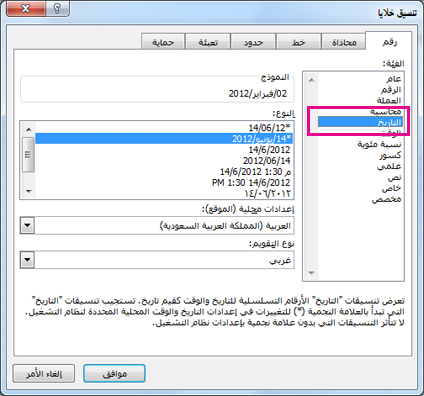
-
اختر تنسيق تاريخ ضمن النوع. ستتم معاينة التنسيق في المربع النموذج الذي يتضمن التاريخ الأول في بياناتك.
ملاحظة: سيتم تغيير تنسيقات التاريخ التي تبدأ بعلامة النجمة (*) إذا قمت بتغيير الإعدادات الإقليمية للتاريخ والوقت في "لوحة التحكم". لن يتم تغيير التنسيقات التي لا تتضمن أية علامة نجمة.
-
إذا كنت تريد استخدام تنسيق تاريخ وفقا لكيفية عرض لغة أخرى للتواريخ، فاختر اللغة في اللغة المحلية (الموقع).
تلميح: هل لديك أرقام تظهر في الخلايا ك #####؟ من المحتمل ألا تكون الخلية عريضة بما يكفي لإظهار العدد بأكمله. جرّب النقر المزدوج فوق الحد الأيسر للعمود الذي يحتوي على الخلايا التي تتضمن #####. سيؤدي ذلك إلى تغيير حجم العمود لاحتواء الرقم. يمكنك أيضاً سحب الحد الأيسر للعمود لتغييره إلى أي حجم تريده.
إذا أردت استخدام تنسيق غير موجود في المربع النوع، فبإمكانك إنشاء التنسيق الخاص بك. تتمثل أسهل طريقة لإجراء ذلك في البدء من تنسيق قريب مما تريده.
-
حدد الخلايا التي تريد تنسيقها.
-
اضغط على CTRL+1.
-
انقر فوق علامة التبويب رقم في المربع تنسيق الخلايا.
-
في قائمة الفئة ، انقر فوق تاريخ، ثم اختر تنسيق التاريخ الذي تريده في النوع. يمكنك ضبط هذا التنسيق في الخطوة الأخيرة أدناه.
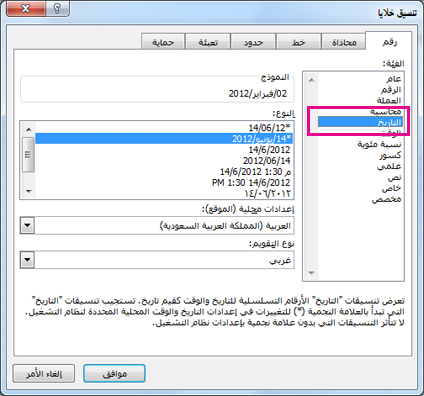
-
ارجع إلى قائمة الفئة ، واختر مخصص. ضمن النوع، سترى رمز التنسيق لتنسيق التاريخ الذي اخترته في الخطوة السابقة. لا يمكن تغيير تنسيق التاريخ المضمّن، لذلك لا تقلق بشأن أي عبث به. سيتم تطبيق التغييرات التي تجريها على التنسيق المخصص الذي تنشئه فقط.
-
في المربع النوع، قم بإجراء التغييرات التي تريدها باستخدام الرمز من الجدول الموجود أدناه.
|
لعرض |
استخدم هذا الرمز |
|---|---|
|
الأشهر بصيغة 1–12 |
m |
|
الأشهر بصيغة 01–12 |
mm |
|
الأشهر بصيغة يناير - ديسمبر |
mmm |
|
الأشهر بصيغة يناير - ديسمبر |
mmmm |
|
الأشهر بصيغة الحرف الأول من الشهر |
mmmmm |
|
الأيام بصيغة 1–31 |
d |
|
الأيام بصيغة 01–31 |
dd |
|
الأيام بصيغة الأحد - السبت |
ddd |
|
الأيام بصيغة الأحد - السبت |
dddd |
|
السنوات بصيغة 00–99 |
yy |
|
السنوات بصيغة 1900–9999 |
yyyy |
إذا كنت تقوم بتعديل تنسيق يتضمن قيم الوقت، وكنت تستخدم "m" مباشرة بعد التعليمات البرمجية "h" أو "hh" أو مباشرة قبل التعليمات البرمجية "ss"، يعرض Excel الدقائق بدلا من الشهر.
-
لاستخدام تنسيق التاريخ الافتراضي سريعاً، انقر فوق الخلية التي تحتوي على التاريخ، ثم اضغط على CTRL+SHIFT+#.
-
إذا قامت الخلية بعرض ##### بعد تطبيق تنسيق التاريخ عليها، فقد يكون عرض الخلية ليس كافياً لإظهار الرقم بالكامل. جرّب النقر المزدوج فوق الحد الأيسر للعمود الذي يحتوي على الخلايا التي تتضمن #####. سيؤدي ذلك إلى تغيير حجم العمود لاحتواء الرقم. يمكنك أيضاً سحب الحد الأيسر للعمود لتغييره إلى أي حجم تريده.
-
لإدخال التاريخ الحالي في ورقة العمل سريعاً، حدد أية خلية فارغة، واضغط على CTRL+; (فاصلة منقوطة) ثم على ENTER، عند الضرورة.
-
لإدخال تاريخ سيتم تحديثه إلى التاريخ الحالي في كل مرة تقوم فيها بإعادة فتح ورقة عمل أو إعادة حساب صيغة، اكتب =TODAY() في خلية فارغة، ثم اضغط على ENTER.
عندما تدخل نصا في خلية مثل "2/2"، يفترض Excel أن هذا تاريخ وينسقه وفقا لإعداد التاريخ الافتراضي في لوحة التحكم. قد يقوم Excel بتنسيقه على أنه "2 فبراير". إذا قمت بتغيير إعداد التاريخ في لوحة التحكم، فسيتغير تنسيق التاريخ الافتراضي في Excel وفقا لذلك. إذا لم يعجبك تنسيق التاريخ الافتراضي، فيمكنك اختيار تنسيق تاريخ آخر في Excel، مثل "2 فبراير 2012" أو "2/2/12". يمكنك أيضا إنشاء تنسيق مخصص خاص بك في Excel لسطح المكتب.
اتبع الخطوات التالية:
-
حدد الخلايا التي تريد تنسيقها.
-
اضغط على Control+1 أو Command+1.
-
انقر فوق علامة التبويب رقم في المربع تنسيق الخلايا.
-
في قائمة الفئة ، انقر فوق التاريخ.
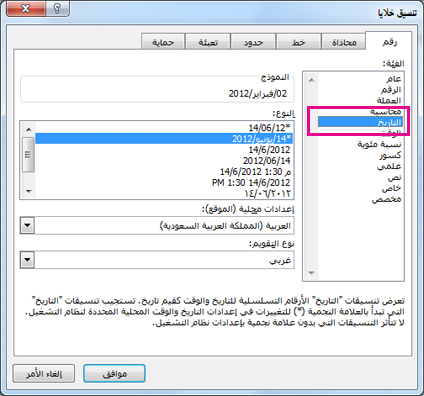
-
اختر تنسيق تاريخ ضمن النوع. ستتم معاينة التنسيق في المربع النموذج الذي يتضمن التاريخ الأول في بياناتك.
ملاحظة: سيتم تغيير تنسيقات التاريخ التي تبدأ بعلامة النجمة (*) إذا قمت بتغيير الإعدادات الإقليمية للتاريخ والوقت في "لوحة التحكم". لن يتم تغيير التنسيقات التي لا تتضمن أية علامة نجمة.
-
إذا كنت تريد استخدام تنسيق تاريخ وفقا لكيفية عرض لغة أخرى للتواريخ، فاختر اللغة في اللغة المحلية (الموقع).
تلميح: هل لديك أرقام تظهر في الخلايا ك #####؟ من المحتمل ألا تكون الخلية عريضة بما يكفي لإظهار العدد بأكمله. جرّب النقر المزدوج فوق الحد الأيسر للعمود الذي يحتوي على الخلايا التي تتضمن #####. سيؤدي ذلك إلى تغيير حجم العمود لاحتواء الرقم. يمكنك أيضاً سحب الحد الأيسر للعمود لتغييره إلى أي حجم تريده.
إذا أردت استخدام تنسيق غير موجود في المربع النوع، فبإمكانك إنشاء التنسيق الخاص بك. تتمثل أسهل طريقة لإجراء ذلك في البدء من تنسيق قريب مما تريده.
-
حدد الخلايا التي تريد تنسيقها.
-
اضغط على Control+1 أو Command+1.
-
انقر فوق علامة التبويب رقم في المربع تنسيق الخلايا.
-
في قائمة الفئة ، انقر فوق تاريخ، ثم اختر تنسيق التاريخ الذي تريده في النوع. يمكنك ضبط هذا التنسيق في الخطوة الأخيرة أدناه.
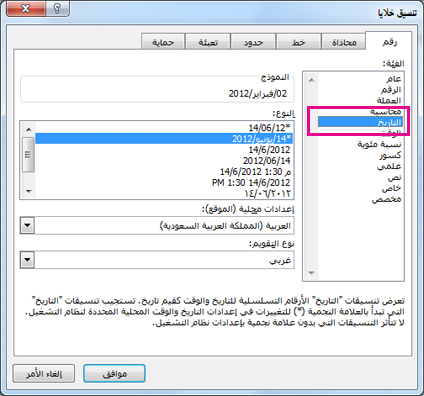
-
ارجع إلى قائمة الفئة ، واختر مخصص. ضمن النوع، سترى رمز التنسيق لتنسيق التاريخ الذي اخترته في الخطوة السابقة. لا يمكن تغيير تنسيق التاريخ المضمّن، لذلك لا تقلق بشأن أي عبث به. سيتم تطبيق التغييرات التي تجريها على التنسيق المخصص الذي تنشئه فقط.
-
في المربع النوع، قم بإجراء التغييرات التي تريدها باستخدام الرمز من الجدول الموجود أدناه.
|
لعرض |
استخدم هذا الرمز |
|---|---|
|
الأشهر بصيغة 1–12 |
m |
|
الأشهر بصيغة 01–12 |
mm |
|
الأشهر بصيغة يناير - ديسمبر |
mmm |
|
الأشهر بصيغة يناير - ديسمبر |
mmmm |
|
الأشهر بصيغة الحرف الأول من الشهر |
mmmmm |
|
الأيام بصيغة 1–31 |
d |
|
الأيام بصيغة 01–31 |
dd |
|
الأيام بصيغة الأحد - السبت |
ddd |
|
الأيام بصيغة الأحد - السبت |
dddd |
|
السنوات بصيغة 00–99 |
yy |
|
السنوات بصيغة 1900–9999 |
yyyy |
إذا كنت تقوم بتعديل تنسيق يتضمن قيم الوقت، وكنت تستخدم "m" مباشرة بعد التعليمات البرمجية "h" أو "hh" أو مباشرة قبل التعليمات البرمجية "ss"، يعرض Excel الدقائق بدلا من الشهر.
-
لاستخدام تنسيق التاريخ الافتراضي سريعاً، انقر فوق الخلية التي تحتوي على التاريخ، ثم اضغط على CTRL+SHIFT+#.
-
إذا قامت الخلية بعرض ##### بعد تطبيق تنسيق التاريخ عليها، فقد يكون عرض الخلية ليس كافياً لإظهار الرقم بالكامل. جرّب النقر المزدوج فوق الحد الأيسر للعمود الذي يحتوي على الخلايا التي تتضمن #####. سيؤدي ذلك إلى تغيير حجم العمود لاحتواء الرقم. يمكنك أيضاً سحب الحد الأيسر للعمود لتغييره إلى أي حجم تريده.
-
لإدخال التاريخ الحالي في ورقة العمل سريعاً، حدد أية خلية فارغة، واضغط على CTRL+; (فاصلة منقوطة) ثم على ENTER، عند الضرورة.
-
لإدخال تاريخ سيتم تحديثه إلى التاريخ الحالي في كل مرة تقوم فيها بإعادة فتح ورقة عمل أو إعادة حساب صيغة، اكتب =TODAY() في خلية فارغة، ثم اضغط على ENTER.
عندما تكتب شيئا مثل 2/2 في خلية، Excel للويب تعتقد أنك تكتب تاريخا وتعرضه على أنه 2 فبراير. ولكن يمكنك تغيير التاريخ بحيث يكون أقصر أو أطول.
لرؤية تاريخ قصير على الشكل 2/2/2013، حدد الخلية، ثم انقر فوق الشريط الرئيسي > تنسيق الأرقام > تاريخ قصير. للحصول على تاريخ طويل، على سبيل المثال، السبت 2 فبراير 2013، اختر تاريخ طويل بدلاً من ذلك.
-
إذا عرضت إحدى الخلايا ##### بعد تطبيق تنسيق التاريخ عليها، فقد يكون عرض الخلية غير كافٍ على الأرجح لإظهار الرقم بالكامل. حاول سحب العمود الذي يحتوي على الخلايا التي تعرض #####. سيؤدي ذلك إلى تغيير حجم العمود لاحتواء الرقم.
-
لإدخال تاريخ سيتم تحديثه إلى التاريخ الحالي في كل مرة تقوم فيها بإعادة فتح ورقة عمل أو إعادة حساب صيغة، اكتب =TODAY() في خلية فارغة، ثم اضغط على ENTER.
هل تحتاج إلى مزيد من المساعدة؟
يمكنك دائماً الاستفسار من أحد الخبراء في مجتمع Excel التقني أو الحصول على الدعم في المجتمعات.










