عند كتابة تاريخ أو وقت في خلية، يظهر بتنسيق التاريخ والوقت الافتراضيين. يستند هذا التنسيق الافتراضي إلى إعدادات التاريخ والوقت الإقليمية المحددة في لوحة التحكم، ويتغير عند ضبط هذه الإعدادات في لوحة التحكم. يمكنك عرض الأرقام في عدة تنسيقات تاريخ ووقت أخرى، لا يتأثر معظمها بإعدادات لوحة التحكم.
في هذه المقالة
عرض الأرقام كتواريخ أو أوقات
يمكنك تنسيق التواريخ والأوقات أثناء الكتابة. على سبيل المثال، إذا كتبت 2/2 في خلية، فسيفسر Excel هذا تلقائيا كتاريخ ويعرض 2 فبراير في الخلية. إذا لم يكن هذا ما تريده، على سبيل المثال، إذا كنت تفضل إظهار 2 فبراير 2009 أو 2/2/09 في الخلية، فيمكنك اختيار تنسيق تاريخ مختلف في مربع الحوار تنسيق الخلايا ، كما هو موضح في الإجراء التالي. وبالمثل، إذا كتبت 9:30 a أو 9:30 p في خلية، فسيفسر Excel هذا على أنه وقت ويعرض الساعة 9:30 صباحا أو 9:30 مساء. مرة أخرى، يمكنك تخصيص الطريقة التي يظهر بها الوقت في مربع الحوار تنسيق الخلايا .
-
على علامة التبويب الصفحة الرئيسية ، في المجموعة رقم ، انقر فوق مشغل مربع الحوار إلى جانب رقم.
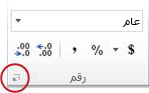
يمكنك أيضا الضغط على CTRL+1 لفتح مربع الحوار تنسيق الخلايا .
-
في قائمة الفئة ، انقر فوق التاريخ أو الوقت.
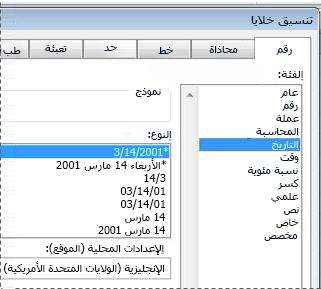
-
في القائمة نوع ، انقر فوق تنسيق التاريخ أو الوقت الذي تريد استخدامه.
ملاحظة: تستجيب تنسيقات التاريخ والوقت التي تبدأ بعلامة نجمية (*) للتغييرات في إعدادات التاريخ والوقت الإقليمية المحددة في لوحة التحكم. لا تتأثر التنسيقات التي بدون علامة نجمية بإعدادات لوحة التحكم.
-
لعرض التواريخ والأوقات بتنسيق لغات أخرى، انقر فوق إعداد اللغة الذي تريده في المربع الإعدادات المحلية (الموقع).
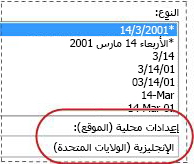
يظهر الرقم الموجود في الخلية النشطة للتحديد في ورقة العمل في المربع عينة بحيث يمكنك معاينة خيارات تنسيق الأرقام التي حددتها.
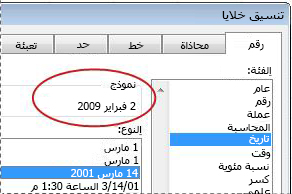
إنشاء تنسيق تاريخ أو وقت مخصص
-
من علامة التبويب الشريط الرئيسي، انقر فوق "مشغل مربع الحوار" الموجود بالقرب من رقم.
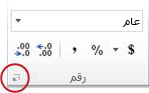
يمكنك أيضا الضغط على CTRL+1 لفتح مربع الحوار تنسيق الخلايا .
-
في المربع الفئة ، انقر فوق التاريخ أو الوقت، ثم اختر تنسيق الأرقام الأقرب إلى النمط الذي تريد إنشاؤه. (عند إنشاء تنسيقات أرقام مخصصة، من الأسهل البدء من تنسيق موجود مقارنة بالبدء من البداية.)
-
انقر فوق مخصص في مربع الفئة. في المربع النوع ، يجب أن تشاهد رمز التنسيق الذي يطابق تنسيق التاريخ أو الوقت الذي حددته في الخطوة 3. لا يمكن تغيير تنسيق التاريخ أو الوقت المضمن أو حذفه، لذلك لا تقلق بشأن الكتابة فوقه.
-
في المربع النوع ، قم بإجراء التغييرات الضرورية على التنسيق. يمكنك استخدام أي من الرموز في الجداول التالية:
الأيام والأشهر والسنوات
|
لعرض |
استخدم هذا الرمز |
|---|---|
|
الأشهر بصيغة 1–12 |
m |
|
الأشهر بصيغة 01–12 |
mm |
|
الأشهر بصيغة يناير - ديسمبر |
mmm |
|
الأشهر بصيغة يناير - ديسمبر |
mmmm |
|
الأشهر بصيغة الحرف الأول من الشهر |
mmmmm |
|
الأيام بصيغة 1–31 |
d |
|
الأيام بصيغة 01–31 |
dd |
|
الأيام بصيغة الأحد - السبت |
ddd |
|
الأيام بصيغة الأحد - السبت |
dddd |
|
السنوات بصيغة 00–99 |
yy |
|
السنوات بصيغة 1900–9999 |
yyyy |
إذا كنت تستخدم "m" مباشرة بعد التعليمة البرمجية "h" أو "hh" أو مباشرة قبل التعليمة البرمجية "ss"، فسيعرض Excel الدقائق بدلا من الشهر.
الساعات والدقائق والثوان
|
لعرض |
استخدم هذا الرمز |
|---|---|
|
الساعات من 0 إلى 23 |
h |
|
الساعات من 00 إلى 23 |
hh |
|
دقائق ك 0-59 |
m |
|
دقائق ك 00-59 |
mm |
|
الثوان ك 0-59 |
s |
|
ثانية ك 00-59 |
ss |
|
ساعات الساعة 4 صباحا |
h AM/PM |
|
الوقت في الساعة 4:36 مساء |
h:mm AM/PM |
|
الوقت في 4:36:03 P |
h:mm:ss A/P |
|
الوقت المنقضي بالساعات؛ على سبيل المثال، 25.02 |
[h]:mm |
|
الوقت المنقضي بالدقائق؛ على سبيل المثال، 63:46 |
[mm]:ss |
|
الوقت المنقضي بالثوان |
[ss] |
|
كسور من ثانية |
h:mm:ss.00 |
AM وPM إذا كان التنسيق يحتوي على AM أو PM، فإن الساعة تستند إلى ساعة 12 ساعة، حيث تشير "AM" أو "A" إلى أوقات من منتصف الليل حتى الظهر و"PM" أو "P" تشير إلى الأوقات من الظهر حتى منتصف الليل. وإلا، فستستند الساعة إلى نظام الوقت الذي يعرض 24 ساعة. يجب أن تظهر التعليمات البرمجية "m" أو "mm" مباشرة بعد التعليمة البرمجية "h" أو "hh" أو مباشرة قبل التعليمة البرمجية "ss"؛ وإلا، يعرض Excel الشهر بدلا من الدقائق.
قد يكون إنشاء تنسيقات أرقام مخصصة أمرا صعبا إذا لم تكن قد فعلت ذلك من قبل. لمزيد من المعلومات حول كيفية إنشاء تنسيقات أرقام مخصصة، راجع إنشاء تنسيق أرقام مخصص أو حذفه.
تلميحات لعرض التواريخ أو الأوقات
-
لاستخدام تنسيق التاريخ أو الوقت الافتراضي بسرعة، انقر فوق الخلية التي تحتوي على التاريخ أو الوقت، ثم اضغط على CTRL+SHIFT+# أو CTRL+SHIFT+@.
-
إذا عرضت خلية ##### بعد تطبيق تنسيق التاريخ أو الوقت عليها، فمن المحتمل ألا تكون الخلية عريضة بما يكفي لعرض البيانات. لتوسيع عرض العمود، انقر نقرا مزدوجا فوق الحد الأيمن للعمود الذي يحتوي على الخلايا. يؤدي هذا الأمر إلى تغيير حجم العمود تلقائياً لاحتواء الرقم. يمكنك أيضاً سحب الحد الأيسر وصولاً إلى حجم الأعمدة المطلوب.
-
عندما تحاول التراجع عن تنسيق التاريخ أو الوقت عن طريق تحديد عام في قائمة الفئة ، يعرض Excel رمز رقم. عند إدخال تاريخ أو وقت مرة أخرى، يعرض Excel تنسيق التاريخ أو الوقت الافتراضي. لإدخال تنسيق تاريخ أو وقت معين، مثل يناير 2010، يمكنك تنسيقه كنص عن طريق تحديد نص في قائمة الفئات .
-
لإدخال التاريخ الحالي بسرعة في ورقة العمل، حدد أي خلية فارغة، ثم اضغط على CTRL+؛ (فاصلة منقوطة)، ثم اضغط على ENTER، إذا لزم الأمر. لإدراج تاريخ سيتم تحديثه إلى التاريخ الحالي في كل مرة تعيد فيها فتح ورقة عمل أو تعيد حساب صيغة، اكتب =TODAY() في خلية فارغة، ثم اضغط على ENTER.
هل تحتاج إلى مزيد من المساعدة؟
يمكنك دائماً الاستفسار من أحد الخبراء في مجتمع Excel التقني أو الحصول على الدعم في المجتمعات.










