يمكنك تنزيل الملفات والمجلدات من Microsoft OneDrive أو من SharePoint في Microsoft 365 أو إصدار الاشتراك من SharePoint Server أوSharePoint Server 2019 إلى الكمبيوتر بنقرات قليلة فقط.
ملاحظة: إذا كنت تقوم بالتنزيل بانتظام من ملف مشترك، فيمكنك إضافة الملفات المشتركة ومزامنتها مع حساب OneDrive الخاص بك.
-
في موقعك OneDrive أو SharePoint في Microsoft 365 أو إصدار الاشتراك من SharePoint Server أو SharePoint Server 2019 ويب، حدد الملفات أو المجلدات التي تريد تنزيلها.
-
لتنزيل ملفات فردية أو متعددة، حدد كل عنصر بالنقر فوق خانة الاختيار الدائرية التي تظهر. (تعرض الصورة اليمني أدناه العناصر الموجودة في طريقة العرض "القائمة"، وتعرض الصورة الصحيحة العناصر الموجودة في طرق اليسرى "الصور المصغرة" أو "الصور".) (كما يمكنك تحديد عدة ملفات في وقت واحد عن طريق تحديد ملف واحد، والتمرير لأسفل القائمة، ثم الضغط مع الاستمرار على مفتاح Shift مع النقر بزر الماوس الأيسر فوق العنصر الأخير الذي تريد تحديده.)
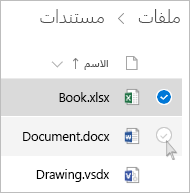
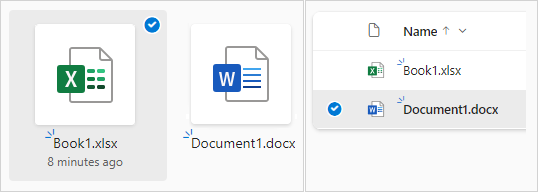
-
لتحديد جميع الملفات في مجلد ما، انقر فوق الدائرة الموجودة على يمين صف الرأس، أو اضغط على CTRL+A على لوحة المفاتيح.
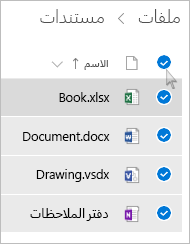
-
لتحديد مجلد، بدلاً من تحديد محتوياته فقط، قد تحتاج إلى الانتقال لمستوى ما لأعلى أو للخلف لتحديد المجلد بأكمله.
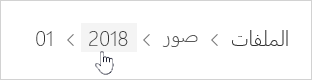
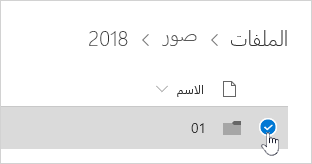
-
-
في جزء التنقل العلوي، حدد تنزيل. (كما يمكنك النقر بزر الماوس الأيمن فوق الملف أو الصورة أو المجلد، ثم تحديد تنزيل.)
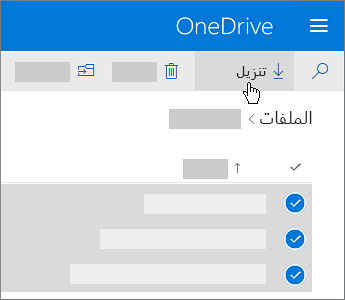
ملاحظات:
-
سيظهر زر التنزيل فقط عندما يتم تحديد الملفات أو المجلدات.
-
قد يختفي زر التنزيل أحيانًا إذا قمتَ بتحديث صفحة الويب أثناء قيامك بالبحث في أحد المجلدات. للتغلب على هذه المشكلة، يمكنك الانتقال بمقدار مستوى واحد لأعلى في دليل المجلد ومن ثم الرجوع، أو إغلاق علامة التبويب هذه في المستعرض ثم الانتقال إلى المجلد مجددًا.
-
-
إذا طالبك المستعرض، فاختر حفظ أو حفظ باسم وقم باستعراض الموقع الذي تريد حفظ التنزيل فيه. (بعض المستعرضات تقوم بالحفظ مباشرةً في مجلد "التنزيلات" على الكمبيوتر.)
ملاحظات:
-
إذا كنتَ تحتاج إلى إخلاء مساحة على OneDrive الخاص بك، فقم بتنزيل الملف أو المجلد في موقع خارج مجلدات OneDrive الخاصة بك (انظر أدناه). يمكنك حينئذ حذف نسخة OneDrive من الملف أو المجلد بهدف تقليل الكمية المخزّنة لديك.
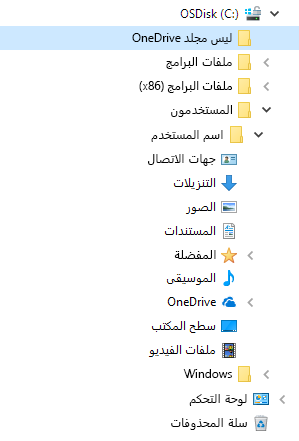
-
لمزيد من المعلومات، راجع حذف الملفات أو المجلدات في OneDrive.
-
إذا قمت بتحديد ملفات أو مجلدات متعددة ثم قمت بتحديد تنزيل من Microsoft OneDrive أو SharePoint في Microsoft 365 أو منإصدار الاشتراك من SharePoint Server ، فإن المستعرض سيبدأ بتنزيل ملف .zip يحتوي على كل الملفات والمجلدات التي حددتها. إذا كنت تعمل في مجلد وقمت بتحديد تنزيل بدون تحديد أي ملفات أو مجلدات، فسيقوم المستعرض بالبدء في تنزيل كل محتويات المجلد.
ملاحظات:
-
لا يمكنك تنزيل الملفات مباشرةً من طريقة عرض المشتركة. سيلزمك فتح الملف وحفظ نسخة في الموقع الذي تختاره.
-
لا يمكنك تنزيل ملفات أو مجلدات متعددة من SharePoint Server 2019.
-
لا يمكنك تنزيل دفاتر ملاحظات OneNote. إذا قمت بتحميل مجلد يحتوي على دفتر ملاحظات OneNote، فسيحتوي ملف zip على رسالة خطأ في شكل ملف txt.
-
لا يتوفر بعد خيار تنزيل ملفات متعددة في تطبيقات SharePoint Server المحلية (في حالة عدم اشتراك مؤسستك في خطة أعمال Microsoft 365).
-
قد يختفي زر التنزيل أحيانًا إذا قمتَ بتحديث صفحة الويب أثناء قيامك بالبحث في أحد المجلدات. للتغلب على هذه المشكلة، يمكنك الانتقال بمقدار مستوى واحد لأعلى في دليل المجلد ومن ثم الرجوع، أو إغلاق علامة التبويب هذه في المستعرض ثم الانتقال إلى المجلد مجددًا.
-
في OneDrive للعمل أو المؤسسة التعليمية، لا يمكنك استخدام Internet Explorer لتحميل مجلدات أو ملفات متعددة. يمكنك استخدام Microsoft Edge أو Google Chrome لتنزيل مجلدات أو ملفات متعددة.
-
تخضع التنزيلات للحدود التالية: 250 غيغابايت حد حجم الملف؛ إجمالي عدد حد الملفات: 10,000; حد حجم المجلد: 10000 ملف.
-
إذا قمت بتنزيل ملفات .zip، فإن حد الحجم هو 10 غيغابايت لكل .zip و20 غيغابايت بشكل عام.
-
لا يتم تضمين الملفات المشفرة بواسطة أوصاف الحساسية أو IRM التي يتجاوز حجمها 4 ميغابايت في الملف المضغوط الذي تم تنزيله في السيناريوهات التالية. للحصول على الملفات المتأثرة، يجب تنزيلها بشكل منفصل.
إتاحة الملفات دون اتصال في تطبيق OneDrive للهاتف المحمول
على جهاز محمول، يمكنك توفير الملفات دون اتصال بالإنترنت، وهو ما يشبه تنزيل الملفات. من تطبيق OneDrive في هاتف يعمل بنظام التشغيل iOS أو Android أو Windows 10، ابحث عن أيقونة «دون اتصال بالإنترنت» (

-
في تطبيق OneDrive، حدد الملفات التي تريد استخدامها دون اتصال (اضغط باستمرار على الملف لتحديده).
-
حدّد البقاء دون اتصال.
ملاحظة: لا يتيح لك تطبيق OneDrive المجلدات أو دفاتر ملاحظات OneNote بدون اتصال.
هل تحتاج إلى مزيد من المساعدة؟
|
|
الاتصال بالدعم
للحصول على الدعم التقني، انتقل إلى الاتصال بدعم Microsoft وأدخل مشكلتك وحدد الحصول على المساعدة. إذا ما زلت بحاجة إلى المساعدة، فحدد الاتصال بالدعم لكي يتم توجيهك إلى خيار الدعم الأفضل. |
|
|
|
المسؤولون
|












