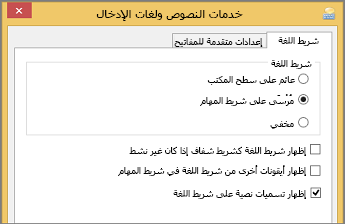بعد تمكين تخطيط لوحة المفاتيح للغتين أو أكثر في نظام التشغيل Windows، يمكنك استخدام شريط اللغة للتبديل بين اللغات التي تستخدم تخطيطات مختلفة للوحة المفاتيح.
ملاحظة: إذا أردت إدراج بعض الرموز أو الأحرف الأجنبية، ولا يمكنك الكتابة سوى بلغات الأبجدية اللاتينية مثل الإنجليزية أو الأسبانية، يمكنك إدراج رموز دون التبديل إلى تخطيط لوحة مفاتيح مختلف.
لمزيد من المعلومات حول إضافة لغات تحرير إضافية وتخطيطات لوحة المفاتيح، راجع تغيير اللغة التي يستخدمها Office في القوائم وأدوات التدقيق الخاصة به.
استخدام شريط اللغة لتبديل تخطيطات لوحة المفاتيح
عند تبديل اللغة باستخدام شريط اللغة، يتغير تخطيط لوحة المفاتيح إلى لوحة المفاتيح لتلك اللغة.
استخدم شريط "اللغة" عندما:
-
ترغب بالتبديل بين اللغات ذات الأبجدية اللاتينية (مثل الإنجليزية أو الإسبانية أو الفرنسية) ولغة غير لاتينية كالعربية أو الصينية.
-
ترغب بالتبديل بين اللغات غير اللاتينية، مثل اليونانية أو الروسية.
-
تفضل استخدام تخطيطات لوحة المفاتيح الأصلية عند الكتابة بلغات مختلفة ذات أحرف أبجدية لاتينية.
-
بعد تمكين لغة لوحة المفاتيح التي تريدها، افتح المستند وضع المؤشر في المستند بالمكان الذي تريد أن تبدأ كتابة النص فيه بلغة مختلفة.
-
انقر فوق أيقونة اللغة

اختصار لوحة المفاتيح: للتبديل بين تخطيطات لوحة المفاتيح، اضغط على Alt+Shift.
ملاحظة: أيقونة

إذا قمت بإعداد أكثر من تخطيط لوحة مفاتيح للغة واحدة، يمكنك التبديل بين التخطيطات عن طريق النقر فوق أيقونة تخطيط لوحة المفاتيح على "شريط اللغة"، ثم النقر فوق تخطيط لوحة المفاتيح الذي ترغب باستخدامه. يتغيّر الاسم الذي يظهر على المؤشر ليعكس تخطيط لوحة المفاتيح النشط.
-
كرر الخطوتين 1 و2 للتبديل بين اللغات المختلفة.
لا أرى شريط اللغة
في معظم الحالات، يظهر شريط «اللغة» تلقائياً على سطح المكتب أو في شريط المهام بعد تمكين تخطيطي لوحة مفاتيح أو أكثر في نظام التشغيل Windows. لن تتمكّن من مشاهدة شريط «اللغة» إذا كان مخفياً أو إذا تمّ تمكين تخطيط واحد للوحة المفاتيح في نظام التشغيل Windows.
إذا لم تتمكن من رؤية شريط اللغة، قم بما يلي للتحقق مما إذا كان شريط «اللغة" مخفياً:
في Windows 10 وWindows 8
-
اضغط على مفتاح شعار Windows واكتب عنصر التحكم للبحث عن تطبيق لوحة التحكم.
-
انقر فوق لوحة التحكم.
-
أسفل الساعة واللغة والمنطقة، انقر فوق تغيير أساليب الإدخال.
-
انقر فوق إعدادات متقدمة.
-
تحت تبديل أساليب الإدخال، حدد خانة الاختيار استخدام شريط اللغة الموجود على سطح المكتب عن توفره، ثم انقر فوق خيارات.

-
في مربع الحوار خدمات النصوص ولغات الإدخال، انقر فوق علامة التبويب شريط اللغة، وتأكد من تحديد الخيار عائم على سطح المكتب أو مُرْسَى على شريط المهام.