ملاحظة: نرغب في تزويدك بأحدث محتوى تعليمات لدينا بأسرع ما يمكن وبلغتك الخاصة. وقد تمت ترجمة هذه الصفحة آلياً وقد تحتوي على أخطاء نحوية أو أخطاء تتعلق بالدقة. كما نهدف إلى أن يكون هذا المحتوى مفيداً لك. هل يمكنك إخبارنا إذا كانت المعلومات مفيدة لك في أسفل هذه الصفحة؟ إليك المقالة بالغة الإنجليزية لسهولة الرجوع إليها.
في قالب نموذج لـ Microsoft InfoPath 2010، يمكنك إضافة عدة أنواع مختلفة من عناصر تحكم الاختيار (خانات الاختيار ومربعات القائمة) لتمكين المستخدمين من التحديد من خيارات معرفة مسبقًا أو مخصصة، بناءً على الطريقة التي ترغب في تمثيل البيانات وجمعها بها. وتتناول المقاطع التالية بالتفصيل كل واحد من عناصر تحكم الاختيار المتوفرة.
في هذه المقالة
حول خانات الاختيار ومربعات القائمة
مربع قائمة منسدلة

تُستخدم مربعات القوائم المنسدلة لتقديم قائمة اختيارات قابلة للتوسيع للمستخدم. وعند فتح المستخدم للنموذج لأول مرة، تكون القيمة الافتراضية - إن تم تحديدها - هي الخيار الذي يظهر في عنصر التحكم. ولتحديد خيار آخر، ينقر المستخدم فوق السهم الموجود على جانب عنصر التحكم، وينقر فوق الخيار الذي يريده.
يظهر تحديد افتراضيًا كأول إدخال في مربع قائمة منسدلة. ويسمح ذلك للمستخدمين بمعرفة أنه بإمكانهم إجراء تحديد. وبعد إدراج مربع قائمة منسدلة، يجب تحديد الاختيارات التي تظهر في عنصر التحكم، إما يدويًا أو من خلال استردادها من اتصال بيانات.
استخدم مربع قائمة منسدلة إذا كنت ترغب في:
-
تمكين المستخدمين من إجراء اختيار واحد من مجموعة خيارات معرفة مسبقًا.
مربع قائمة متعددة التحديد
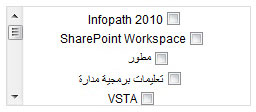
مع مربعات القائمة متعددة التحديد، يستطيع المستخدمون إجراء تحديد لخانات اختيار تظهر في عنصر تحكم مجموعة على النموذج أو إلغاء تحديدها. وإذا كان عدد الخيارات يزيد عن طول عنصر التحكم، فيظهر شريط تمرير حتى يتمكن المستخدمون من التنقل لرؤية الاختيارات الزائدة.
كما يمكن للمستخدمين تحديد عدد خانات الاختيار المطلوب من القائمة، ويمكنك السماح بإضافة إدخالات جديدة. وفي هذه الحالة، تظهر خانة اختيار تحتوي على مربع نص كآخر عنصر في القائمة. لإدخال قيمة مخصصة، يحدد المستخدم خانة الاختيار الموجودة بجوار مربع النص، ثم يكتب الإدخال.
استخدم مربع قائمة متعددة الاختيارات إذا كنت ترغب في:
-
تمكين مستخدمين من إجراء عدة اختيارات من مجموعة خيارات معرفة مسبقًا.
-
تمكين مستخدمين من إجراء عدة اختيارات وتعيين القيم المخصصة الخاصة بهم.
مربع قائمة
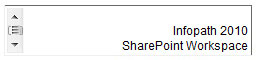
تستخدم مربعات القائمة لتقديم قائمة اختيارات يمكن التنقل خلالها للمستخدم. لتحديد شيء ما من مربع قائمة، يكون على المستخدم النقر فوق العنصر الذي يريده، حتى يتم تمييز اختياره. يتم عرض عدة اختيارات في مربع القائمة على الفور، وإذا زاد عدد الاختيارات في القائمة عن طول المربع الذي يحتوي عليها، فيظهر شريط تنقل. إذا كان المستخدمون يستخدمون لوحة المفاتيح في تعبئة النموذج، فيمكنهم الضغط على مفاتيح الأسهم للتنقل خلال العناصر الموجودة في مربع القائمة.
استخدم مربع قائمة إذا كنت ترغب في:
-
تمكين مستخدمين من إجراء عدة اختيارات من مجموعة خيارات معرفة مسبقًا.
مربع تحرير وسرد

يتم مربعات التحرير و# السرد تركيبه من مربع قائمه منسدله و# مربع نص. انها تعمل و# تظهر مماثله ل# مربعات القوائم المنسدله، يتم اخفاء الخيارات حتي يقوم المستخدم ب# النقر فوق السهم ل# عرض الخيارات. اذا لم ترد المستخدم ل# تحديد احد خيارات معرفه مسبقا، ثم يمكنهم انقر في مربع التحرير و# السرد و# ادخال قيمه مخصصه، مما يمكن المستخدم استخدام مربع تحرير و# سرد مماثله ل# مربع نص. تتم الاشاره اليها ل# المستخدم، عندما القيم الموجوده في مربع تحرير و# سرد قد تم يدويا تعبئه، ب# ما يلي النص الذي يظهر في مربع التحرير و# سرد: حدد او اكتب.
ملاحظة: اذا لم يتم ادخالها يدويا علي عناصر القائمه في مربع التحرير و# السرد و# يتم استرداد من مصدر خارجي ل# بيانات، مثل SharePoint او قاعده بيانات، يتم حذف حدد او اكتب النص.
استخدم مربع التحرير والسرد إذا كنت ترغب في:
-
تمكين مستخدمين من تحديد قيمة من قائمة خيارات معرفة مسبقًا أو كتابة قيمة مخصصة.
خانة الاختيار

خانات الاختيار هي عناصر تحكم يمكن التبديل بين اختيارها أو عدم اختيارها. أي يمكن استخدامها لتقديم اختيارات صواب/خطأ أو نعم/لا.
استخدام خانة اختيار عند الرغبة في:
-
تمكين المستخدمين من إجراء اختيار صحيح/خطأ أو نعم/لا.
-
تمكين المستخدمين من تنشيط عرض معلومات إضافية في نموذج أم لا. على سبيل المثال، يمكنك إضافة مقطع بعد خانة اختيار وإخفاء المقطع إذا لم تكن خانة الاختيار محددة.
-
عرض نعم / لا او صواب / خطا معلومات من قاعده بيانات او خدمه ويب او مصدر بيانات اخر.
زر الاختيار

يتم إدراج أزرار الخيارات كمجموعة من عناصر التحكم التي يمكن تحديدها بتبادل خاص، وتكون مرئية للمستخدم مرة واحدة. على سبيل المثال، إذا كان لديك خمسة خيارات يمكن أن يحدد المستخدم منها، ويجب عرض كافة الاختيارات للمستخدم دون أن يحتاج إلى التنقل عبر القائمة، فاستخدم أزرار الخيارات. يمكن للمستخدم بعد ذلك التنقل عبر الاختيارات المتوفرة له، وتحديد أحدها فقط بسرعة.
استخدم أزرار الخيارات عند الرغبة في:
-
تمكين مستخدمين من اختيار تحديد واحد.
-
عرض كافة الخيارات المتوفرة في الوقت نفسه، والسماح للمستخدم بتحديد الخيار المناظر.
إدراج عنصر تحكم اختيار
يختلف الإجراء الخاص بإدراج عنصر تحكم اختيار اختلافًا طفيفًا، عند تصميم قالب نموذج جديد وفارغ عنه عند إنشاء قالب النموذج استنادًا إلى قاعدة بيانات أو مصدر بيانات خارجي.
إدراج عنصر تحكم اختيار في قالب نموذج جديد وفارغ
-
على قالب النموذج، ضع المؤشر حيث تريد إدراج عنصر التحكم.
-
ضمن علامة التبويب الصفحة الرئيسية، في المجموعة عناصر التحكم، انقر فوق عنصر تحكم.
ملاحظة: اذا قمت ب# ادراج مجموعه من ازرار الخيارات، الاشاره الي ما هو عدد ازرار الخيارات التي تريد ادراجها، و# من ثم انقر فوق موافق.
-
ل# اضافه تسميه الي عنصر التحكم، اكتب النص اعلي او الي اليسار من عنصر التحكم. او، حول افضل الممارسات، اذا كنت تستخدم جدول تخطيط ل# تنظيم عناصر التحكم و# تسميات، اكتب التسميه عنصر التحكم في الخلايا المتجاوره. علي سبيل المثال، اذا كان عنصر تحكم قائمه او خيارا يسمح ل# المستخدم ب# تحديد حاله، يمكنك كتابه حاله.
إدراج عنصر تحكم اختيار في قالب نموذج يستند إلى مصدر بيانات موجود
إذا كنت قد أنشأت تصميم قالب النموذج على مصدر بيانات خارجي، يتم استخدام الحقول والمجموعات الموجودة في جزء المهام الحقول لمصدر البيانات الموجود. في هذا السيناريو، يمكنك إدراج عنصر تحكم اختيار عن طريق سحب حقل من جزء المهام الحقول إلى قالب النموذج، أو عن طريق إدراج عنصر التحكم، كما هو موضح في الإجراء التالي:
-
على قالب النموذج، ضع المؤشر في المكان المطلوب إدراج عنصر التحكم به.
-
في جزء المهام الحقول، انقر بزر الماوس الأيمن فوق حقل من مصدر البيانات الخارجي.
-
حدد نوع عنصر التحكم الذي تريد إدراجه.
ملاحظة: اذا قمت ب# ادراج مجموعه من ازرار الخيارات، الاشاره الي ما هو عدد ازرار الخيارات التي تريد ادراجها، و# من ثم انقر فوق موافق.
-
يتم تلقائيًا إدراج اسم الحقل أو المجموعة كتسمية عنصر تحكم افتراضيًا. وإذا لزم الأمر، فقم بتغيير نص التسمية.
تلميح: يمكنك ايضا سحب الحقل من جزء المهام حقول الي النموذج. اذا قمت ب# ذلك، يتم استخدام عنصر تحكم الاكثر ملاءمه استنادا الي نوع الحقل. اذا لم يتم تحديد النوع المطلوب ب# شكل افتراضي، استخدم الاسلوب السابق ل# تحديد نوع الصحيح، او زر الماوس الايمن فوق عنصر التحكم، انقر فوق تغيير التحكم، و# ثم انقر فوق نوع عنصر التحكم المطلوب.
تعيين قيم إلى قائمة منسدلة، أو مربع قائمة متعدد التحديد، أو مربع تحرير وسرد، أو مربع قائمة
بعد إضافة مربع قائمة، أو مربع قائمة منسدلة، أو مربع تحرير وسرد، أو مربع قائمة متعدد التحديد، يكون عليك تعيين الخيارات المتوفرة للاختيار من بينها. استكمل الخطوات الملائمة مما يلي، لتعيين هذه الخيارات.
إدخال القيم يدويًا
يعد إدخال القيم يدويًا إجراءً مفيدًا عند وجود عدد قليل ومحدود من القيم المعرَّفة مسبقًا، ولا يُتوقع تغيرها في المستقبل. عند استخدام تعيين القيم يدويًا، يكون عليك تحديث النموذج وإعادة نشره، في حالة تغير القيم.
-
حدد عنصر تحكم.
-
ضمن أدوات عنصر التحكم، من علامة التبويب خصائص، انقر فوق خصائص عنصر التحكم.
-
من علامة التبويب بيانات، انقر فوق إضافة.
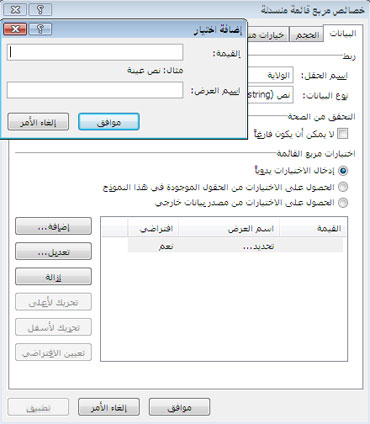
-
في المربع القيمة، اكتب النص الذي تريد حفظه إذا قام المستخدم بتحديد هذا الإدخال.
-
في المربع اسم العرض، اكتب النص الذي تريد ظهوره لهذا الإدخال.
-
انقر فوق موافق.
-
لإضافة قيم أخرى، كرر الخطوات من 3 إلى 6.
استخدام قيم من جزء آخر في النموذج
يتيح الحصول على اختيارات من حقول أخرى في النموذج ملء القائمة بالقيم الناشئة عن قيم قام بإدخالها المستخدم. على سبيل المثال، يسمح لك القيام بذلك باستخدام قيم ربما يكون المستخدم قد أدخلها في جدول متكرر أدخل به فئات منتجات، ويستخدمها لملء قائمة منسدلة لتعيين منتجات فردية إلى فئات المنتجات التي عرَّفها لتوه.
-
حدد عنصر التحكم الذي تريد إضافة خيارات إليه.
-
ضمن أدوات عنصر التحكم، من علامة التبويب خصائص، انقر فوق خصائص عنصر التحكم.
-
ضمن علامة التبويب بيانات، حدد الحصول على الاختيارات من الحقول الموجودة في هذا النموذج.
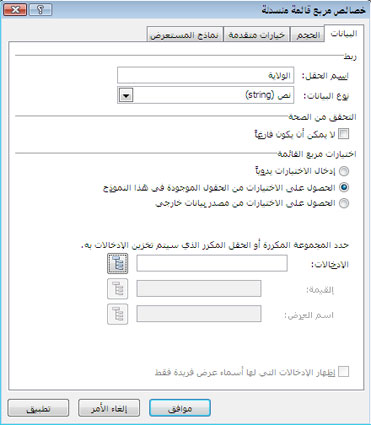
-
الي جانب المربع ادخالات، انقر فوق تحديد XPath

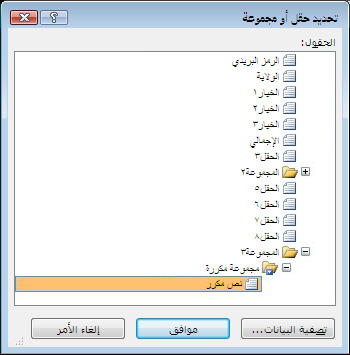
-
حدد الحقل المتكرر المطلوب.
-
انقر فوق موافق.
ملاحظة: لمنع ظهور عدة قيم تحمل الاسم نفسه، حدد خانة الاختيار إظهار الإدخالات التي لها أسماء عرض فريدة فقط.
استخدام قيم من مصدر بيانات خارجي
يضمن استخدام مصدر بيانات خارجي أن يظل النموذج دائمًا محدثًا بآخر التغييرات التي تجري على البيانات الخارجية، على اعتبار أن المستخدم يمكنه الوصول إلى المصدر الخارجي.
ملاحظة: عندما يكون يمكن اعداد الاولي تلقي اتصال البيانات اثناء هذه العمليه، من السهل اذا تم تكوين اتصال ب# الفعل.
-
حدد عنصر تحكم.
-
ضمن أدوات عنصر التحكم، من علامة التبويب خصائص، انقر فوق خصائص عنصر التحكم.
-
ضمن علامة التبويب بيانات، في المقطع اختيارات مربع القائمة، انقر فوق الحصول على الاختيارات من مصدر بيانات خارجي.
-
حدد مصدر البيانات المطلوب من القائمة مصدر البيانات أو انقر فوق إضافة.
-
الي جانب المربع ادخالات، انقر فوق تحديد XPath

-
حدد الحقل المتكرر المحلي الذي سيتم حفظ البيانات به.
-
انقر فوق موافق.
ملاحظة: اذا كنت تقوم ب# اضافه "مربع قائمه" متعدد التحديد و# الذي تريد ان تتمكن من كتابه قيمه مخصصه في الاسفل المستخدمون، حدد خانه الاختيار السماح ل# المستخدمين ب# ادخال قيم مخصصه.
-
لمنع ظهور عدة قيم تحمل الاسم نفسه، حدد خانة الاختيار إظهار الإدخالات التي لها أسماء عرض فريدة فقط.
تعيين أنواع قيم لخانة اختيار
ب# شكل افتراضي، يتم تعيين خانات الاختيار الي نوع بيانات منطقيه (صواب / خطا) و# الحاله الافتراضيه مسح (false). يمكنك، و# مع ذلك، تعيينها ل# ارجاع قيمه مختلفه، استنادا الي حالتها، عند مستخدم ب# تعبئه النموذج. علي سبيل المثال، اذا كنت تقوم ب# اعداد النموذج ل# ارسال الرسائل الي مجموعه من المستخدمين الي مطالبه حول بيانات الحساسيه الطعام، خانه الاختيار يمكن اقرانها ب# الرد علي السؤال، الليرجيك الي شيلفيش؟ بدلا من تلقي استجابه صواب / خطا، عندما تتلقي النموذج مره اخري، يمكنك تعيين نوع البيانات ل# النص، و# القيمه مسح التي يجب عدم الليرجيك الي شيلفيش، بينما تكون القيمه المحدده الليرجيك الي شيلفيش.
-
حدد خانة اختيار.
-
ضمن أدوات عنصر التحكم، من علامة التبويب خصائص، انقر فوق خصائص عنصر التحكم.
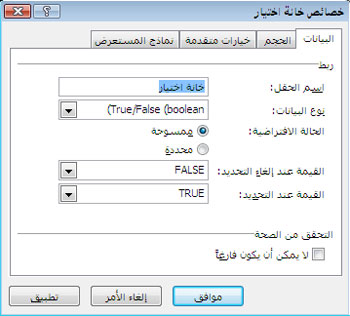
-
حدد نوع البيانات، والحالة الافتراضية، والقيمة التي تريد إرجاعها عند إلغاء التحديد، والقيمة التي تريد إرجاعها عند التحديد.
تعيين قيم إلى زر خيار في مجموعة أزرار خيارات
-
تحديد زر خيار.
-
ضمن أدوات عنصر التحكم، على علامة التبويب خصائص، انقر فوق خصائص عنصر التحكم.
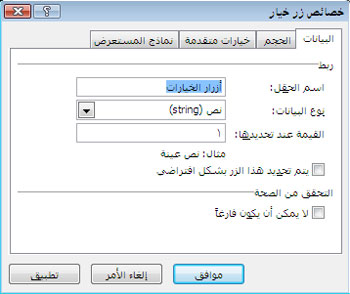
-
أشر إلى القيمة المطلوبة التي يجب إرجاعها عند تحديد زر الخيار.
-
انقر فوق موافق.
-
لكل زر خيار تالٍ، كرر الخطوات من 1 إلى 4.
تلميحات التخطيط
استخدم التلميحات التالية لتساعدك على تحسين مظهر عنصر تحكم الاختيار وحجمه وخصائصه الأخرى.
-
لإضافة تلميح شاشة إلى عنصر تحكم، انقر فوق عنصر التحكم، ثم من أدوات عنصر التحكم ضمن علامة التبويب خصائص في المجموعة خصائص، انقر فوق خصائص عنصر التحكم. ضمن علامة التبويب خيارات متقدمة، في المربع تلميح الشاشة، أدخل تلميح الشاشة.
-
لتخصيص الخط الذي يظهر في مربع القائمة، أو مربع القائمة المنسدلة، أو بجوار خانات الاختيار الموجودة في مربع قائمة متعدد التحديد، استخدم المربعات خط وحجم الخط من شريط الأدوات تنسيق. لتغيير الخط وحجمه لكافة عناصر التحكم المشابهة، حدد مربعات، أو مربعات القائمة المنسدلة، أو مربعات القائمة متعددة التحديد التي تحتوي على التنسيق الذي تريده، ثم من القائمة تنسيق، انقر فوق تطبيق الخط على كافة عناصر تحكم مربعات القائمة المنسدلة.
-
لتغيير عرض عدة عناصر تحكم في الوقت نفسه، حدد عناصر التحكم، ثم من أدوات عناصر التحكم ضمن علامة التبويب خصائص، في المجموعة التحكم في الحجم في المربع العرض، أدخل مقدار العرض واضغط على ENTER من لوحة المفاتيح.
-
يمكنك ضبط المسافة بين عنصر تحكم معين وعناصر تحكم أخرى من خلال ضبط الهوامش. للقيام بذلك، انقر فوق عنصر التحكم، ثم من أدوات عناصر التحكم, ضمن علامة التبويب خصائص، في المجموعة التحكم في الحجم، انقر فوق هوامش. ثم من علامة التبويب حجم، قم بضبط الهوامش.
-
لإضافة حد حول عنصر تحكم، انقر فوق عنصر التحكم، ثم ضمن أدوات عناصر التحكم, ضمن علامة التبويب خصائص، في المجموعة اللون انقر فوق حدود. ضمن علامة التبويب حدود، قم بإجراء التحديدات الموضحة، ثم انقر فوق موافق.
-
يشير ترتيب الجدولة إلى الترتيب الذي يتم تحريك مؤشر السهم به عندما يقوم المستخدم بالضغط على المفتاح TAB. في حالة أزرار الخيارات، عندما يقوم المستخدمون بالضغط على مفتاح TAB، يتم تحريك المؤشر إلى زر الخيار الأول في المجموعة، إذا لم يتم تحديد أيٍ من أزرار الخيارات، أو إلى زر الخيار الذي تم تحديده مؤخراً. عند الضغط التالي على مفتاح TAB يتم تخطي أزرار الخيارات المتبقية، والانتقال إلى عنصر التحكم التالي في ترتيب الجدولة. على الرغم من أنه بإمكان المستخدمين استخدام مفاتيح الأسهم للتنقل خلال الأزرار، إلا أنك قد ترغب في استخدام مفتاح TAB لتحريك المؤشر بدلاً منه. وفي هذه الحالة، يمكنك ضبط ترتيب الجدولة يدويًا من خلال تغيير فهرس علامات التبويب. للقيام بذلك، انقر فوق عنصر التحكم، ثم ضمن أدوات عنصر التحكم، على علامة التبويب خصائص في المجموعة خصائص، انقر فوق خصائص عنصر التحكم. ضمن علامة التبويب خيارات متقدمة، قم بإجراء التغيير المطلوب إلى المربع فهرس علامات الجدولة.
-
عند إضافة عناصر إلى قائمة، ضع في اعتبارك جعل عنصر التحكم أوسع قليلاً من العناصر التي تضمها القائمة حتى لا يتم قطع العناصر الموجودة بالقائمة، وبخاصة في حالة وجود شريط تنقل.










