تتميّز الصور بمدى تأثيرها على الصفحة، أي قدرتها على جذب انتباه القارئ ونقل رسالتك أو تحسينها. إن الصور تساعد القرّاء في العثور على نقاط الدخول إلى النص. وهي توفر لهم ملخصاً سريعاً لمحتوى النص وتساعدهم في فهم الأفكار المعقدة.
يمكن أن تخفف الصور التييديوم من النوع الرمادي. ولكن يمكنهم أيضا تشتيت انتباههم عن رسالتك إذا لم تكن الصور مرتبطة بشكل وثيق بالرسالة. تأكد من التحكم في رسالتك باستخدام الصور الموجودة في المنشور. يمكنك محاولة إنشاء صور جديدة أو إضافة نص إلى الصور باستخدام المصمم من Microsoft أو عن طريق البدء بقالب المصمم من Microsoft.
ماذا تريد أن تفعل؟
تحسين الرسالة باستخدام الصور
عندما تنشئ أو تحدد صوراً لمنشور ما، احرص على أن تكون هذه الصور:
-
متصلة بالموضوع استخدم الصور لتوضيح المفاهيم الأساسية. نظراً إلى أنّ القرّاء يتصفّحون الصفحات من خلال قراءة العناوين والتسميات التوضيحية للصور، يمكنك أن مساعدتهم على فهم أهم الرسائل من خلال تحسين الرسائل بواسطة صورة ووصف موجز.
-
متّسقة احرص على توحيد منشورك من خلال اختيار الصور أو عرضها. بإمكانك توفير مظهر متناسق للصور من خلال عدة طرق. على سبيل المثال، يمكنك استخدام لوح ألوان صغير أو لون تمييز واحد، أو نمط رسومات شائع، أو زاوية الكاميرا أو زاوية وجوانب العرض نفسها، أو إضاءة متسقة. ويمكنك أيضاً تطبيق تأثيرات التصفية نفسها على كل صورة، أو يمكنك استخدام النماذج البشرية نفسها في قصة معقدة.
-
بشرية يرغب معظم الأشخاص في النظر إلى أشخاص آخرين. لذا ستلفت صور الأشخاص انتباه القرّاء، لا سيما إذا كانت الصور ذات صلة بالموضوع وتروي قصة متكاملة. عبر إضافة صور لإظهار شخص يستخدم المنتج أو الخدمة التي تقدّمها، ستساعد القرّاء في معرفة كيفية عمل المنتج أو الخدمة وتصوّر أنفسهم يستخدمونها.
-
بلا حركة تساهم الحركة في لفت الانتباه بشكل متواصل. وقد تؤدي الحركة التي لا مبرر لها إلى توقف عملائك عن القيام بما يريدون القيام به — فقد تشتت انتباههم مما يؤدي إلى عدم فهمهم للأمور المهمة. إذا كنت تستخدم صورة متحركة في منشور عبر الإنترنت، فاحرص على إعطائها هدفاً واضحاً (على سبيل المثال، عرض سلسلة من منتجك قيد الاستخدام).
استخدام الصورة ذات الحجم المناسب للوسيطة
يمكنك تغيير حجم الرسومات ودقتها - عادة مع نتائج جيدة. ولكن قد يتعذّر في بعض الأحيان تصغير حجم الرسم أو تكبيره بما يكفي بحيث يناسب احتياجاتك. ولهذا السبب، يُستحسن أن تحدد احتياجاتك قبل أن تبدأ البحث عن الرسم الأفضل ملاءمة لها.
تتكون الرسومات التي يتم إنشاؤها باستخدام برنامج رسم أو برنامج مسح ضوئي أو كاميرا رقمية من شبكة من المربعات المختلفة الألوان تسمى وحدات البكسل. تحتوي الصورة على كمية المعلومات نفسها، أو عدد وحدات البكسل، سواء كنت تغيّر حجمها لتكبيرها أو تصغيرها في المنشور.
يتم قياس دقة الصور بعدد وحدات البكسل في البوصة (ppi) أو النقاط بالبوصة (dpi). ويُستخدم هذان التعبيران في أغلب الأحيان بطريقة تبادلية.
إذا كنت تريد عرض المزيد من التفاصيل أثناء تكبير الصورة، فيجب أن تبدأ بصورة ذات عدد أكبر من وحدات البكسل، أو دقة فعّالة أعلى. يؤدي تكبير الصورة إلى تخفيض دقتها (عدد أقل من وحدات البكسل في البوصة ppi). ويؤدي تصغير أبعاد الصورة إلى زيادة دقتها (عدد أكبر من وحدات البكسل في البوصة ppi).
إذا كانت دقة الصورة منخفضة جدا، فستظهر الصورة بطريقة محجبة أو محورية. أما إذا كانت الدقة عالية جداً، فسيزداد حجم الملف على نحو غير ضروري، وسيستغرق فتحه وتحريره وطباعته الكثير من الوقت. قد لا تُطبع إطلاقاً الصور ذات الدقة الأعلى من 1000 بكسل في البوصة.
البحث عن الدقة الفعّالة
تتسم كل صورة في المنشور بدقة فعّالة تأخذ في الاعتبار الدقة الأصلية للرسم وتأثير ملاءمته مع الحجم في Publisher. على سبيل المثال، إذا كانت الدقة الأصلية للصورة 300 بكسل في البوصة وتم تكبير حجمها بنسبة 200 بالمئة، فستكون دقتها الفعّالة 150 بكسل في البوصة.
للبحث عن الدقة الفعّالة لإحدى الصور في المنشور، قم بما يلي:
-
انقر فوق أدوات > إدارة الرسومات.
-
في جزء المهام إدارة الرسومات، ضمن تحديد صورة، انقر فوق السهم إلى جانب الصورة التي تعرض المعلومات التي تريدها، ثم انقر فوق تفاصيل.
-
يعرض حقل الدقة الفعّالة الدقة بواسطة عدد النقاط في البوصة (dpi).
إذا كنت ترغب في الحصول على صور ملوّنة تطبعها بواسطة طابعة تجارية، يجب أن تتراوح دقة صورتك بين 200 و300 بكسل في البوصة. يمكنك استخدام دقة أعلى، لغاية 800 بكسل في البوصة، ولكن يجب ألا تكون الدقة منخفضة. إذا كنت ترغب في استخدام الصور على الإنترنت فقط (على ويب أو في PowerPoint مثلاً)،يجب أن تكون دقة هذه الصور 96 بكسل في البوصة فقط، وهي دقة الشاشة على أجهزة عرض الكمبيوتر.
ويمكن لتنسيق الملف التأثير في حجم الملف أيضاً. قبل أن تغيّر دقة الصورة، تأكّد من أنك تستخدم تنسيق ملف يتلاءم مع محتوى الصورة. يسرد الجدول التالي تنسيقات ملفات الصور الشائعة واستخداماتها وفوائدها.
|
تنسيق الملف |
عبر الإنترنت |
الطباعة المكتبية |
الطباعة التجارية |
الاستخدامات الأساسية |
السمات الخاصة |
|---|---|---|---|---|---|
|
BMP |
x |
x |
رسم خطوط (أيقونات، أزرار، شعارات) |
حجم ملف صغير، ألوان قليلة، بلا شفافية، ضغط قليل |
|
|
EMF |
x |
x |
رسم خطوط |
تحسين على BMP، مع حجم ملف أصغر |
|
|
EPS |
x |
x |
رسم خطوط، رسم مع مسارات اقتطاع، درجات ألوان ثنائية، ألوان موضعية |
بيانات ألوان CMYK |
|
|
GIF |
x |
دقة منخفضة، لون خالص، رسم خطوط حادة الحواف (أيقونات، أزرار، شعارات)، حركات |
حجم ملف صغير، ألوان قليلة، شفافية، ضغط قليل دون فقدان التفاصيل |
||
|
JPEG |
x |
x |
صور |
حجم ملف صغير، الكثير من الألوان، بلا شفافية، ضغط مرن مع فقدان التفاصيل |
|
|
PNG |
x |
x |
x |
رسم خطوط، حركة |
تحسين على GIF، مع حجم ملف أصغر، الكثير من الألوان، شفافية، وضغط دون فقدان التفاصيل |
|
TIFF |
x |
x |
صور، رسم خطوط |
حجم ملف كبير، بيانات ألوان RGB وCMYK غنية، شفافية، ضغط دون فقدان التفاصيل |
|
|
WMF |
x |
x |
رسم خطوط |
تحسين على BMP، مع حجم ملف أصغر |
تخفيض دقة الرسومات عالية الدقة
إذا توفرت بضع رسومات فقط بدقة عالية جداً، فسيبقى بإمكانك على الأرجح طباعتها من دون مشاكل. إذا كان لديك العديد من الرسومات عالية الدقة، فسيطبع المنشور بشكل أكثر كفاءة إذا قمت بتقليل دقتها عن طريق ضغطها.
قبل ضغط الصورة، حدد حجمها على الصفحة. عندما تضغط صورة في Publisher، ستفقد تفاصيلها، وسيؤدي تكبيرها في وقت لاحق إلى انخفاض جودتها. يمكنك تخفيض أبعاد الصورة المضغوطة بشكل أكبر من دون فقدان جودتها. وفي هذه الحالة، اضغطها مرة أخرى لإزالة بيانات الصورة الإضافية التي لا تحتاج إليها.
هام: قبل أن تخفّض دقة رسم كنت تنوي تضمينه في منشور تريد طباعته بواسطة طابعة تجارية، يجب استشارة موفر خدمة الطباعة التجارية. وسيكون بمقدوره أن يحدد بالضبط الدقة التي تحتاج إليها.
تخفيض دقة الرسومات عالية الدقة
في Publisher، يمكنك تخفيض دقة صورة واحدة أو عدة صور أو كل الصور عن طريق ضغطها.
-
انقر بزر الماوس الأيمن فوق صورة وانقر فوق تنسيق صورة > صورة.
-
انقر فوق ضغط.
-
في مربع الحوار ضغط الصور، ضمن الإخراج الهدف، قم بواحد مما يلي:
-
انقر فوق الطباعة التجارية لضغط الصور إلى 300 بكسل للبوصة (ppi).
-
انقر فوق الطباعة المكتبية لضغط الصور إلى 220 بكسل للبوصة (ppi).
-
انقر فوق ويب لضغط الصور إلى 96 بكسل للبوصة (ppi).
-
-
ضمن تطبيق إعدادات الضغط الآن، اختر ما إذا كنت تريد ضغط كل الصور في المنشور أو الصور التي حددتها فقط، ثم انقر فوق موافق.
-
إذا ظهرت رسالة تسألك إن كنت تريد تطبيق تحسين الصورة، فانقر فوق نعم.
يحل الإصدار المضغوط للصورة أو الصور نفسها مكان الصورة أو الصور الأصلية العالية الدقة.
تصغير حجم المنشور باستخدام صور مرتبطة
في كل مرة تقوم فيها بإدراج صورة في المنشور، يكبر حجم المنشور. ومن خلال إنشاء ارتباطات تؤدي إلى الصور، يمكنك تفادي الحصول على ملف كبير الحجم تتسبّب فيه الرسومات المضمّنة.
عندما تنشئ ارتباطات تؤدي إلى الصور، فإن أي تغييرات يتم إدخالها لاحقاً على ملفات الصور ستنعكس في الصور الموجودة في منشورك.
ملاحظة: إذا نقلت المنشور إلى كمبيوتر آخر، فاحرص على نقل نُسخ الصور المرتبطة أيضاً. عندما تستخدم "معالج الحزم والتوزيع"، سيتم تنفيذ هذه الخطوة نيابة عنك.
إدراج صورة كارتباط
-
انقر فوق إدراج > صورة > من ملف.
-
في مربع الحوار إدراج صورة، استعرض وصولاً إلى الصورة المطلوبة، ثم حددها.
-
انقر فوق السهم إلى جانب إدراج، ثم انقر فوق ارتباط بالملف.
الحصول على الصور التي يمكنك استخدامها
إذا توفرت لديك الأفكار المفيدة والنظرة الثاقبة والمعدات الجيدة، يمكنك التقاط صورك الخاصة أو يمكنك توظيف أحد الأشخاص لالتقاطها.
إذا لم تتوفر لديك إمكانية إنشاء صور فوتوغرافية أو رسومات احترافية عالية الجودة، فيمكنك البحث عن الصور في مجموعة من الموارد عبر الإنترنت، وتشمل:
-
Bing، ويمكنك استخدامه من دون مغادرة Office. في Office 2013 أو 2016، انتقل إلى إدراج > صور عبر الإنترنت. في الإصدارات القديمة من Office، انتقل إلى إدراج > قصاصة فنية.
-
شركات الصور الاحترافية، مثل Corbis and Getty (تتطلب الدفع).
-
محركات البحث الأخرى، مثل MSN وYahoo وGoogle (تختلف حقوق الاستخدام).
-
المكتبات ومؤسسات عامة أخرى، مثل Library of Congress (تختلف حقوق الاستخدام).
المسائل القانونية
إن توفر الصور عبر الإنترنت على نطاق واسع يشكّل مصدر إغراء لك لنسخ صورة من الويب وإعادة استخدامها بدون إذن صريح أو بدون دفع أي رسم. تجنب مخالفة حقوق النشر من خلال التأكد من أنك تملك الحق لاستخدام صورة قبل نشرها.
عند استخدام قصاصة فنية أو صور من Bing، تقع على عاتقك مسؤولية احترام حقوق النشر ومن شأن عامل تصفية التراخيص في Bing مساعدتك في اختيار الصور التي يمكنك استخدامها.
عند شراء التصوير الفوتوغرافي الأسهم، يمكنك شراء حقوق استخدامه لمجموعة متنوعة من الأغراض. لا يمكن استخدام معظم الصور والتصوير الفوتوغرافي للأسهم لإعادة التحجيم؛ أي أنه يمكنك استخدامه للترويج لعملك، ولكن لا يمكنك استخدامه كمنتج نفسه.
إذا كانت لديك أي شكوك حول استخدام صورة، فاتصل بمالك المصدر واحصل على الإذن قبل نشرها.
تحسين الصور التي تحصل عليها
يمكنك تغيير الصور وتحسينها بحيث تتميّز منشوراتك بمظهر أو طابع فريد يلائم عملاءك وعملك. على الرغم من أنه يمكنك استخدام برنامج لتحرير الصور لإنشاء عدد غير محدود تقريباً من التغييرات، يمكنك استخدام أدوات الرسم في Publisher لإدخال مجموعة واسعة من التحسينات على الصور، وتشمل ما يلي:
عندما تستخدم التأثيرات، يمكنك توفير مظهر متناسق لمنشورك من خلال تطبيق التأثير على كل الصور في المنشور.
تلميح: بعد تعديل القصاصة، قد ترغب في حفظها لاستخدامها في وقت لاحق. لحفظ قصاصة معدّلة، انقر بزر الماوس الأيمن فوقها، ثم انقر فوق حفظ كصورة. في مربع الحوار حفظ باسم، ضمن القائمة حفظ بنوع، انقر فوق تنسيق ملف. إذا كنت تخطط لاستخدام القصاصة المعدّلة في المنشورات المطبوعة، فاحفظها في تنسيق Windows Metafile (.wmf). إذا كنت تخطط لاستخدام القصاصة في منشورات ويب، فانقر فوق تغيير، ثم فوق ويب (96 نقطة في البوصة). احفظ القصاصة بتنسيق Graphics Interchange Format (.gif). انقر فوق موقع في حفظ في، ثم انقر فوق حفظ.
الاقتصاص
عند اقتصاص صورة، إنك تزيل المناطق التي لا تريدها أن تظهر. في هذا المثال، تم اقتصاص كل أجزاء الصورة الكبيرة باستثناء الجزء السفلي الأيمن للتركيز بشدة على الأقنعة. وتظهر النتيجة في الصورة الأصغر.
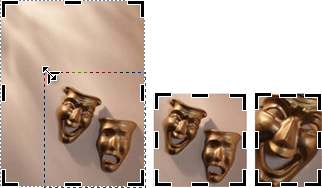
-
حدد القصاصة في المستند.
-
انقر فوق صورة > اقتصاص

-
ضع المؤشر فوق أحد مقابض الاقتصاص السوداء على طول حافة القصاصة. بعد ذلك، انقر واسحب حتى تنتهي من اقتصاص القصاصة وصولاً إلى المنطقة المطلوبة.
تغيير الحجم
عندما تعثر على القصاصة المثالية لمستندك، فقد لا تكون ذات حجم مناسب. ولأن الاقتصاص لا يكون ملائماً في كل الأوقات، يمكنك تكبير القصاصة أو تصغيرها لتمكين احتوائها ضمن منطقة معينة. على سبيل المثال، تم تصغير القصاصة الأولى وصولاً إلى حجم القصاصة الثانية.
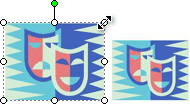
-
حدد القصاصة.
-
حرّك المؤشر فوق إحدى الدوائر المفتوحة عند إحدى زوايا الصورة.
-
اسحب حتى تصل الصورة إلى الحجم المطلوب.
ملاحظة: يؤدي سحب دائرة مفتوحة عند إحدى زواياها إلى تغيير حجم الصورة بشكل متناسب. إذا سحبت إحدى الدوائر الجانبية، فإن الصورة ستكبر أو تتقلّص بشكل غير متناسب، كما هو مبيّن هنا.
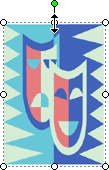
الاستدارة والانعكاس
بإمكان تدوير القصاصة أن يؤدي إلى تحسين تصميم الصفحة من خلال إضافة لا تماثل ديناميكي. على سبيل المثال، هذا القناع في اتجاهه العمودي هو ثابت ويمكن التنبؤ به. عند تدويره بشكل بسيط، يوفر القناع انطباعاً بالحركة (بدون تشتت الانتباه الذي تتسبّب فيه الحركة).
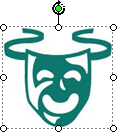
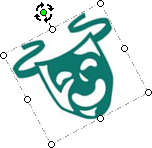
يؤدي انعكاس الصورة إلى توفير توازن متماثل للصفحة. تم إنشاء هذا الزوج من المؤدين بنسخ القصاصة إلى اليسار وعكس نسختها المكررة الملصقة إلى اليمين. بإمكانهما أن يعملا كمسند لعنوان مهم.
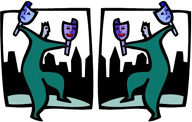
تدوير قصاصة
-
حدد القصاصة.
-
انقر فوق ترتيب > استدارة أو انعكاس، ثم نفّذ إحدى الخطوات التالية:
-
انقر فوق استدارة إلى اليسار 90 درجة أو استدارة إلى اليمين 90 درجة لتدوير القصاصة بتزايدات 90 درجة. انقر مرة واحدة لتدوير القصاصة 90 درجة. تابع النقر حتى تحصل على موضع القصاصة الذي تريده.
-
انقر فوق استدارة حرة، ثم ضع المؤشر فوق المقبض الدائري الأخضر في أعلى الكائن. عندما تشاهد دائرة حول المقبض الأخضر، اسحب حتى وصول الكائن إلى الزاوية التي تريدها.
-
عكس قصاصة
-
حدد القصاصة.
-
انقر فوق ترتيب > استدارة أو انعكاس، ثم انقر فوق انعكاس أفقي أو انعكاس عمودي.
إضافة ظل خلفي
تؤدي إضافة ظل خلفي إلى القصاصة إلى إعطاء بُعد وعمق لمنشورك، كما يمكنها توفير مظهر احترافي.
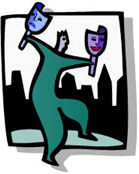
-
حدد القصاصة.
-
انقر فوق تنسيق > نمط الظل

ملاحظة: لإزالة ظل خلفي، انقر فوق نمط الظل، ثم حدد بلا ظل.
تغيير التباين والسطوع
يمكنك تغيير مظهر القصاصة بضبط تباين الصورة وسطوعها.
-
حدد القصاصة.
-
على شريط أدوات الصورة، قم بأي مما يلي:
-
لزيادة السطوع، انقر فوق المزيد من السطوع

-
لتقليل السطوع، انقر فوق سطوع أقل

-
لزيادة التباين، انقر فوق المزيد من التباين

-
لتقليل التباين، انقر فوق تباين أقل

-
اضبط المستويات وقارن الاختلافات. على سبيل المثال، يمكنك جعل القصاصة أكثر دكنةً بخفض سطوعها، أو يمكنك جعلها خافتة بخفض تباينها.
إذا كنت تريد وضع القصاصة خلف النص، يمكنك غسل المقطع بالنقر فوق صورة > لون 
لف النص حول قصاصة
هناك طريقة يمكن من خلالها إضافة مظهر احترافي وتقضي بإضافة نص يلتف حول صورة. تسمح لك ميزة "التفاف النص" بوضع قصاصة بين كتل من النص.
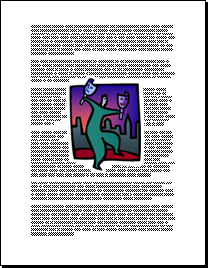
-
أدرج القصاصة في كتلة النص.
-
مع تحديد المقطع، انقر فوق صورة > التفاف النص

يمكنك إجراء التفاف للنص حول الصورة أو فوقها أو تحتها. كما يمكنك أن تختار تحرير نقاط الالتفاف، التي يمكنها أن تكون مفيدة مع الأشكال غير الاعتيادية.
تلميح: يمكنك وضع الرسم في النص إما قبل إضافة النص أو بعد إضافته، ولكن من الأسهل أن تضع الرسم مع إجراء التفاف للنص بعد وضع كل النص في المستند.










