يمكنك تكبير الملف لكي تتمكن من عرضه عن قرب أو تصغيره لرؤية جزء أكبر من الصفحة بحجم أصغر. يمكنك أيضا حفظ إعداد تكبير/تصغير معين.
التكبير أو التصغير بسرعة
-
على شريط المعلومات لتطبيق Office، انقر فوق شريط تمرير التكبير/التصغير.

-
قم بالتمرير إلى النسبة المئوية المطلوبة لإعداد التكبير/التصغير. انقر فوق – أو + لتكبير الزيادات التدريجية.
ملاحظة: في Outlook، يؤثر شريط تمرير التكبير/التصغير فقط على المحتوى الموجود في "جزء القراءة"، وليس قائمة الرسائل أو جزء المجلد.
انقر فوق العناوين أدناه للحصول على مزيد من المعلومات.
ملاحظة: هذا الإجراء غير متوفر فيExcel للويب. كحل بديل، ضع في اعتبارك فتح الملف في Excel Desktop لتغيير الإعداد.
يمكنك اختيار أجزاء المستند أو العرض التقديمي أو ورقة العمل التي تريد عرضها على الشاشة.
في Word
نفّذ إجراءً مما يلي:
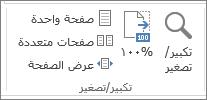
-
ضمن علامة التبويب عرض، في المجموعة تكبير/تصغير، انقر فوق تكبير/تصغير 100%. هذا الأمر يعيد العرض إلى تكبير/تصغير 100%.
-
ضمن علامة التبويب عرض، في المجموعة تكبير/تصغير، انقر فوق صفحة واحدة أو صفحات متعددة أو عرض الصفحة.
-
ضمن علامة التبويب عرض، في المجموعة تكبير/تصغير، انقر فوق تكبير/تصغير، ثم أدخل نسبة مئوية أو اختر أي إعدادات أخرى مطلوبة.
في PowerPoint
نفّذ إجراءً مما يلي:
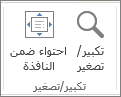
-
على علامة التبويب عرض، في المجموعة تكبير/تصغير، انقر فوق احتواء ضمن النافذة والذي يؤدي إلى تغيير الشريحة الحالية لحجم نافذة PowerPoint.
ملاحظة: يوجد أيضا زر Fit to Window بالقرب من شريط تمرير التكبير/التصغير على شريط المعلومات.

-
ضمن علامة التبويب عرض، في المجموعة تكبير/تصغير، انقر فوق تكبير/تصغير، ثم أدخل نسبة مئوية أو اختر أي إعدادات أخرى مطلوبة.
في Excel
نفّذ إجراءً مما يلي:
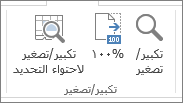
-
ضمن علامة التبويب عرض، في المجموعة تكبير/تصغير، انقر فوق تكبير/تصغير 100%.
-
على علامة التبويب عرض، في المجموعة تكبير/تصغير، انقر فوق تكبير/تصغير لاحتواء التحديد والذي يقوم بتكبير عرض الخلايا التي حددتها.
-
ضمن علامة التبويب عرض، في المجموعة تكبير/تصغير، انقر فوق تكبير/تصغير، ثم أدخل نسبة مئوية أو اختر أي إعدادات أخرى مطلوبة.
في Outlook
في نافذة Outlook الرئيسية، يكون شريط تمرير التكبير/التصغير هو الطريقة الوحيدة للتكبير أو التصغير. عندما تقوم بقراءة رسالة أو تحريرها، قم بالتكبير/التصغير من الشريط:
-
في رسالة مفتوحة، على علامة التبويب رسالة ، في المجموعة تكبير/تصغير، انقر فوق تكبير/تصغير.
-
في مربع الحوار تكبير/تصغير، أدخل نسبة مئوية أو اختر أي إعدادات أخرى تريدها.
ملاحظات:
-
لا يقوم Word بحفظ إعدادات التكبير/التصغير في المستندات. بدلاً من ذلك، يفتح المستند في مستوى التكبير/التصغير الأخير الذي استخدمته.
-
لا يدعمExcel للويب حفظ مستوى التكبير/التصغير، لأن علامة التبويب عرض لا تحتوي على مجموعة تكبير/تصغير ، لذلك يجب استخدام شريط المعلومات لتغيير مستوى التكبير/التصغير. كحل بديل، ضع في اعتبارك فتح الملف في Excel Desktop لحفظ مستوى التكبير/التصغير باستخدام الإجراء التالي.
-
افتح العرض التقديمي أو ورقة العمل التي تريد حفظها مع إعداد تكبير/تصغير معين.
-
ضمن علامة التبويب عرض، في المجموعة تكبير/تصغير، انقر فوق تكبير/تصغير.
-
حدد الإعداد الذي تريده.
-
انقر فوق حفظ.
اختصار لوحة المفاتيح: Ctrl+S










