يمكنك التحريك والتكبير/التصغير بطرق مختلفة، اعتمادا على الجهاز الذي تستخدمه.
التحريك والتكبير/التصغير باستخدام لوحة المفاتيح
-
اضغط باستمرار على كل من مفتاحي Ctrl و Shift.
يتحول المؤشر إلى عدسة مكبرة.
-
جرب التقنيات التالية:
-
انقر فوق زر الماوس الأيسر لتكبير طريقة العرض.
-
انقر فوق زر الماوس الأيمن لتقليل طريقة العرض.
-
انقر فوق زر الماوس الأيسر واسحب مستطيلا يحتوي على المنطقة التي تريد تكبيرها فقط.
-
انقر بزر الماوس الأيمن واسحب لتحريك الرسم التخطيطي.
-
التحريك والتكبير/التصغير باستخدام عجلة التمرير
قم بأحد الإجراءين التاليين:
-
للتمرير لأعلى أو لأسفل، قم بتدوير عجلة التمرير للأمام أو للخلف.
-
للتكبير أو التصغير، اضغط باستمرار على المفتاح Ctrl أثناء تدوير عجلة التمرير للأمام أو للخلف.
ملاحظة: يمكنك تغيير السلوك الافتراضي لعجلة IntelliMouse من التمرير إلى التكبير/التصغير. انقر فوق علامة التبويب ملف، ثم فوق خيارات. انقر فوق خيارات متقدمة، وضمن خيارات التحرير، حدد خانة الاختيار تكبير/تصغير مع IntelliMouse .
التكبير/التصغير باستخدام عناصر التحكم في التكبير/التصغير
توجد عناصر التحكم في التكبير/التصغير في شريط حالة Visio، أسفل صفحة الرسم التخطيطي.
اضغط باستمرار على المؤشر فوق كل عنصر تحكم لمعرفة ما يفعله عنصر التحكم. تتضمن عناصر التحكم شريط تمرير يقوم بتعيين مستوى التكبير/التصغير، وزر لملاءمة الصفحة مع حجم النافذة الحالية، وزر لفتح نافذة التحريك & التكبير/التصغير .
التكبير/التصغير والتحريك باستخدام نافذة Pan & Zoom
-
على علامة التبويب عرض ، في المجموعة إظهار ، انقر فوق أجزاء المهام، ثم انقر فوق تحريك & تكبير/تصغير.
-
في نافذة Pan & Zoom ، إذا لم تتمكن من رؤية مربع أزرق، فاسحب لإنشاء مربع أزرق. يشير المربع الأزرق إلى منطقة الصفحة المعروضة في إطار الرسم.
-
قم بتغيير حجم المربع الأزرق عن طريق سحب جانب حتى يتناسب مع المنطقة التي تريد تكبيرها.
-
لعرض مقاطع أخرى من الرسم التخطيطي (أو "تحريك" الرسم التخطيطي)، انقر داخل المربع الأزرق واسحبه فوق المقطع الذي تريد عرضه.
تلميح: في نافذة تحريك & تكبير/تصغير ، يمكنك أيضا نقل شريط التمرير لتكبير الرسم أو تصغيره.
التكبير/التصغير باستخدام الأمر تكبير/تصغير
على علامة التبويب عرض ، في المجموعة تكبير/تصغير ، انقر فوق تكبير/تصغير، ثم حدد مستوى تكبير/تصغير وانقر فوق موافق.
التحريك والتكبير/التصغير بسرعة باستخدام شاشة باللمس أو لوحة تعقب
إذا كان جهازك يحتوي على شاشة باللمس أو لوحة تعقب:
-
استخدم حركة تصغير مع الإبهام والمحرك للتكبير (التصغير إلى الداخل) أو التصغير (التصغير إلى الخارج).
-
التحريك عن طريق السحب بإصبع واحد.
التحريك والتكبير/التصغير باستخدام تكبير/تصغير التركيز
-
افتح الرسم التخطيطي للعرض أو التحرير.
-
ضع مؤشر الماوس في المنطقة التي تريد تكبيرها:
-
للتكبير: اضغط على Ctrl وقم بتمرير عجلة الماوس لأعلى لتكبير المنطقة في التركيز.
-
للتصغير: اضغط على Ctrl وقم بتمرير عجلة الماوس لأسفل للتصغير من المنطقة في التركيز.
-
التحريك والتكبير/التصغير باستخدام لوحة المفاتيح
-
تكبير/ تصغير: اضغط على Ctrl والمفتاح + . أو اضغط على Ctrl+عجلة الماوس، ثم قم بالتمرير لأعلى.
-
التصغير: اضغط على Ctrl و- المفتاح. أو اضغط على Ctrl+عجلة الماوس، ثم قم بالتمرير لأسفل.
-
عموم: اضغط على مفتاح سهم.
التكبير/التصغير باستخدام شريط التمرير
-
افتح الرسم التخطيطي للعرض أو التحرير.
-
يمكنك تكبير/تصغير الرسم باستخدام شريط التمرير في الزاوية السفلية اليسرى.

-
لاحتواء صفحة الرسم التخطيطي مع النافذة الحالية، حدد ملاءمة الصفحة إلى النافذة الحالية

استخدام نافذة Pan & Zoom
-
افتح الرسم التخطيطي لعرضه.
-
لعرض نافذة Pan & Zoom ، حدد Show the Pan & Zoom window

يشير المربع الأزرق إلى منطقة الصفحة التي تظهر في نافذة الرسم.
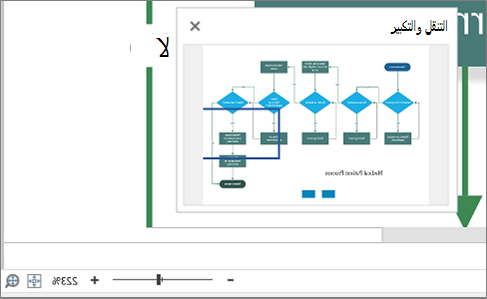
-
إذا لم تتمكن من رؤية مربع أزرق، فاسحب داخل نافذة Pan & Zoom لإنشاء مربع.
-
للتحريك، انقل المربع الأزرق.
-
للتكبير/التصغير، ارسم مربعا أزرق.










