ملاحظة: نرغب في تزويدك بأحدث محتوى تعليمات لدينا بأسرع ما يمكن وبلغتك الخاصة. وقد تمت ترجمة هذه الصفحة آلياً وقد تحتوي على أخطاء نحوية أو أخطاء تتعلق بالدقة. كما نهدف إلى أن يكون هذا المحتوى مفيداً لك. هل يمكنك إخبارنا إذا كانت المعلومات مفيدة لك في أسفل هذه الصفحة؟ إليك المقالة بالغة الإنجليزية لسهولة الرجوع إليها.
تسمح ميزة إدارة حقوق استخدام المعلومات (IRM) للكتّاب بتقييد الأذونات للمستندات والمصنفات والعروض التقديمية على أساس الشخص أو المجموعة. على سبيل المثال، يمكن أن يمنح رجب، الكاتب، هناء الإذن لقراءة المستند وليس لإجراء تغييرات عليه. ويمكن لرجب أيضاً منح باسل الإذن لإجراء تغييرات على المستند والسماح له بحفظه. يملك الكتّاب دائماً الإذن "تحكم كامل".
توفر ميزة IRM ثلاثة مستويات للأذونات.
|
مستوى الإذن |
يتيح |
|
قراءة |
القراءة |
|
تغيير |
القراءة والتحرير والنسخ وحفظ التغييرات |
|
التحكم الكامل |
القراءة والتحرير والنسخ وحفظ التغييرات والطباعة وتعيين تواريخ انتهاء الصلاحية للمحتوى ومنح الأذونات إلى المستخدمين والوصول إلى المحتوى بطريقة برمجية |
هام: لتقييد إذن الوصول إلى محتوى ملف معين، يجب أن يكون Microsoft Office for Mac Standard 2011 متوفراً لديك.
تعيين مستويات الأذونات يدوياً
-
على علامة التبويب مراجعة، ضمن حماية، انقر فوق أذونات ثم فوق وصول مقيد.
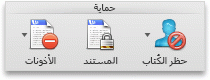
-
إذا كانت هذه هي المرة الأولى التي تقوم فيها بالوصول إلى خادم الترخيص، فأدخل اسم المستخدم وكلمة المرور لخادم الترخيص هذا، ثم حدد خانة الاختيار حفظ كلمة المرور في سلسلة مفاتيح Mac OS.
تلميح: إذا لم تحدد خانة الاختيار حفظ كلمة المرور في سلسلة مفاتيح Mac، فقد يتعيّن عليك إدخال اسم المستخدم وكلمة المرور مرات متعددة.
-
في المربعات قراءة أو تغيير أو تحكم كامل، أدخل عنوان البريد الإلكتروني أو اسم الشخص أو مجموعة الأشخاص التي تريد تعيين مستوى وصول إليها.
-
إذا كنت تريد البحث في دفتر العناوين عن عنوان البريد الإلكتروني أو الاسم، فانقر فوق

-
إذا كنت تريد تعيين مستوى وصول إلى كل الأشخاص الموجودين في دفتر العناوين، فانقر فوق إضافة الجميع

-
بعد تعيين مستويات الأذونات، انقر فوق موافق.
يظهر شريط الرسائل ويعرض رسالة مفادها أن المستند ذو حقوق مدارة.
استخدام قالب لتقييد الأذونات
بإمكان المسؤول تكوين نُهج IRM خاصة بالشركة تحدد الأشخاص الذين يمكنهم الوصول إلى مستويات أذونات المعلومات. ويتم تعريف هذه الجوانب من إدارة الحقوق باستخدام قوالب خادم خدمات إدارة حقوق Active Directory (AD RMS). على سبيل المثال، قد يقوم مسؤول الشركة بتعريف قالب حقوق يحمل الاسم "سري خاص بالشركة" ويحدد إمكانية فتح المستندات التي تستخدم ذلك النهج بواسطة المستخدمين داخل مجال الشركة فقط.
-
على علامة التبويب مراجعة، ضمن حماية، انقر فوق أذونات، ثم انقر فوق قالب الحقوق الذي تريده.
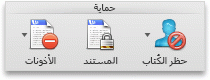
تغيير مستويات الأذونات التي قمت بتعيينها أو إزالتها
إذا قمت بتطبيق قالب لتقييد الأذونات، فلا يمكنك تغيير مستويات الأذونات أو إزالتها. تعمل هذه الخطوات فقط إذا قمت بتعيين مستويات الأذونات يدوياً.
-
على شريط الرسائل، انقر فوق تغيير الأذونات.
-
في المربعات قراءة أو تغيير أو تحكم كامل، أدخل عنوان بريد إلكتروني جديداً أو اسم الشخص أو مجموعة الأشخاص التي تريد تعيين مستوى وصول إليها.
-
لإزالة شخص أو مجموعة أشخاص من أحد مستويات الوصول، انقر فوق عنوان البريد الإلكتروني ثم اضغط على DELETE.
-
لإزالة الكل من أحد مستويات إذن الوصول، انقر فوق إضافة الكل

تعيين تاريخ انتهاء صلاحية لملف مقيد
بإمكان الكتّاب استخدام مربع الحوار "تعيين أذونات" لتعيين تواريخ انتهاء صلاحية للمحتوى. على سبيل المثال، قد يقرر رجب أيضاً تحديد إذن وصول كل من هناء وباسل إلى هذا المستند إلى 25 أيار/مايو ومن ثم تنتهي صلاحية إذن الوصول إلى المستند.
-
على علامة التبويب مراجعة، ضمن حماية، انقر فوق أذونات ثم فوق وصول مقيد.
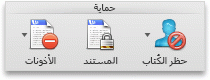
-
انقر فوق خيارات إضافية، ثم حدد خانة الاختيار تنتهي مدة صلاحية هذا المستند في ثم أدخل التاريخ.
وبعد انتهاء صلاحية إذن الوصول إلى المستند الخاص بالأشخاص المعتمدين، لا يمكن فتح المستند إلا بواسطة كاتب المستند أو الأشخاص الذين يملكون الإذن "تحكم كامل".
السماح للأشخاص الذين يملكون إذن "تغيير" أو "قراءة" بطباعة المحتوى
ب# شكل افتراضي، لا يمكن طباعه الاشخاص الذين لديهم اذن القراءه و# تغيير ملفك محميه.
-
على علامة التبويب مراجعة، ضمن حماية، انقر فوق أذونات ثم فوق وصول مقيد.
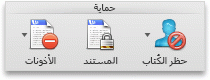
-
انقر فوق خيارات إضافية، ثم حدد خانة الاختيار السماح للأشخاص الذين لديهم إذن بالقراءة أو التغيير بطباعة المحتوى.
السماح للأشخاص الذين يملكون إذن "قراءة" بنسخ المحتوى
ب# شكل افتراضي، يتعذر علي الاشخاص الذين لديهم اذن "القراءه" نسخ محتوي من ملفك محميه.
-
على علامة التبويب مراجعة، ضمن حماية، انقر فوق أذونات ثم فوق وصول مقيد.
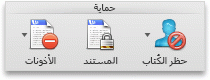
-
انقر فوق خيارات إضافية، ثم حدد خانة الاختيار السماح للأشخاص الذين لديهم إذن بالقراءة بنسخ المحتوى.
السماح بتشغيل البرامج النصية في ملف مقيد
بإمكان الكتّاب تغيير الإعدادات للسماح بتشغيل وحدات ماكرو Visual Basic عندما يكون المستند مفتوحاً والسماح لبرامج AppleScript النصية بالوصول إلى المعلومات في المستند المقيد.
-
على علامة التبويب مراجعة، ضمن حماية، انقر فوق أذونات ثم فوق وصول مقيد.
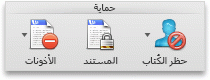
-
انقر فوق خيارات إضافية، ثم حدد خانة الاختيار الوصول إلى المحتوى برمجياً.
طلب اتصال للتحقق من الأذونات
بشكل افتراضي، يتعين على الأشخاص المصادقة من خلال الاتصال بخادم AD RMS في المرة الأولى التي يقومون فيها بفتح مستند مقيد. ولكن، يمكنك تغيير هذا الأمر لمطالبتهم بالمصادقة في كل مرة يفتحون مستنداً مقيداً.
-
على علامة التبويب مراجعة، ضمن حماية، انقر فوق أذونات ثم فوق وصول مقيد.
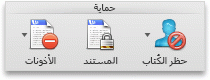
-
انقر فوق خيارات إضافية، ثم حدد خانة الاختيار يتطلب اتصالاً للتحقق من الأذونات.
إزالة القيود
-
على علامة التبويب مراجعة، ضمن حماية، انقر فوق أذونات ثم فوق بلا قيود.
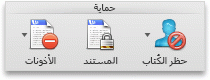
-
في مربع الحوار، انقر فوق إزالة القيود.
اطلع أيضاً على
إدارة حقوق المعلومات في Office










