يمكن أن يختلف حجم الصور والأنواع الأخرى من المرفقات. يحدد عدد كبير من أنظمة البريد الإلكتروني، بما في ذلك Gmail وYahoo وExchange حجم رسائل البريد الإلكتروني التي يمكنك إرسالها. إذا كنت مهتماً بحجم رسائل البريد الإلكتروني أو إذا تلقيت رسالة بأن رسالة البريد الإلكتروني يصعب إرسالها لأنها كبيرة للغاية، فهناك العديد من الخطوات التي يمكنك تنفيذها لتقليل حجم الصور والمستندات الأخرى المرفقة.
بالإضافة إلى تقييد حجم الرسائل الفردية، تضع بعض أنظمة البريد الإلكتروني الحد الأقصى لإجمالي حجم علبة البريد. نظراً إلى أنه يتم تخزين كل رسالة ترسلها في مجلد "العناصر المرسلة"، قد يساعد تقليل حجم المرفقات أيضاً في الحفاظ على صغر حجم علبة البريد.
ما الذي ترغب في فعله؟
إدراج صورة
لإدراج صورة في النص الأساسي لرسالة البريد الإلكتروني، ضع المؤشر في النص الأساسي لرسالة البريد الإلكتروني، وحدد قائمة إدراج، ثم اختر الصور من مجموعة رسومات توضيحية على الشريط.
إذا كانت تبدو الصورة كبيرة جداً (أو صغيرة جداً)، يمكنك استخدام مقابض تغيير الحجم الموجودة على الصورة لتغيير حجم الصورة.
تغيير حجم صورة
يمكنك تغيير الحجم المرئي للصورة، على سبيل المثال، المقدار الذي تحتله الصورة من الشاشة، دون تغيير حجم الملف أو دقة الصورة. على الرغم من ذلك، هذا لا يقلل من الحجم الإجمالي لرسالة البريد الإلكتروني التي ترسلها.
-
انقر فوق الصورة أو اضغط عليها لعرض مقبض دائري صغير لتغيير الحجم عند كل زاوية من زوايا الصورة.
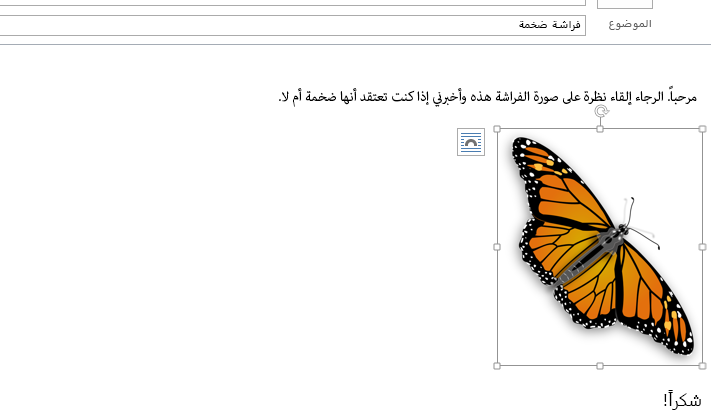
-
انقر فوق (أو اضغط باستمرار على) أحد المقابض، ثم اسحب مقبض تغيير الحجم نحو الوسط لتصغير حجم الصورة أو بعيداً عن الوسط لزيادة حجم الصورة.
تلميح: هناك مقابض إضافية لتغيير الحجم في وسط كل جانب من الصورة. إذا كنت تريد المحافظة على تناسب أبعاد الصورة، فاستخدم فقط مقابض تغيير الحجم في الزوايا. سيؤدي استخدام المقابض الموجودة في وسط كل جانب إلى تشويه الصورة.
تغيير حجم صورة إلى الأبعاد الدقيقة
-
حدّد الصورة التي تريد تغيير حجمها.
-
من علامة التبويب تنسيق، في مجموعة حجم، أدخل الارتفاع المطلوب. يتغير العرض تلقائياً للحفاظ على نسبة الارتفاع.
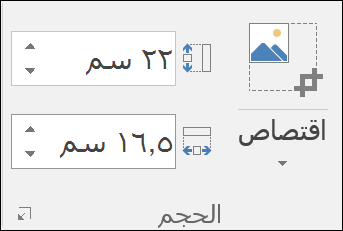
إذا كنت تريد تغيير الارتفاع والعرض بشكل منفصل، فحدد مشغل مربع الحوار 
ضغط الصور لتقليل حجم الملف
يحافظ ضغط صورة ما على ارتفاع الصورة وعرضها، ولكن يقلل من دقتها. يكون للصور ذات الدقة الأقل حجم ملف أصغر.
-
حدد الصورة أو الصور التي تريد تصغير حجمها.
-
ضمن أدوات الصورة في علامة تبويب تنسيق، حدد ضغط الصور

-
حدد خيارات الدقة والضغط ثم حدد موافق. للصور التي لن تتم طباعتها، فإن ويب (150 بكسل لكل بوصة) هي الدقة الأكثر شيوعاً.
هام: يؤدي ضغط صورة ما لتقليل حجم الملف إلى تغيير حجم التفاصيل الموجودة في الصورة الأصلية. ويعني هذا أن الصورة قد تبدو بشكلٍ مختلف بعد الضغط عما كانت عليه قبل الضغط.
عند إرفاق صورة كملف، لن يتم عرض الصورة مباشرةً في النص الأساسي لرسالة البريد الإلكتروني. بدلاً من ذلك، سوف تظهر أيقونة للصورة أسفل موضوع الرسالة. لملفات الصور، ستظهر أيضاً معاينة صغيرة من الصورة إلى جانب اسم الملف وحجمه.
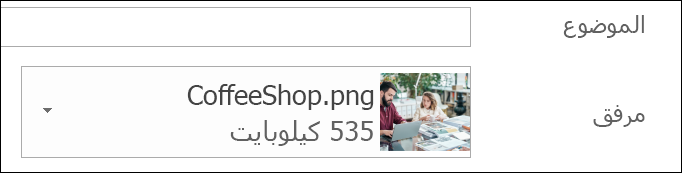
إذا كان مرفق الصورة كبير جداً، يمكنك طلب تغيير حجم الصورة من Outlook عندما تقوم بإرسال الرسالة.
-
حدد ملف.
-
إذا كانت الصورة كبيرة، فستظهر هذه الرسالة: قد لا يتلقى بعض المستلمين هذه الرسالة بسبب مرفقات الصور. قد يساعد تغيير حجم الصور الكبيرة في تسليم الرسالة. سيكون حجم الصور التي تم تغيير حجمها بحد أقصى 1024×768 بكسل.
-
حدد تغيير حجم الصور الكبيرة عند إرسال هذه الرسالة.
-
حدد السهم إلى اليمين في الزاوية العلوية اليمنى من الشاشة للعودة إلى الرسالة. اكتب رسالتك، وعند تحديد إرسال، سيتم تغيير حجم كل مرفقات الصور تلقائياً.
ملاحظة: إذا قمت بتضمين الصورة في النص الأساسي للرسالة، تظهر الصورة في الرسالة، باستخدام الأمر صورة في مجموعة رسومات توضيحية، فلن تتوفر ميزة "تغيير حجم مرفق الصورة".
يمكن أن يختلف حجم المستندات وجداول البيانات وملفات PDF وأنواع أخرى من الملفات إلى حد كبير. هناك العديد من الطرق التي يمكنك استخدامها للحفاظ على حجم رسائل البريد الإلكتروني والمرفقات صغيراً عند إرسال هذه الملفات.
ملاحظة: للحصول على مزيد من المعلومات الخاصة بتصغير حجم ملفات الصور، راجع المقطع إدراج الصور وتغيير حجمها في النص الأساسي لرسالة بريد إلكتروني.
إرسال ارتباط إلى الملف
-
في رسالة البريد الإلكتروني، حدد إرفاق ملف من الشريط.
-
حدد الملف.
-
إذا كان الملف مخزّناً بالفعل في موقع SharePoint أو OneDrive أو OneDrive for Business، يمكنك تحديد إرسال ارتباط. يؤدي هذا إلى إرفاق اختصار للملف لرسالة البريد الإلكتروني، لا للملف نفسه. يتمكن المستلمون من فتح الاختصار وتنزيل الملف أو فتحه.
نسخ ارتباط مشاركة من خدمة تخزين سحابي أخرى
تسمح لك معظم حلول التخزين السحابي مثل Dropbox أو Google Drive بالحصول على ارتباط قابل للمشاركة إلى الملف. راجع ملفات التعليمات الخاصة بها للحصول على مزيد من المعلومات حول كيفية الحصول على ارتباط مشاركة. عند الحصول على ارتباط مشاركة، ألصقه في النص الأساسي من رسالة البريد الإلكتروني.
ضغط الملفات قبل الإرسال
يمكن ضغط معظم الملفات في ملف zip لتقليل حجمها. يسمح لك Windows بإنشاء ملفات zip وفتحها دون أي برامج إضافية.
-
انتقل إلى المجلد الذي يحتوي على الملف الذي تريد إرساله.
-
حدد ملفاً. لتحديد ملفات متعددة، اضغط باستمرار على CTRL عند النقر فوق كل ملف.
-
انقر بزر الماوس الأيمن فوق التحديد، وحدد إرسال إلى >مجلد مضغوط.
-
يؤدي هذا إلى إنشاء ملف zip جديد يحتوي على الملف أو الملفات التي حددتها في الخطوة 2. يتم اختيار اسم ملف zip تلقائياً من اسم الملف الأصلي.
-
سواءً قمت بالعودة إلى رسالة البريد الإلكتروني واخترت إرفاق ملف من الشريط، أو قمت بالنقر بزر الماوس الأيمن فوق ملف zip الجديد، حدد إرسال إلى > مستلم البريد لفتح رسالة بريد إلكتروني جديدة مع الملف المرفق بالفعل.
ما الذي ترغب في فعله؟
إدراج صورة
لإدراج صورة في النص الأساسي لرسالة البريد الإلكتروني، ضع المؤشر في النص الأساسي لرسالة البريد الإلكتروني، وحدد قائمة إدراج، ثم اختر الصور من مجموعة رسومات توضيحية على الشريط.
إذا كانت تبدو الصورة كبيرة جداً (أو صغيرة جداً)، يمكنك استخدام مقابض تغيير الحجم الموجودة على الصورة لتغيير حجم الصورة.
تغيير حجم صورة
يمكنك تغيير حجم الصورة المرئي، على سبيل المثال، المقدار الذي تحتله الصورة من الشاشة، دون تغيير حجم الملف أو دقة الصورة. على الرغم من ذلك، هذا لا يقلل من الحجم الإجمالي لرسالة البريد الإلكتروني التي ترسلها.
-
انقر فوق الصورة أو اضغط عليها لعرض مقبض دائري صغير لتغيير الحجم عند كل زاوية من زوايا الصورة.
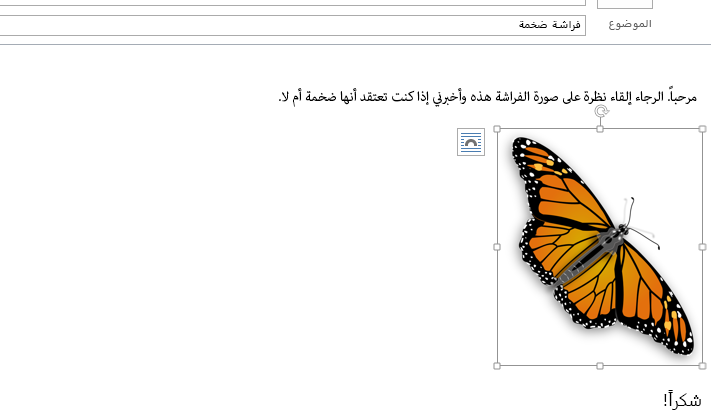
-
انقر فوق (أو اضغط باستمرار على) أحد المقابض، ثم اسحب مقبض تغيير الحجم نحو الوسط لتصغير حجم الصورة أو بعيداً عن الوسط لزيادة حجم الصورة.
تلميح: هناك مقابض إضافية لتغيير الحجم في وسط كل جانب من الصورة. إذا كنت تريد المحافظة على تناسب أبعاد الصورة، فاستخدم فقط مقابض تغيير الحجم في الزوايا. سيؤدي استخدام المقابض الموجودة في وسط كل جانب إلى تشويه الصورة.
تغيير حجم صورة إلى الأبعاد الدقيقة
-
حدّد الصورة التي تريد تغيير حجمها.
-
من علامة التبويب تنسيق، في مجموعة حجم، أدخل الارتفاع المطلوب. يتغير العرض تلقائياً للحفاظ على نسبة الارتفاع.
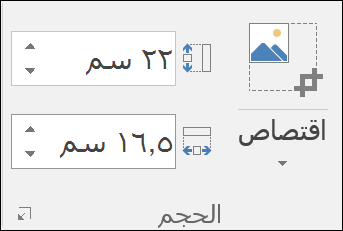
إذا كنت تريد تغيير الارتفاع والعرض بشكل منفصل، فقم بإلغاء تحديد خانة الاختيار تأمين نسبة العرض إلى الارتفاع قبل تغيير العرض أو الارتفاع المطلوب في الخطوة 2.
ضغط الصور لتقليل حجم الملف
يحافظ ضغط صورة ما على ارتفاع الصورة وعرضها، ولكن يقلل من دقتها. يكون للصور ذات الدقة الأقل حجم ملف أصغر.
-
حدد الصورة أو الصور التي تريد تصغير حجمها.
-
ضمن أدوات الصورة في علامة التبويب تنسيق، حدد ضغط الصور من المجموعة تعديل. بناءً على دقة الشاشة، قد ترى فقط أيقونة "ضغط الصور".
-
حدد خيارات الدقة والضغط ثم حدد موافق. للصور التي لن تتم طباعتها، فإن ويب (150 بكسل لكل بوصة) هي الدقة الأكثر شيوعاً.
هام: يؤدي ضغط صورة ما لتقليل حجم الملف إلى تغيير حجم التفاصيل الموجودة في الصورة الأصلية. ويعني هذا أن الصورة قد تبدو بشكلٍ مختلف بعد الضغط عما كانت عليه قبل الضغط.
عند إرفاق صورة كملف، لن يتم عرض الصورة مباشرةً في النص الأساسي لرسالة البريد الإلكتروني. بدلاً من ذلك، سوف تظهر أيقونة للصورة أسفل موضوع الرسالة.
إذا كان مرفق الصورة كبير جداً، يمكنك طلب تغيير حجم الصورة من Outlook عندما تقوم بإرسال الرسالة.
-
حدد ملف.
-
إذا كانت الصورة كبيرة، فستظهر هذه الرسالة: قد لا يتلقى بعض المستلمين هذه الرسالة بسبب مرفقات الصور. قد يساعد تغيير حجم الصور الكبيرة في تسليم الرسالة. سيكون حجم الصور التي تم تغيير حجمها بحد أقصى 1024×768 بكسل.
-
حدد تغيير حجم الصور الكبيرة عند إرسال هذه الرسالة.
-
حدد السهم إلى اليمين في الزاوية العلوية اليمنى من الشاشة للعودة إلى الرسالة. اكتب رسالتك، وعند تحديد إرسال، سيتم تغيير حجم كل مرفقات الصور تلقائياً.
ملاحظة: إذا قمت بتضمين الصورة في النص الأساسي للرسالة، تظهر الصورة في الرسالة، باستخدام الأمر صورة في مجموعة رسومات توضيحية، فلن تتوفر ميزة "تغيير حجم مرفق الصورة".
يمكن أن يختلف حجم المستندات وجداول البيانات وملفات PDF وأنواع أخرى من الملفات إلى حد كبير. هناك العديد من الطرق التي يمكنك استخدامها للحفاظ على حجم رسائل البريد الإلكتروني والمرفقات صغيراً عند إرسال هذه الملفات.
نسخ ارتباط مشاركة من خدمة تخزين سحابي
تسمح لك معظم حلول التخزين السحابي مثل OneDrive أو OneDrive for Business أو Dropbox أو Google Drive بالحصول على ارتباط قابل للمشاركة إلى الملف.
للحصول على OneDrive أو OneDrive for Business، راجع مشاركة ملفات OneDrive ومجلداته. للحصول على حلول تخزين سحابي أخرى، راجع ملفات التعليمات الخاصة بالخدمة للحصول على مزيد من المعلومات حول كيفية الحصول على ارتباط مشاركة. عند الحصول على ارتباط مشاركة، ألصقه في النص الأساسي من رسالة البريد الإلكتروني.
ضغط الملفات قبل الإرسال
يمكن ضغط معظم الملفات في ملف zip لتقليل حجمها. يسمح لك Windows بإنشاء ملفات zip وفتحها دون أي برامج إضافية.
-
انتقل إلى المجلد الذي يحتوي على الملف الذي تريد إرساله.
-
حدد ملفاً. لتحديد ملفات متعددة، اضغط باستمرار على CTRL عند النقر فوق كل ملف.
-
انقر بزر الماوس الأيمن فوق التحديد، وحدد إرسال إلى >مجلد مضغوط.
-
يؤدي هذا إلى إنشاء ملف zip جديد يحتوي على الملف أو الملفات التي حددتها في الخطوة 2. يتم اختيار اسم ملف zip تلقائياً من اسم الملف الأصلي.
-
سواءً قمت بالعودة إلى رسالة البريد الإلكتروني واخترت إرفاق ملف من الشريط، أو قمت بالنقر بزر الماوس الأيمن فوق ملف zip الجديد، حدد إرسال إلى > مستلم البريد لفتح رسالة بريد إلكتروني جديدة مع الملف المرفق بالفعل.










