الحضور في حدث مباشر في Microsoft Teams
بصفتك مقدم العرض، ستكون أحد الأشخاص الذين يعملون خلف الكواليس لإنجاح الحدث.
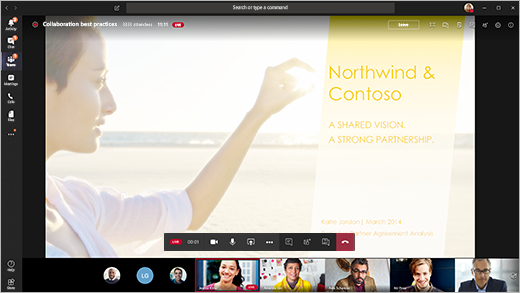
في Teams، حدد الانضمام للانضمام إلى الحدث كمقدم. من خارج Teams، حدد ارتباط الانضمام لفتح الحدث المباشر في Teams.
بصفتك مقدم العرض، يمكنك مشاركة العديد من الإمكانات الأساسية للمنتج، ولكن ليس لديك الكثير من التحكم في موجزات الفيديو أو الحدث المباشر نفسه.
|
الإمكانية |
المنتِج |
مقدم العرض على سطح المكتب |
|---|---|---|
|
تحديد موجزات الفيديو لمقدمي العرض الآخرين وإرسالها إلى الحدث |
نعم |
لا |
|
بدء الحدث المباشر |
نعم |
لا |
|
إنهاء الحدث المباشر |
نعم |
لا |
|
عرض معاينة الحدث (الدفق الذي يتم إرساله إلى الحضور) |
نعم |
لا |
|
إدارة التسجيل والتقارير |
نعم |
نعم |
|
الانضمام كحضور |
نعم |
نعم |
|
عرض عدد الحضور المباشر |
نعم |
لا |
|
الدردشة مع المنتجين والمشاركين الآخرين |
نعم |
نعم |
|
مشاركة الشاشة في الحدث المباشر |
نعم |
نعم |
|
مشاركة نظام الصوت |
نعم |
نعم |
|
دعوة المستخدمين للانضمام كمقدمين |
نعم |
نعم |
|
كتم صوت جميع مقدمي العرض الآخرين |
نعم |
نعم |
|
اعتدال س&أ |
نعم |
نعم |
ملاحظة: لمزيد من المعلومات حول مشاركة صوت النظام، راجع مشاركة صوت النظام في اجتماع Teams أو حدث مباشر.
في هذه المقالة
قبل البدء
-
يجب أن يعمل جهاز iPad بنظام التشغيل iOS 10 أو إصدار أحدث.
-
لتحليل الفيديو 1280x720، يلزم معدل بت 2000 كيلو بت في الثانية كحد أدنى (كيلوبت في الثانية).
-
نوصي بإصدارات iPad التالية لتقديم: أي iPad Pro، أي iPad Air.
-
يتم دعم iPad 4 وiPad Mini 2 ولكن غير مستحسن.
-
ما يلي غير مدعوم لهذه الميزة: iPad 1 وiPad 2 وiPad 3 وiPad Mini 1.
هام: يجب أن يكون لديك دور الاجتماع لمقدم العرض لتتمكن من التقديم.
دور المنتج غير مدعوم حاليا على iPad. وهذا يعني أن أي شخص ينضم إلى الاجتماع على جهاز iPad، باستثناء مقدمي العرض، سيكون لديه إمكانات الحضور فقط. للحصول على معلومات حول قدرات الحضور، راجع الأدوار في اجتماع Teams.
قدرات مقدم العرض
بصفتك مقدم العرض على جهاز iPad، يمكنك القيام بما يلي أثناء حدث مباشر:
-
الدردشة مع مقدمي العرض والمنتجين الآخرين
-
مشاركة الفيديو
-
مشاركة الشاشة في الحدث المباشر
-
دعوة الحضور الآخرين للانضمام كمقدمين
-
كتم صوت جميع مقدمي العرض الآخرين
القيود الحالية
لا يمكن لمقدمي العرض القيام بما يلي:
-
عرض جلسات Q&A أو المشاركة فيها. للمشاركة، اترك الاجتماع ثم أعد الانضمام إليه، وحدد الانضمام كحاضر على شاشة ما قبل الانضمام.
-
شارك أكثر من دفق واحد في كل مرة. على سبيل المثال، لا يمكنك مشاركة الفيديو في نفس وقت الشاشة.
-
شارك صوت النظام أثناء التقديم.
الانضمام إلى الحدث وتقديم المحتوى
-
في Teams، حدد الانضمام كمقدم عرض. من خارج Teams، حدد ارتباط الانضمام لفتح الحدث المباشر في Teams.
-
إذا كنت تريد تقديم فيديو مباشر، فقم بتشغيل الكاميرا عن طريق تحديد الكاميرا

• إذا لم يبدأ الحدث بعد، فسترى "PRE-LIVE" على الفيديو بحد أصفر.
• إذا بدأ الحدث، فسترى "QUEUED" بحد أصفر.
• إذا بدأ الحدث وكان المنتج يقوم بالفعل ببث الفيديو الخاص بك، فسترى "LIVE" بحد أحمر. -
لتقديم محتوى، أو التبديل من مشاركة نوع محتوى إلى آخر، حدد مشاركة المحتوى

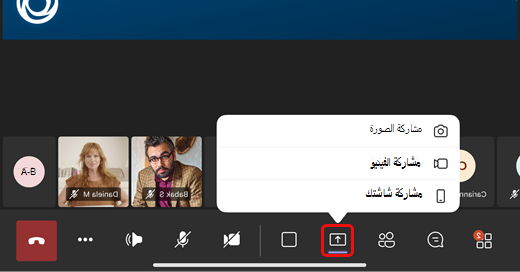
تلميح: إذا كنت ستقوم بمشاركة شاشتك، فقم بتغيير حالة Teams إلى ممنوع الإزعاج لمنع ظهور الإعلامات. للحصول على الإرشادات، راجع تغيير حالتك.
-
إذا اخترت مشاركة الشاشة، فحدد بدء البث.
-
عند الانتهاء من العرض التقديمي، حدد إيقاف المشاركة.










