يمكنك استخدام Outlook for business على ويب لمنح شخص ما في مؤسستك الإذن لإدارة تقويمك. يمكنك منحهم حق الوصول إلى المحرر، مما يسمح لهم بتحرير التقويم أو تفويض الوصول، مما يسمح لهم ليس فقط بتحرير التقويم الخاص بك، ولكن أيضا جدولة الاجتماعات والاستجابة لها نيابة عنك.
ملاحظة: إذا لم تتطابق الإرشادات مع ما تراه، فقد تستخدم إصداراً أقدم من Outlook على الويب. جرّب إرشادات Outlook على الويب الكلاسيكي.
يمكنك منح أي شخص داخل مؤسستك حق وصول محرر أو مفوض إلى تقويمك. يمكن تعيين المحررين للتقويم الأساسي (المسمى "التقويم") أو لأي تقويمات إضافية قمت بإنشائها. يمكن تعيين المفوضين للتقويم الأساسي فقط. لا يمكنك منح إذن المحرر أو المفوّض إلى أي أشخاص من خارج مؤسستك.
-
في Outlook على الويب، حدد

-
في أعلى الصفحة، حدد مشاركة > التقويم.
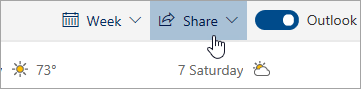
-
في صفحة المشاركة والأذونات ، اكتب اسم الشخص الذي تريد مشاركة التقويم معه أو عنوان بريده الإلكتروني. على الرغم من أنه يمكنك مشاركة التقويم مع أكثر من شخص واحد، يمكنك إضافة شخص واحد فقط في كل مرة من Outlook على الويب.
-
بعد إضافة الشخص الذي تريده لإدارة تقويمك، حدد القائمة المنسدلة بجانب اسمه، واختر مستوى الوصول الذي ترغب في منحه إياه.
-
حدد إمكانية التحرير لمنحه الإذن لإجراء تغييرات على التقويم.
-
حدد المفوّض لمنحه الإذن نفسه الذي يملكه المحرر، بالإضافة إلى تلقيه طلبات الاجتماعات والاستجابات بالنيابة عنك.
ملاحظة: عندما يستجيب مفوّض إلى دعوة اجتماع بالنيابة عنك، فلن تظهر الاستجابة على الدعوة في علبة الوارد عند استخدام Outlook على الويب. ستظهر الاجتماعات المقبولة أو المقبولة مبدئياً في تقويمك وستوضح قبول المفوّض لها.
-
تسمح الخيارات إمكانية العرض عندما أكون مشغولاً وإمكانية عرض العناوين والمواقع وإمكانية عرض كل التفاصيل للآخرين فقط بعرض تقويمك وليس بإجراء تغييرات عليه. يقتصر الوصول للأشخاص من خارج مؤسستك على هذه الخيارات.
-
-
بعد الانتهاء من إضافة الشخص الذي تريد مشاركة تقويمك معه واخترت أي أذونات تريد منحه إياها، حدد مشاركة. إذا قررت عدم مشاركة التقويم الآن، فحدد

سيتلقى الشخص الذي شاركت معه تقويمك رسالة بريد إلكتروني تعلمه بذلك. عندما يحدد زر قبول في الدعوة، سيُضاف تقويمك إلى قائمة تقويماته.
ملاحظة: تتم حماية عناصر التقويم المعلّمة بعلامة خاص. معظم الأشخاص الذين تشارك تقويمك معهم يمكنهم رؤية التاريخ للعناصر المعلّمة بعلامة خاص فقط، وليس الموضوع أو الموقع أو التفاصيل الأخرى. الاستثناء الوحيد لذلك عندما تحدد خانة اختيار السماح للمفوّض بعرض الأحداث الخاصة.
بالإضافة إلى خيارات المحرر والمفوض، التي تسمح للأشخاص الآخرين بتحرير تقويمك، هناك خيارات تسمح للأشخاص الآخرين بعرض تقويمك، ولكن ليس تحريره أو العمل كمفوض نيابة عنك.
ملاحظة: يقتصر الوصول للأشخاص من خارج مؤسستك على هذه الخيارات.
-
في Outlook على الويب، حدد

-
في أعلى الصفحة، حدد مشاركة > التقويم.
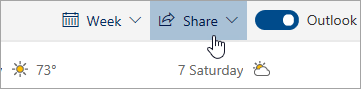
-
في صفحة المشاركة والأذونات ، اكتب اسم الشخص الذي تريد مشاركة التقويم معه أو عنوان بريده الإلكتروني. على الرغم من أنه يمكنك مشاركة التقويم مع أكثر من شخص واحد، يمكنك إضافة شخص واحد فقط في كل مرة من Outlook على الويب.
-
بعد إضافة الشخص الذي تريده لإدارة تقويمك، حدد القائمة المنسدلة بجانب اسمه، واختر مستوى الوصول الذي ترغب في منحه إياه.
-
حدد يمكن العرض عندما أكون مشغولا لمنحهم الإذن لرؤية فقط عندما تكون مشغولا، ولكن ليس تفاصيل العناصر في التقويم الخاص بك.
-
حدد يمكن عرض العناوين والمواقع لمنحها الإذن لمعرفة متى تكون مشغولا، بالإضافة إلى عناوين العناصر ومواقعها في التقويم.
-
حدد يمكن عرض جميع التفاصيل لمنحها الإذن للاطلاع على جميع تفاصيل العناصر في التقويم. الآخرون لعرض تقويمك ولكن دون إجراء تغييرات عليه.
-
-
بعد الانتهاء من إضافة الشخص الذي تريد مشاركة تقويمك معه واخترت أي أذونات تريد منحه إياها، حدد مشاركة. إذا قررت عدم مشاركة التقويم الآن، فحدد

عندما تمنح شخصاً ما حق وصول المفوّض إلى تقويمك، فسترى خياراً إضافياً ضمن المشاركة والتقويمات الذي يسمح لك بالتحكم في كيفية معالجة طلبات الاجتماع والاستجابة لها. إذا كان لديك عدة مفوّضين، فسيُطبق هذا الخيار لكل المفوّضين.
لتعيين هذه الخيارات:
-
في Outlook على الويب، حدد

-
في أعلى الصفحة، حدد مشاركة > التقويم.
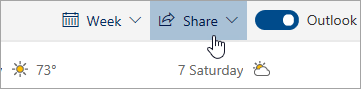
-
ضمن المفوّضون، بجانب إرسال الدعوات والاستجابات إلى، حدد أحد الخيارات التالية:
-
المفوّض فقط. يتم إرسال طلبات الاجتماعات والاستجابات إلى المفوّضين فقط.
-
تفويض وإرسال نسخة إلي يتم إرسال طلبات الاجتماعات والاستجابات إليك وإلى المفوضين. يرى المفوضون فقط خيار قبول طلب اجتماع أو رفضه، وسيظهر الإعلام المرسل إليك كرسالة بريد إلكتروني عادية. سيظل بإمكانك الاستجابة للاجتماع عن طريق فتح عنصر في التقويم والاستجابة له.
-
المفوّض وأنا معاً. يتم إرسال كل من طلبات الاجتماعات والاستجابات إليك وإلى المفوّضين معاً. يمكن لأي منكما الاستجابة لدعوة الاجتماع.
-
يمكنك استخدام الإعدادات في مربع الحوار المشاركة والأذونات لمنح الإذن للمفوّضين بعرض تفاصيل العناصر المعلّمة كخاصة.
-
في Outlook على الويب، حدد

-
في أعلى الصفحة، حدد مشاركة > التقويم.
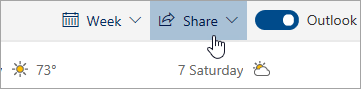
-
إلى جانب المفوض الذي تريد منحه الإذن بعرض المواعيد الخاصة، حدد خانة الاختيار لـالسماح للمفوض بعرض الأحداث الخاصة.
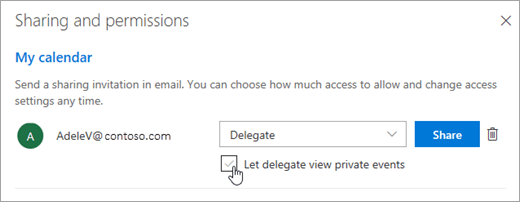
مشكلة معروفة
قد يتعذر على المفوض فتح التقويم إذا كان كلا الشرطين التاليين صحيحا:
-
يقوم المفوض بالوصول إلى التقويم المشترك باستخدام نموذج مشاركة التقويم القديم
-
يحتوي التقويم على سلسلة اجتماعات خاصة باستثناء.
عند حدوث ذلك، يتم عرض أيقونة التقويم المشترك للمفوض مع علامة تعجب (!). للتغلب على هذه المشكلة، استخدم إحدى الطرق التالية:
-
أعد مشاركة التقويم لاستخدام نموذج مشاركة التقويم الجديد، باستخدام الخطوات الواردة في قسم ترقية تقويم مشترك موجود إلى النموذج الجديدلمشاركة التقويم في Microsoft 365
-
احذف المفوض التقويم وأعد فتحه باستخدام الخطوات الواردة في قسم ترقية تقويم مشترك موجود إلى النموذج الجديدلمشاركة التقويم في Microsoft 365
-
اعرض المفوض التقويم باستخدام Outlook لسطح المكتب بدلا من Outlook على ويب
-
منح إذن المفوض لعرض العناصر الخاصة
-
إزالة سلسلة الاجتماعات الخاصة
إذا كنت تريد التوقف عن مشاركة التقويم مع شخص ما، فاستخدم Outlook على الويب لإزالة الأذونات الخاصة به أو بها.
-
في Outlook على الويب، حدد

-
في أعلى الصفحة، حدد مشاركة، واختر التقويم الذي تريد إيقاف مشاركته.
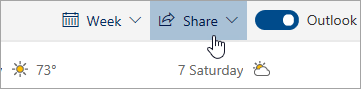
بشكلٍ افتراضي، يُسمى التقويم الأساسي "التقويم". إذا قمت بإنشاء تقويمات أخرى، يمكنك تحديد أحدها بدلاً من ذلك. لا يمكنك إزالة أذونات المشاركة من التقويمات التي يملكها أشخاص آخرون.
-
حدد

تمت إزالة الشخص الآن من قائمة الأشخاص الذين لديهم حق الوصول إلى تقويمك. إذا كان الشخص داخل مؤسستك، فستتم إزالة التقويم من قائمة التقويمات الخاصة به. إذا كان الشخص خارج مؤسستك، فلن تتم إزالة نسخته من التقويم ولكن لن تتم مزامنتها مع التقويم أو تلقي التحديثات.
إرشادات Outlook الكلاسيكي على ويب
يمكنك منح أي شخص داخل مؤسستك حق وصول محرر أو مفوض إلى تقويمك. يمكن تعيين المحررين للتقويم الأساسي (المسمى "التقويم") أو لأي تقويمات إضافية قمت بإنشائها. يمكن تعيين المفوضين للتقويم الأساسي فقط. لا يمكنك منح حق وصول لمحرر أو مفوض إلى أشخاص من خارج مؤسستك.
-
في أعلى الصفحة، حدد مشغل التطبيق

-
في شريط التنقل، حدد مشاركة > التقويم.
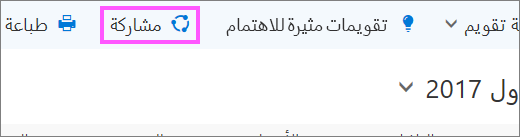
-
في مربع الحوار مشاركة هذا التقويم، اكتب اسم الشخص الذي تريد مشاركة التقويم معه أو عنوان بريده الإلكتروني. يعمل هذا المربع تماماً مثل مربع إلى في رسالة بريد إلكتروني. بينما يمكنك مشاركة التقويم مع أكثر من شخص واحد، يمكنك إضافة شخص واحد فقط في كل مرة من Outlook على الويب.
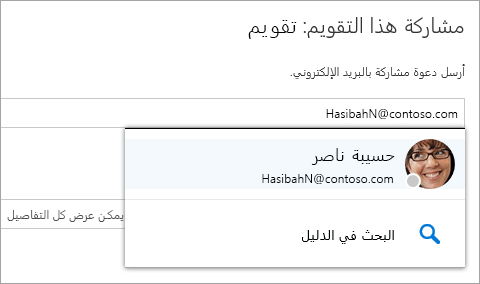
-
بعد إضافة الشخص الذي تريده لإدارة تقويمك، حدّد مربع القائمة المنسدلة إلى جانب اسمه، وحدد مستوى الوصول الذي ترغب في منحه له.
-
حدد إمكانية التحرير لمنحه الإذن لإجراء تغييرات على التقويم.
-
حدد المفوّض لمنحه الإذن نفسه الذي يملكه المحرر، بالإضافة إلى تلقيه طلبات الاجتماعات والاستجابات بالنيابة عنك.
-
تسمح الخيارات إمكانية العرض عندما أكون مشغولاً وإمكانية عرض العناوين والمواقع وإمكانية عرض كل التفاصيل للآخرين فقط بعرض التقويم وليس بإجراء تغييرات عليه.
-
-
بعد الانتهاء من إضافة الشخص الذي ترغب في مشاركة التقويم معه واختيار أي إذن للمشاركة معه أو معها، حدد مشاركة. إذا قررت عدم مشاركة تقويمك الآن، فحدد إزالة

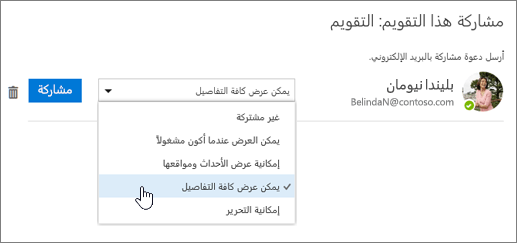
سيتلقى الشخص الذي شاركت تقويمك معه رسالة بريد إلكتروني تُعلمه بشأن ذلك. عند قيامه بتحديد زر "قبول" في الدعوة، ستتم إضافة التقويم إلى قائمة تقويماته.
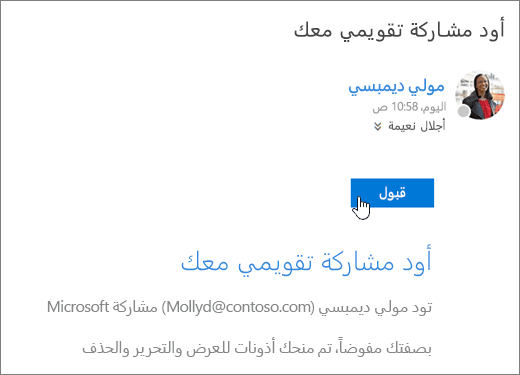
ملاحظات:
-
تتم حماية عناصر التقويم المعلّمة بعلامة خاص. معظم الأشخاص الذين تشارك تقويمك معهم يمكنهم رؤية العناصر المعلّمة بعلامة خاص فقط، وليس الموضوع أو الموقع أو التفاصيل الأخرى. الاستثناء الوحيد لذلك أنه يمكنك منح المفوض الإذن برؤية تفاصيل العناصر المعلّمة بعلامة خاص.
-
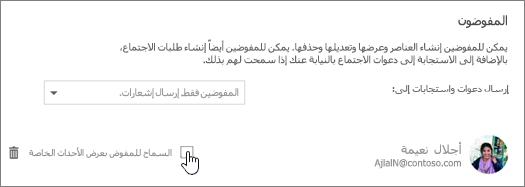
عندما تمنح شخصاً ما حق وصول المفوض إلى تقويمك، فسترى خياراً إضافياً ضمن مشاركة هذا التقويم يسمح لك بالتحكم في كيفية معالجة طلبات الاجتماع والاستجابة لها. إذا كان لديك عدة مفوضين، فسيتم تطبيق هذا الخيار لكل المفوضين.
لتعيين هذه الخيارات:
-
في أعلى الصفحة، حدد مشغل التطبيق

-
في شريط التنقل، حدد مشاركة > التقويم.
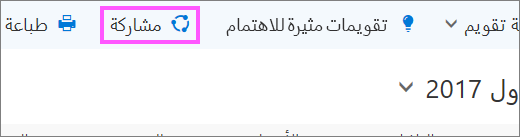
-
في المفوضون، إلى جانب إرسال الدعوات والاستجابات إلى، حدد أحد الخيارات التالية:
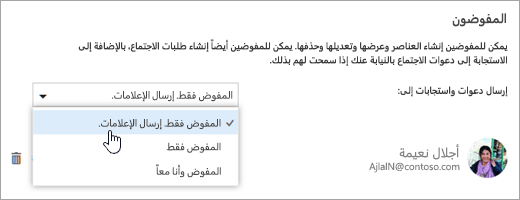
-
المفوض فقط. إرسال إعلامات إليّ. يتم إرسال طلبات الاجتماعات والاستجابات إليك وإلى المفوضين. لا يمكن سوى للمفوضون رؤية خيار قبول طلب اجتماع أو رفضه، وسيظهر الإعلام المرسل إليك كرسالة بريد إلكتروني عادية. سيظل بإمكانك الاستجابة للاجتماع عن طريق فتح عنصر في التقويم والاستجابة له.
-
المفوض فقط. يتم إرسال طلبات الاجتماعات والاستجابات عليها إلى المفوضين فقط.
-
المفوض وأنا معاً. يتم إرسال طلبات الاجتماعات والاستجابات إليك وإلى المفوضين معاً. يمكن لأي منكما الاستجابة لدعوة الاجتماع.
-
-
حدد تم لحفظ التغييرات.
يمكنك استخدام الإعدادات في مربع الحوار مشاركة هذا التقويم لمنح الإذن للمفوضين بعرض تفاصيل العناصر المعلّمة كخاصة.
-
في أعلى الصفحة، حدد مشغل التطبيق

-
في شريط التنقل، حدد مشاركة > التقويم.
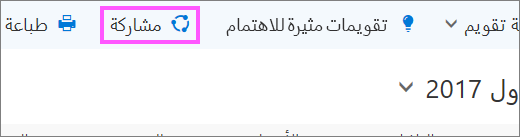
-
إلى جانب المفوض الذي تريد منحه الإذن بعرض المواعيد الخاصة، حدد خانة الاختيار لـالسماح للمفوض بعرض الأحداث الخاصة.
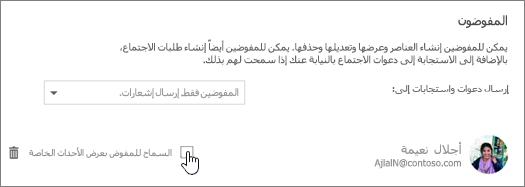
-
حدد تم لحفظ التغييرات.
إذا كنت تريد التوقف عن مشاركة التقويم مع شخص ما، فاستخدم Outlook على الويب لإزالة الأذونات الخاصة به أو بها.
-
في أعلى الصفحة، حدد مشغل التطبيق

-
في أعلى الصفحة، حدد مشاركة، واختر التقويم الذي تريد إيقاف مشاركته.
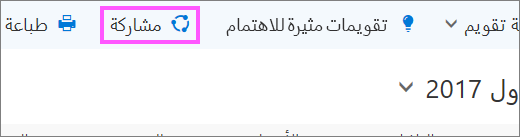
بشكلٍ افتراضي، يُسمى التقويم الأساسي "التقويم". إذا قمت بإنشاء تقويمات أخرى، يمكنك تحديد أحدها بدلاً من ذلك. لا يمكنك إزالة أذونات المشاركة من التقويمات التي يملكها أشخاص آخرون.
-
اختر الشخص الذي تريد التوقف عن مشاركة التقويم معه، وحدد إزالة

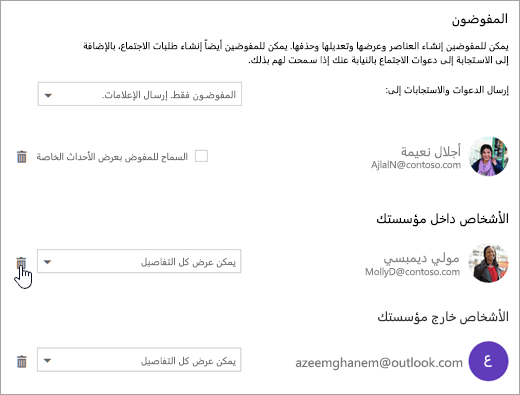
تمت إزالة الشخص الآن من قائمة الأشخاص الذين لديهم حق الوصول إلى تقويمك. إذا كان الشخص داخل مؤسستك، فسيتم إزالة تقويمك من قائمة التقويمات الخاصة به. إذا كان الشخص خارج مؤسستك، فلن تتم إزالة نسخة التقويم الخاصة به ولكن لن تتم مزامنة التقويم أو تلقي تحديثات.










