بعد إنشاء PivotTable، يمكنك تغيير نطاق البيانات المصدر التي يتم تحليلها. على سبيل المثال، يمكنك توسيع البيانات المصدر لتتضمن المزيد من صفوف البيانات. ومع ذلك، إذا طرأ تغيير جوهري على البيانات المصدر، مثل وجود أعمدة أقل أو أكثر، فيمكنك إنشاء PivotTable جديد.
يمكنك تغيير مصدر بيانات PivotTable إلى جدول Excel أو نطاق خلايا مختلف، أو التغيير إلى مصدر بيانات خارجي مختلف.
-
انقر فوق تقرير PivotTable.
-
على علامة التبويب تحليل ، في المجموعة بيانات ، انقر فوق تغيير مصدر البيانات، ثم انقر فوق تغيير مصدر البيانات.
يتم عرض مربع الحوار تغيير مصدر بيانات PivotTable .
-
قم بأحد الإجراءات التالية:
لاستخدام اتصال مختلف-
انقر فوق تحديد استخدام مصدر بيانات خارجي، ثم انقر فوق اختيار اتصال.
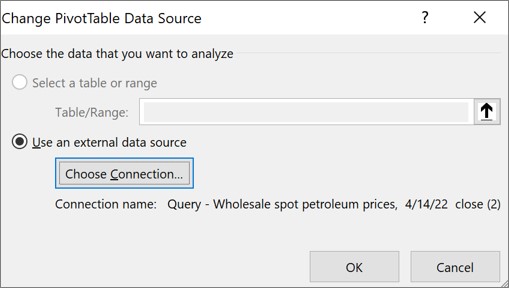
يتم عرض مربع الحوار Connections الموجودة.
-
في القائمة المنسدلة إظهار في أعلى مربع الحوار، حدد فئة الاتصالات التي تريد اختيار اتصال لها أو حدد كافة Connections الموجودة (وهو الافتراضي).
-
حدد اتصالا من مربع قائمة تحديد اتصال ، ثم انقر فوق فتح. ماذا لو لم يكن الاتصال مدرجا؟
ملاحظة: إذا اخترت اتصالا من Connections في فئة المصنف هذه، فستتم إعادة استخدام اتصال موجود أو مشاركته. إذا اخترت اتصالا من ملفات الاتصال على الشبكة أو ملفات الاتصال على فئة الكمبيوتر هذه ، فسيتم نسخ ملف الاتصال إلى المصنف كاتصال مصنف جديد، ثم يتم استخدامه كاتصال جديد لتقرير PivotTable.
لمزيد من المعلومات، راجع إدارة الاتصالات بالبيانات في مصنف.
-
انقر فوق موافق.
لتغيير مصدر بيانات PivotTable إلى جدول Excel أو نطاق خلايا مختلف
-
انقر فوق تحديد جدول أو نطاق، ثم أدخل الخلية الأولى في مربع النص جدول/نطاق ، وانقر فوق موافق.
-
إذا لم يكن الاتصال مدرجا في مربع الحوار موجود Connections، فانقر فوق استعراض بحثا عن المزيد، ثم ابحث عن مصدر البيانات الذي تريد الاتصال به في مربع الحوار تحديد مصدر البيانات. انقر فوق مصدر جديد إذا اقتضت الحاجة، واتبع الخطوات الموجودة في معالج اتصال البيانات، ثم قم بالعودة إلى مربع الحوار تحديد مصدر البيانات.
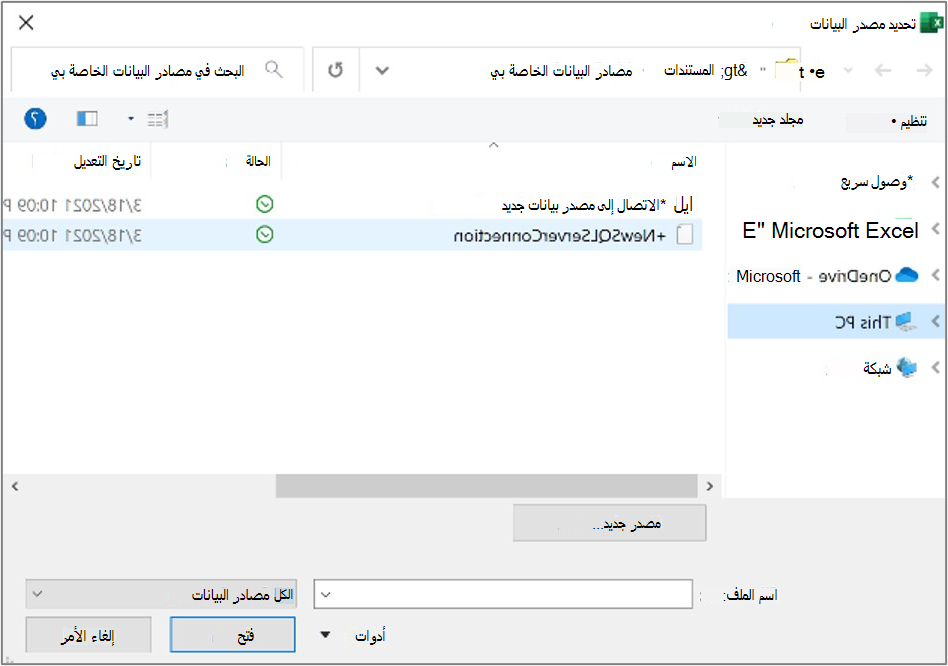
إذا كان PivotTable مستنداً إلى اتصال بنطاق أو جدول في "نموذج البيانات"، فبإمكانك اختيار اتصال أو جدول "نموذج بيانات" آخر ضمن علامة التبويب جداول. ومع ذلك، إذا كان PivotTable مستنداً إلى "نموذج بيانات المصنف"، فلن يمكنك تغيير مصدر البيانات.
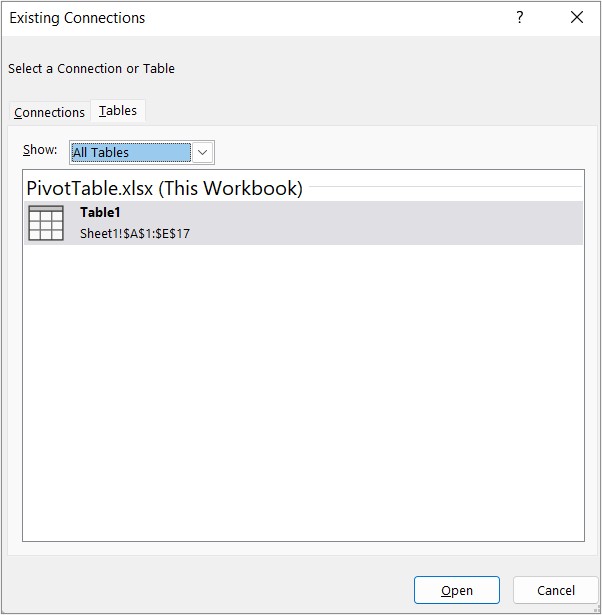
-
حدد الاتصال الذي تريده، ثم انقر فوق فتح.
-
انقر فوق إنشاء اتصال فقط.
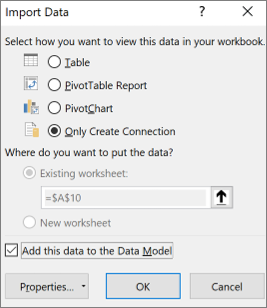
-
انقر فوق خصائص، وفوق علامة تبويب التعريف.
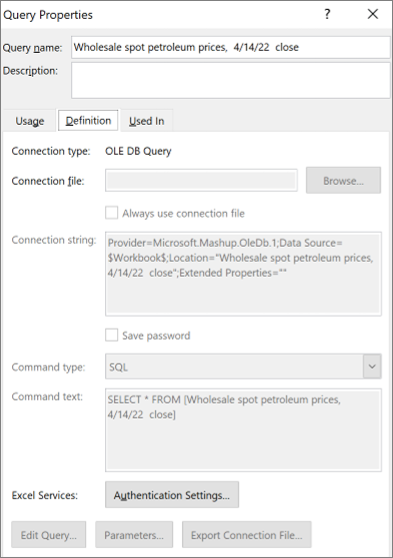
-
إذا تم نقل ملف الاتصال odc.، فاستعرض وصولاً إلى موقعه الجديد في مربع ملف الاتصال.
-
إذا احتجت إلى تغيير القيم في مربع سلسلة الاتصال، فاتصل بمسؤول قاعدة البيانات.
-
انقر فوق تقرير PivotTable.
-
على علامة التبويب خيارات ، في المجموعة بيانات ، انقر فوق تغيير مصدر البيانات، ثم انقر فوق تغيير مصدر البيانات.
يتم عرض مربع الحوار تغيير مصدر بيانات PivotTable .
-
نفّذ أحد الإجراءات التالية:
-
لاستخدام جدول أو نطاق خلايا Excel مختلف، انقر فوق تحديد جدول أو نطاق، ثم أدخل الخلية الأولى في مربع النص جدول/نطاق .
بدلا من ذلك، انقر فوق طي مربع الحوار


-
-
لاستخدام اتصال مختلف، انقر فوق تحديد استخدام مصدر بيانات خارجي، ثم انقر فوق اختيار اتصال.
يتم عرض مربع الحوار Connections الموجودة.
-
في القائمة المنسدلة إظهار في أعلى مربع الحوار، حدد فئة الاتصالات التي تريد اختيار اتصال لها أو حدد كافة Connections الموجودة (وهو الافتراضي).
-
حدد اتصالا من مربع قائمة تحديد اتصال ، ثم انقر فوق فتح.
ملاحظة: إذا اخترت اتصالا من Connections في فئة المصنف هذه، فستتم إعادة استخدام اتصال موجود أو مشاركته. إذا اخترت اتصالا من ملفات الاتصال على الشبكة أو ملفات الاتصال على فئة الكمبيوتر هذه ، فسيتم نسخ ملف الاتصال إلى المصنف كاتصال مصنف جديد، ثم يتم استخدامه كاتصال جديد لتقرير PivotTable.
لمزيد من المعلومات، راجع إدارة الاتصالات بالبيانات في مصنف.
-
انقر فوق موافق.
إذا لم يكن الاتصال مدرجا في مربع الحوار موجود Connections، فانقر فوق استعراض بحثا عن المزيد، ثم ابحث عن مصدر البيانات الذي تريد الاتصال به في مربع الحوار تحديد مصدر البيانات. انقر فوق مصدر جديد إذا اقتضت الحاجة، واتبع الخطوات الموجودة في معالج اتصال البيانات، ثم قم بالعودة إلى مربع الحوار تحديد مصدر البيانات.
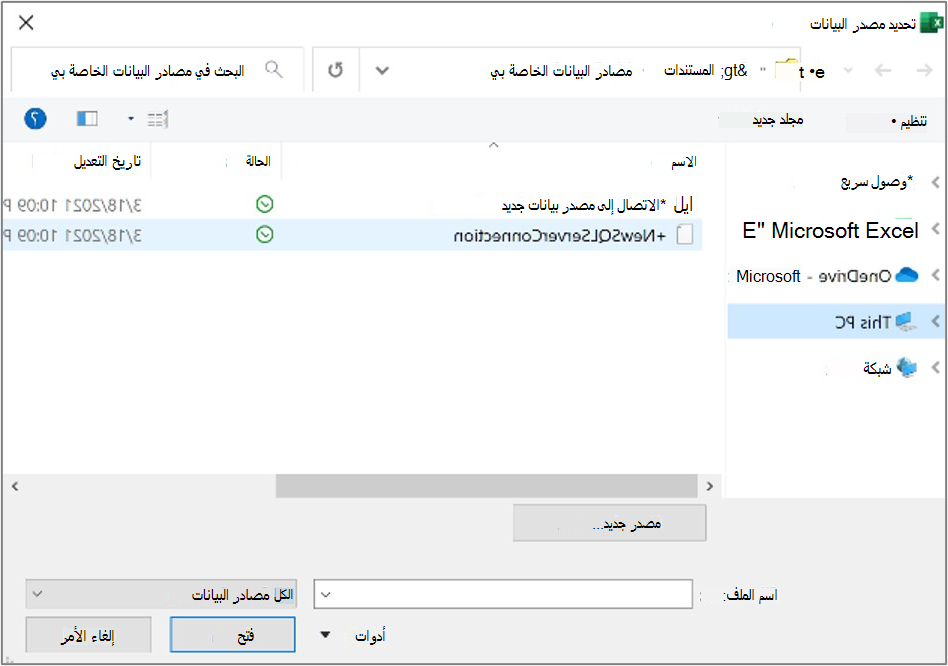
إذا كان PivotTable مستنداً إلى اتصال بنطاق أو جدول في "نموذج البيانات"، فبإمكانك اختيار اتصال أو جدول "نموذج بيانات" آخر ضمن علامة التبويب جداول. ومع ذلك، إذا كان PivotTable مستنداً إلى "نموذج بيانات المصنف"، فلن يمكنك تغيير مصدر البيانات.
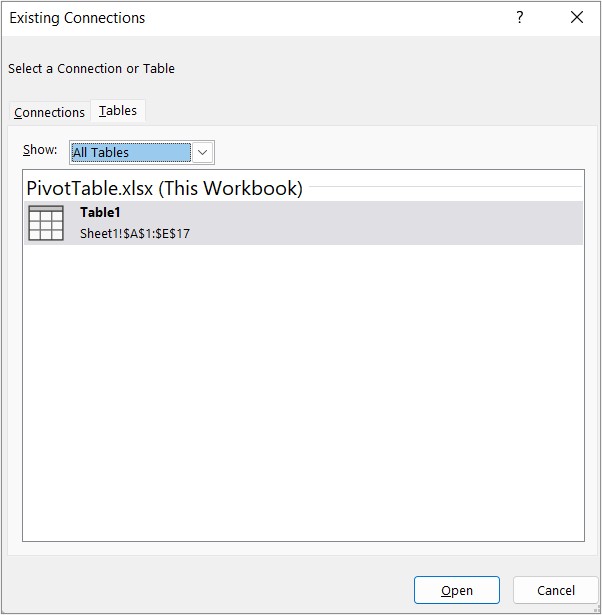
-
حدد الاتصال الذي تريده، ثم انقر فوق فتح.
-
انقر فوق إنشاء اتصال فقط.
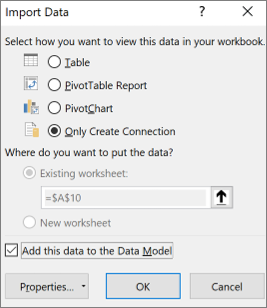
-
انقر فوق خصائص، وفوق علامة تبويب التعريف.
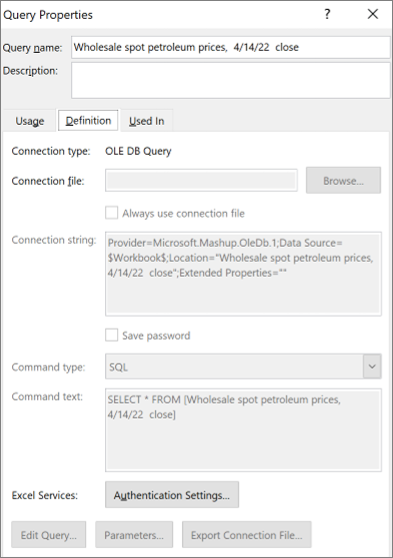
-
إذا تم نقل ملف الاتصال odc.، فاستعرض وصولاً إلى موقعه الجديد في مربع ملف الاتصال.
-
إذا احتجت إلى تغيير القيم في مربع سلسلة الاتصال، فاتصل بمسؤول قاعدة البيانات.
لمزيد من المعلومات حول مصادر البيانات المدعومة، راجع استيراد البيانات وتشكيلها في Excel for Mac (Power Query).
-
انقر فوق تقرير PivotTable.
-
على علامة التبويب تحليل ، في المجموعة بيانات ، انقر فوق تغيير مصدر البيانات، ثم انقر فوق تغيير مصدر البيانات.
يتم عرض مربع الحوار تغيير مصدر بيانات PivotTable .
-
قم بتنفيذ أحد الإجراءات التالية:
-
لتغيير مصدر بيانات PivotTable إلى جدول Excel أو نطاق خلايا مختلف، انقر فوق تحديد جدول أو نطاق، ثم أدخل الخلية الأولى في مربع النص جدول/نطاق ، وانقر فوق موافق
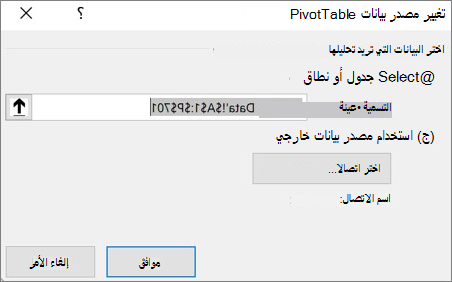
-
لاستخدام اتصال مختلف، قم بما يلي:
-
انقر فوق تحديد استخدام مصدر بيانات خارجي، ثم انقر فوق اختيار اتصال.
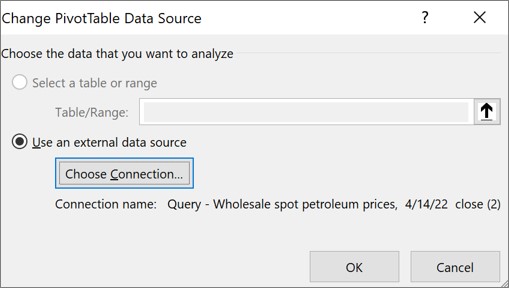
يتم عرض مربع الحوار Connections الموجودة.
-
في القائمة المنسدلة إظهار في أعلى مربع الحوار، حدد فئة الاتصالات التي تريد اختيار اتصال لها أو حدد كافة Connections الموجودة (وهو الافتراضي).
-
حدد اتصالا من مربع قائمة تحديد اتصال ، ثم انقر فوق فتح. ماذا لو لم يكن الاتصال مدرجا؟
ملاحظة: إذا اخترت اتصالا من Connections في فئة المصنف هذه، فستتم إعادة استخدام اتصال موجود أو مشاركته. إذا اخترت اتصالا من ملفات الاتصال على الشبكة أو ملفات الاتصال على فئة الكمبيوتر هذه ، فسيتم نسخ ملف الاتصال إلى المصنف كاتصال مصنف جديد، ثم يتم استخدامه كاتصال جديد لتقرير PivotTable.
لمزيد من المعلومات، راجع إدارة الاتصالات بالبيانات في مصنف.
-
انقر فوق موافق.
-
-
إذا لم يكن الاتصال مدرجا في مربع الحوار موجود Connections، فانقر فوق استعراض بحثا عن المزيد، ثم ابحث عن مصدر البيانات الذي تريد الاتصال به في مربع الحوار تحديد مصدر البيانات. انقر فوق مصدر جديد إذا اقتضت الحاجة، واتبع الخطوات الموجودة في معالج اتصال البيانات، ثم قم بالعودة إلى مربع الحوار تحديد مصدر البيانات.
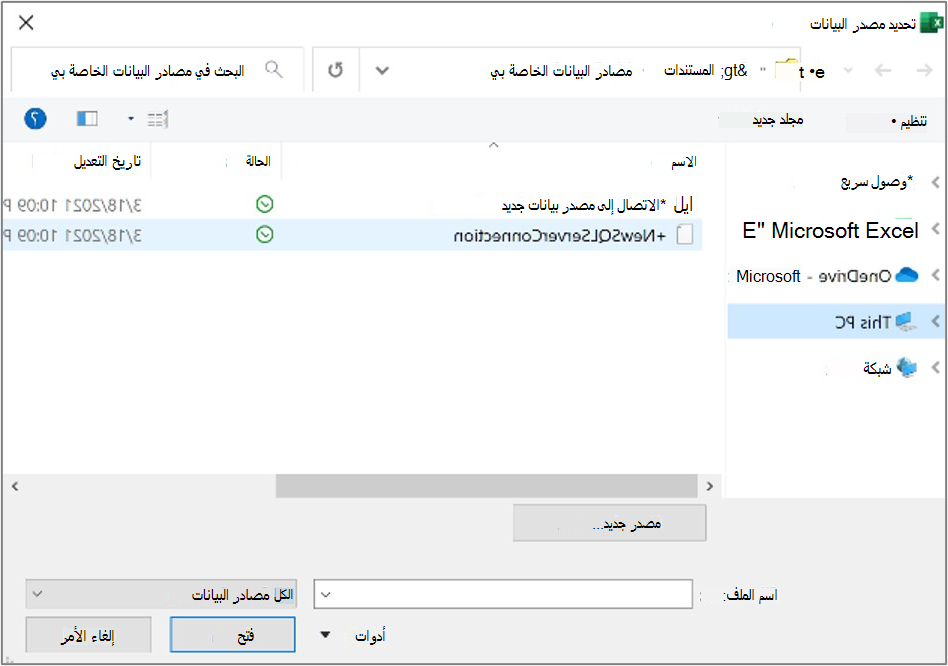
إذا كان PivotTable مستنداً إلى اتصال بنطاق أو جدول في "نموذج البيانات"، فبإمكانك اختيار اتصال أو جدول "نموذج بيانات" آخر ضمن علامة التبويب جداول. ومع ذلك، إذا كان PivotTable مستنداً إلى "نموذج بيانات المصنف"، فلن يمكنك تغيير مصدر البيانات.
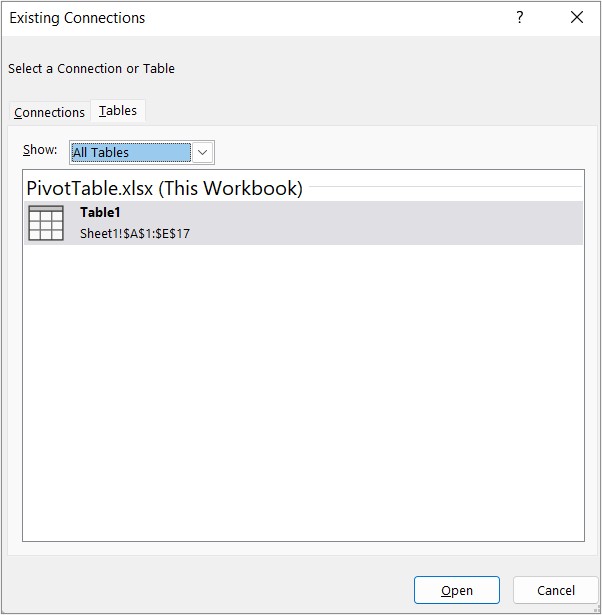
-
حدد الاتصال الذي تريده، ثم انقر فوق فتح.
-
انقر فوق إنشاء اتصال فقط.
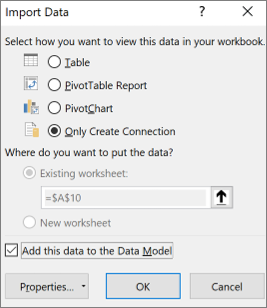
-
انقر فوق خصائص، وفوق علامة تبويب التعريف.
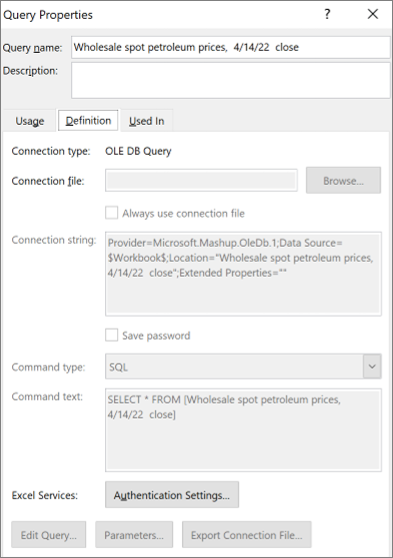
-
إذا تم نقل ملف الاتصال odc.، فاستعرض وصولاً إلى موقعه الجديد في مربع ملف الاتصال.
-
إذا احتجت إلى تغيير القيم في مربع سلسلة الاتصال، فاتصل بمسؤول قاعدة البيانات.
-
اضغط على أي مكان في PivotTable لإظهار علامة التبويب PivotTable على الشريط.

-
اضغط على تغيير مصدر البيانات لعرض جزء تغيير مصدر البيانات.

-
نفّذ أحد الإجراءات التالية:
-
اكتب الجدول/النطاق المطلوب في المربع المصدر .
-
اضغط على المربع المصدر، ثم حدد الجدول/النطاق المطلوب على الشبكة.

4. اضغط على تطبيق.
هل تحتاج إلى مزيد من المساعدة؟
يمكنك دائماً الاستفسار من أحد الخبراء في مجتمع Excel التقني أو الحصول على الدعم في المجتمعات.
اطلع أيضاً على
إنشاء PivotTable من مصدر بيانات خارجي










