تلميح: تعرف على المزيد حول Microsoft Forms أو بدء الاستخداممباشرة وإنشاء استطلاعأو اختبار أو استقصاء. هل تريد المزيد من العلامات التجارية المتقدمة وأنواع الأسئلة وتحليل البيانات؟ جرّب Dynamics 365 Customer Voice.
لمنح الاستطلاع أو الاختبار أو أي نوع آخر من النماذج بعض الذوق المرئي، قم بتطبيق نسق أو إضافة صورة الخلفية الخاصة بك أو تخصيص لون الخلفية.
-
في Microsoft Forms، افتح النموذج الذي تريد تطبيق نسق عليه.
-
حدد

ملاحظات:
-
في الجزء الأيمن، اختر من معرض النسق. اعتمادا على محتوى النموذج الخاص بك، قد تتغير الاقتراحات، بما في ذلك خلفيات الصور والألوان المختلفة للاختيار من بينها.
-
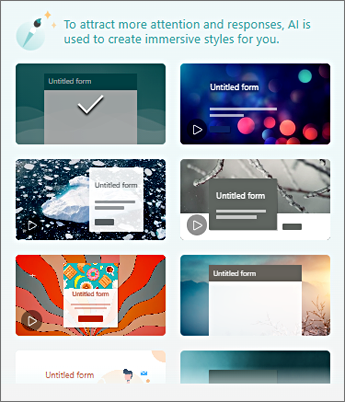
-
للاطلاع على المزيد من الخيارات، حدد عرض الكل وقم بالتمرير لأسفل في جزء النمط لاختيار ألوان وصور خلفية أخرى.
-
إضافة صورة الخلفية الخاصة بك
-
حدد


-
استخدم البحث عن الصور للبحث عن الصور عبر الإنترنت أو OneDrive للعثور على الصور في مجلدات OneDrive أو تحميل للعثور على الصور على الكمبيوتر أو الجهاز.
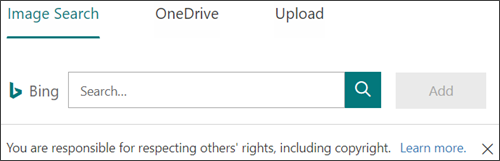
-
البحث عن الصور - للبحث عن الصور والصور عبر الإنترنت، حدد البحث عن الصور. أدخل كلمة أساسية للصورة التي تبحث عنها وحدد

ملاحظة: عند البحث عن القصاصات الفنية والصور عبر الإنترنت، سيتم توجيهك إلى Bing. أنت مسؤول عن احترام حقوق النشر ويمكن أن يساعدك عامل تصفية التراخيص في Bing على اختيار الصور التي يجب استخدامها.
-
OneDrive - لإضافة صورة من مجلد OneDrive، حدد OneDrive. ابحث عن الصورة التي تريد إضافتها، وحدد إضافة.
-
تحميل - لإضافة صورة من الكمبيوتر أو الجهاز، حدد تحميل. في المربع اختيار ملف لتحميله ، ابحث عن الصورة التي تريد إضافتها، وحدد فتح.
-
ملاحظة: عند تحميل صورة، يعرض Forms النسق في المعرض الذي يستخدم صورتك الجديدة. إذا حددت كتلة ألوان من جزء النمط، فلن تظهر الصورة بعد الآن.
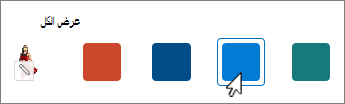
حذف صورة الخلفية
-
حدد نمط

-
ابحث عن الصورة المصغرة لصورتك في جزء Style، وحدد

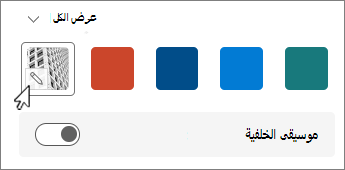
-
حدد

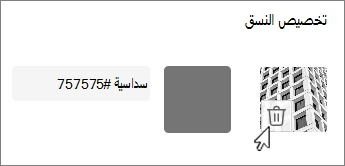
لون الخلفية
-
حدد


-
أضف قيمة سداسية عشرية للون الذي تريد استخدامه.
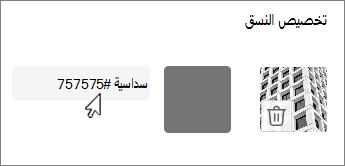
يتم استخدام اللون الذي تحدده خلف أي صورة تقوم بتحميلها. في المعرض، تعرض أهم ستة نسق تكوينات مختلفة تستخدم صورتك ولونك المخصص. يتم استخدام ظلال مختلفة من اللون المخصص للإطار الخارجي وتمييز النص وألوان الأزرار.
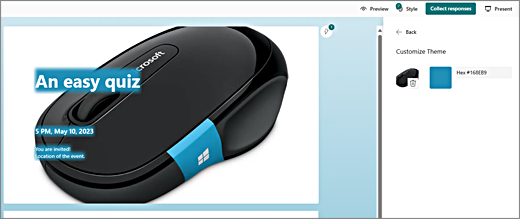
إنشاء خلفية لون خالص
عند تحديد لون خلفية من كتل الألوان في المعرض، تظهر الخلفية دائما تصميم الخطوط المموجة الافتراضي. عند اختيار كتلة ألوان، يمنحك المعرض خيارا من بين عدة نسق تستخدم لون الخلفية الجديد.
لإنشاء خلفية لون خالص، بدون خطوط متموجة، تحتاج إلى إنشاء صورة كتلة ألوان وتحميلها إلى Forms.
يمكنك استخدام Windows Paint أو أي برنامج لتحرير الصور لإنشاء كتلة ألوان. يمكنك أيضا التقاط كتلة ألوان من سطح المكتب أو تطبيق آخر باستخدام أداة القصاصة. احفظه في ملف .png وقم بتحميله إلى Forms.
ملاحظات حول استخدام صورة كتلة ألوان
بمجرد تحميل صورة بلون خالص، تعرض النماذج أجزاء مختلفة من الشاشة بظلال مختلفة من كتلة الألوان التي تم تحميلها، اعتمادا على النسق الذي تستخدمه. يستخدم النسق الافتراضي (أعلى اليسار في المعرض) لونك الجديد كإطار، مع منطقة محتوى ملونة فاتحة. قد يؤدي اختيار نسق متوافق مختلف إلى إنشاء إصدار داكن من اللون لمنطقة المحتوى. ومع ذلك، مثل أي صورة، إذا اخترت نسقا يحتوي بالفعل على صورة، فلن يتم استخدام اللون.
البحث عن قيم سداسية الألوان
على الويب، يتم تعريف الألوان على أنها قيم سداسية عشرية أو سداسية عشرية. تستخدم القيم السداسية العشرية 0-9، و A-F لإظهار 16 قيمة. تتكون القيمة السداسية من رقمين لكل من قيم الألوان الحمراء والأخضر والأزرق. يتم التعبير عن القيمة عادة بتنسيق مثل #168EB9.
يحتوي الرقمان على قيم من #00 إلى #FF، أو من أغمق إلى أفتح لون. يتم التعبير عن القيمة عادة بتنسيق مثل #168EB9. عند إدخال قيمة سداسية عشرية في حقل لون النماذج، ما عليك سوى كتابة الأرقام، وليس علامة الرطل # . يتم استخدام علامة الرطل # لإظهار رقم سداسي عشري، يشبه إلى حد كبير $ أو € يوضح أن القيمة هي دولار أو يورو.
هناك عدة طرق للعثور على القيمة السداسية العشرية للون:
-
استخدم منتقي الألوان المخصص في إصدارات سطح المكتب Word أو Excel أو PowerPoint.
1. في علامة التبويب الصفحة الرئيسية ، حدد السهم لأسفل بجانب لون الخط
2. اختر
3. حدد لونا من مخطط الألوان، وانسخ قيمة Hex الموضحة أدناه.
الصقه في حقل قيمة لون سداسي عشري في النماذج.
تلميح: التقط صورة باستخدام أداة القصاصة، والصقها في PowerPoint. حدد

-
استخدم منتقي الألوان في تطبيق تحرير الصور أو الصور. تتيح لك معظم تطبيقات تحرير الصور التجارية والهواة تحديد لون باستخدام محدد العين حتى تتمكن من مطابقة الألوان أو استخدام مخططات ألوان رسومية للاختيار من بينها. عند اختيار لون، تظهر القيمة ك سداسي عشري و/أو عشري.
تلميح: استخدم حاسبة Windows في الوضع "برمجي" للسرية بين سداسي عشري. -
تثبيت وظيفة إضافية للمستعرض. في المستعرض، انتقل إلى قسم الملحقات أو الوظائف الإضافية ضمن قائمة المستعرض وابحث عن منتقي الألوان أو منتقي الألوان. بمجرد التثبيت، تحتوي معظم الوظائف الإضافية على أيقونة تحددها لاستخدامها في سطر العنوان. قد تحتاج أولا إلى تمكينه في منطقة الملحقات. إذا كان يحتوي على قطرة عين، فاستخدمه لتحديد اللون الذي تريده من صفحة ويب، وانسخ قيمة Hex، والصقها في حقل قيمة Forms Hex.
-
ابحث في الويب عن منتقي الألوان أو منتقي الألوان. هناك عدد غير قليل من صفحات منتقي الألوان، والتي لا تتطلب تنزيلا أو تثبيتا. ابحث عن الشخص الذي يعجبك. اختر لونا وانسخ قيمة Hex أو التعليمات البرمجية والصقه في حقل قيمة Forms Hex.
ملاحظات حول نماذج Microsoft Forms
يسعدنا أن نتلقى تعليقاتك واقتراحاتك! لإرسال ملاحظات حول نماذج Microsoft Forms، انتقل إلى الزاوية العلوية اليسرى من نموذجك وحدد إعدادات النموذج الإضافية 










