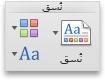يمثّل النسق مجموعة من ألوان النسق وخطوط النسق. وتتضمّن كل المستندات نسقاً. النسق الافتراضي هو نسق Office، وهو يتضمّن خلفية عادية وألواناً محدودة.
ما برنامج Office الذي تستخدمه؟
Word
التغيير من النسق الحالي إلى نسق آخر
علي علامة التبويب تصميم ، انقر فوق نسق،

ثم انقر فوق النسق الذي تريده.
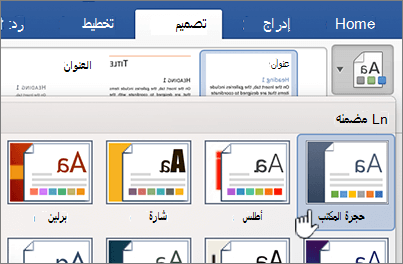
تلميح: تعمل النُسق مع الأنماط. للاطلاع على تغييرات النسق، تأكد من تطبيق الأنماط على العناوين والنص الأساسي.
تغيير الألوان أو الخطوط أو الخلفيات لتغيير شكل النسق
تساعد ألوان النسق على ضمان تناسق مختلف العناصر في المستند مع بعضها ومساهمتها في إضفاء شكل موحّد. تستخدم النسق ألوانا مختلفه للعناصر الموجودة في مستند ، مثل الخطوط ، والتعبئة بألوان في الجداول أو المخططات أو الاشكال أو الخطوط. تعمل النُسق بفعالية أكبر عند تنسيق النص من خلال تطبيق أنماط عليه.
استخدام مجموعة مختلفة من الألوان لمستند
علي علامة التبويب تصميم ، انقر فوق ألوان، ثم انقر فوق لون النسق الذي تريده.
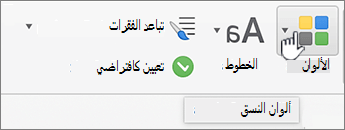
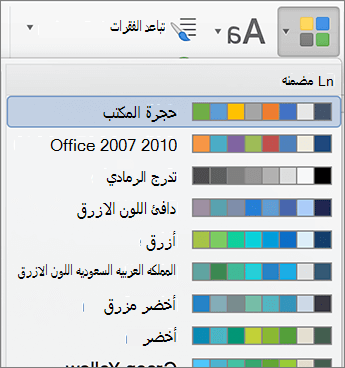
تغيير الخطوط في المستند بكامله
إذا أردت تغيير الخطوط في المستند بكامله، فثمة طريقة أسهل من تحديد كل النص وتغيير الخط. يمكنك تغيير الخطوط لكل العناوين والنص الأساسي بتنفيذ خطوة واحدة.
-
علي علامة التبويب تصميم ، انقر فوق خطوط، ثم انقر فوق لوحه الخط التي تريدها.
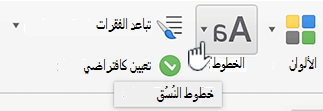
تغيير لون خلفية مستند
-
علي علامة التبويب تصميم ، انقر فوق لون الصفحة، ثم انقر فوق اللون الذي تريده.

تلميح: لتمكين التناسق مع عناصر النسق الأخرى — كالخطوط وSmartArt وألوان المخطط — حدد لون نسق.
استخدام صورة كخلفية مستند
تُعرف أيضاً الصورة، كشعار مثلاً، التي تُستخدم كخلفية بالعلامة المائية.
-
علي علامة التبويب تصميم ، انقر فوق علامة مائية.

-
انقر فوق صورة.
-
انقر فوق تحديد صورة، ثم حدد موقع الصورة التي تريد استخدامها كعلامة مائية.
-
حدد الخيارات التي تريدها.
تلميحات:
-
إذا أصبح من الصعب قراءة النص بعد إدراج الصورة المستخدمة كعلامة مائية، فحدد تبييض لتفتيح الصورة.
-
يمكنك استخدام القائمة المنبثقة مقياس لتغير حجم الصورة المستخدمة كعلامة مائية.
يمكنك أيضا أضافه نص كخلفيه بالنقر فوق نص وكتابه بعض النص واختيار الخط والحجم واللون والاتجاه والشفافية.
-
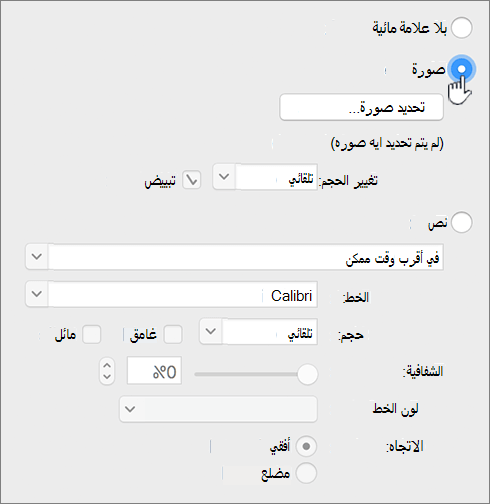
للحصول علي أفضل النتائج
يمثّل النسق مجموعة من الخطوط والألوان المحددة. وعندما يتم تنسيق أي واحد من هذه العناصر بطريقة يدوية، فإن ذلك التنسيق سيبطل النسق. علي سبيل المثال ، إذا كان مستندك يستخدم الخط Arial وقامت بتنسيق بعض النص كجاراموند يدويا ، فلن يؤثر أعاده تطبيق النسق أو تغييره علي النص الذي جارامونده.
لإعادة العناصر المنسّقة يدوياً إلى إعدادات النسق، يمكنك الاطلاع على الخطوات التالية.
التأكد من أن النص يستخدم خط النسق
يتضمّن كل نسق مجموعتين من الخطوط، واحدة للعناوين وأخرى للنص الأساسي. إذا كان النص عبارة عن عنوان، فاستخدم الخط "عناوين النسق". وبخلاف ذلك، استخدم خط "النص الأساسي للنسق".
-
حدد النص الذي تريد تغييره إلى خط نسق.
-
على علامة التبويب الصفحة الرئيسية، ضمن خط، انقر فوق السهم إلى جانب مربع الخط.
-
لتغيير النص إلى خط نسق ، ضمن خطوط النسق، انقر فوق خط العناوين أو الخط الأساسي .
تعرض علامة الاختيار انه تم تحديد خط العناوين أو خط النص الأساسي
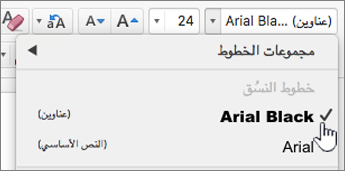
إزالة نسق
يجب أن تتضمّن كل المستندات في Word نسقاً. وبالتالي، لا يمكنك إزالة نسق في الواقع بل يمكنك تطبيق نسق مختلف. إذا كان هدفك عرض مستندك بألوان قليلة أو بلا ألوان (شكل عادي)، فيمكنك تطبيق نسق Office الافتراضي.
-
في قائمة عرض، انقر فوق تخطيط الطباعة.
-
علي علامة التبويب تصميم ، انقر فوق نسق، ثم انقر فوق نسق Office .
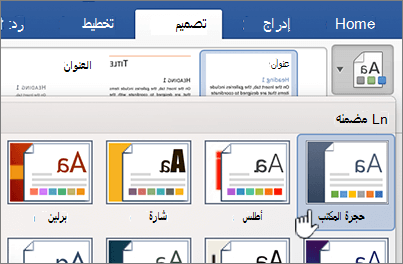
إذا تضمّن المستند لوناً خلفياً أو صورة تريد إزالتها
-
انقر فوق علامة التبويب التصميم.
-
نفّذ أحد الإجراءات التالية:
لإزالة
قم بما يلي
صوره أو نص
انقر فوق علامة مائية، ثم فوق بلا علامة مائية.
لون الخلفية
انقر فوق لون الصفحة، ثم انقر فوق بلا لون.
-
انظر أيضاً
PowerPoint
يمثّل النسق مجموعة تضمّ تخطيط شرائح واحداً أو أكثر مع ألوان النسق متناسقة وخلفية متطابقة وخطوط النسق وتأثيرات النسق. تتضمّن كل عروض PowerPoint التقديمية نسقاً. والنسق الافتراضي هو النسق "أبيض". يمكنك أن تختار نسقاً عندما تبدأ عرضاً تقديمياً جديداً، أو يمكنك تطبيق نسق على كل الشرائح أو على مجموعة من الشرائح أثناء العمل.
التغيير من النسق الحالي إلى نسق آخر
علي علامة التبويب تصميم ، انقر فوق النسق الذي تريده.

للاطلاع علي المزيد من النسق ، أشر إلى نسق ، ثم انقر فوق علامة تبويب السهم لأسفل ضمن النسق. .
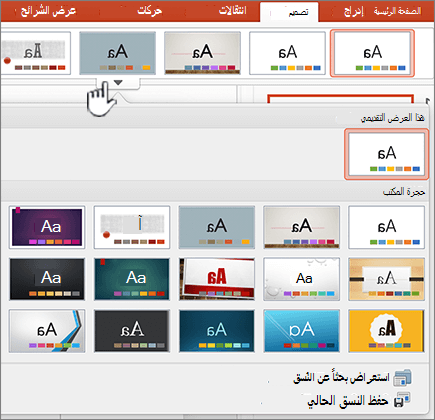
تغيير الألوان أو الخطوط أو الخلفيات لتغيير شكل النسق
يمكنك إضفاء شكل جديد تماماً على عرضك التقديمي عبر تغيير لوح الألوان. يؤثر لوح الألوان على ألوان الأشكال والنص وكائنات SmartArt والخلفيات وعناصر التصميم. وتظهر التغييرات بشكل أكثر وضوحاً إذا قمت أولاً بتطبيق نسق غير "أسود" أو "أبيض".
تغيير لوح الألوان
علي علامة التبويب تصميم ، انقر فوق لوح ألوان من مجموعه الصور المصغرة المناسبة
للاطلاع علي المزيد من ألوان ، مرر الماوس فوق صوره مصغره ، وانقر فوق علامة التبويب السهم لأسفل.

انقر فوق ألوان، ثم انقر فوق لوح ألوان الذي تريده.
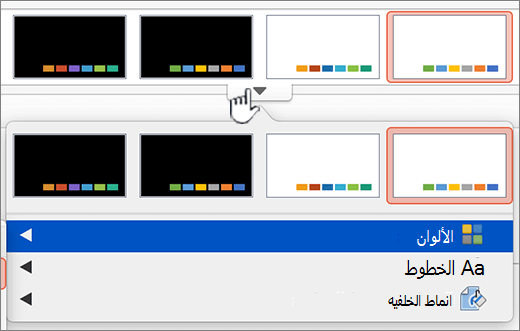
تغيير الخطوط في العرض التقديمي بكامله
إذا أردت تغيير الخطوط في العرض التقديمي بكامله، فثمة طريقة أسهل من تحديد كل النص على كل شريحة وتغيير الخط. يمكنك تغيير الخطوط لكل العناوين والنص الأساسي في عرض تقديمي بتنفيذ خطوة واحدة.
-
علي علامة التبويب تصميم ، مرر مؤشر الماوس فوق لوح ألوان من مجموعه الصور المصغرة المناسبة ، ثم انقر فوق علامة التبويب سهم لأسفل.
-
انقر فوق خطوط، ثم انقر فوق الخط الذي تريده.
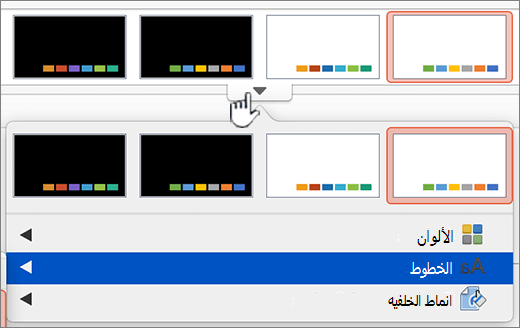
تغيير خلفية الشريحة على كافة الشرائح
-
علي علامة التبويب تصميم ، مرر مؤشر الماوس فوق لوح ألوان من المجموعة اليسرى من الصور المصغرة ، وانقر فوق السهم لأسفل ، ثم انقر فوق أنماط الخلفية.
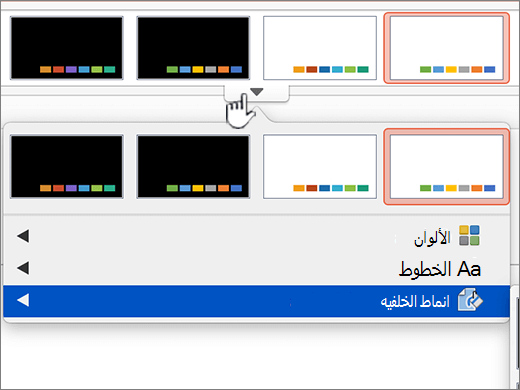
-
انقر فوق نمط الخلفية الذي تريده.
ملاحظات:
-
للحصول على مزيد من الخيارات المتعلقة بالخلفية، انقر فوق تنسيق الخلفية.
-
لإزالة خلفية، على علامة التبويب نُسق، ضمن خيارات النسق، انقر فوق الخلفية، ثم انقر فوق الخلفية البيضاء.
-
استخدام صورة كخلفية شريحة
-
علي علامة التبويب تصميم ، انقر فوق تنسيق الخلفية.
-
على القائمة المنبثقة، انقر فوق تنسيق الخلفية.
-
في الشريط الجانبي، انقر فوق تعبئة، ثم انقر فوق علامة التبويب صورة أو مادة.
-
انقر فوق اختيار صورة، وابحث عن الصورة التي تريد استخدامها كخلفية، ثم انقر فوق إدراج.
تلميح: لكي تتضاءل الصورة بحيث تصلح كصورة خلفية، حرّك مربع تمرير الشفافية إلى اليسار. أو، لاستخدام نسخة صغيرة من الصورة كصورة خلفية متكررة، حدد خانة الاختيار تجانب.
-
عند تحديد تنسيق خلفيه ، سيؤدي ذلك إلى تغيير الشريحة أو الشرائح المحددة.
لاستخدام الخلفية نفسها علي كافة الشرائح ، انقر فوق تطبيق علي الكل.
-
للتراجع عن التغييرات ، انقر فوق أعاده تعيين الخلفية.
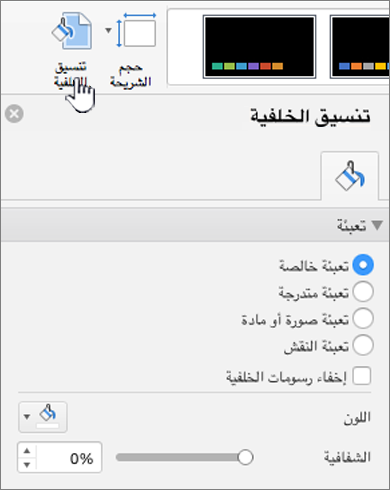
للحصول علي أفضل النتائج
يمثّل النسق مجموعة من الخطوط والألوان المحددة. وعندما يتم تنسيق أي واحد من هذه العناصر بطريقة يدوية، فإن ذلك التنسيق سيبطل النسق. علي سبيل المثال ، إذا كان مستندك يستخدم الخط Arial وقامت بتنسيق بعض النص كجاراموند يدويا ، فلن يؤثر أعاده تطبيق النسق أو تغييره علي النص الذي جارامونده.
لإعادة العناصر المنسّقة يدوياً إلى إعدادات النسق، يمكنك الاطلاع على الخطوات التالية.
التأكد من أن النص يستخدم خط النسق
يتضمّن كل نسق مجموعتين من الخطوط، واحدة للعناوين وأخرى للنص الأساسي. إذا كان النص عبارة عن عنوان، فاستخدم الخط "عناوين النسق". وبخلاف ذلك، استخدم خط "النص الأساسي للنسق".
-
حدد النص الذي تريد تغييره إلى خط نسق.
-
على علامة التبويب الصفحة الرئيسية، ضمن خط، انقر فوق السهم إلى جانب مربع الخط.
-
لتغيير النص إلى خط نسق ، ضمن خطوط النسق، انقر فوق خط العناوين أو الخط الأساسي .
تعرض علامة الاختيار انه تم تحديد خط العناوين أو خط النص الأساسي
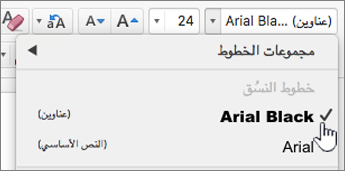
استعادة تخطيطات النسق
إذا قمت بتطبيق نسق ولم تتغيّر بعض الشرائح إلى تخطيطات النسق، فهذا يعني على الأرجح أن التخطيطات قد تم تغييرها بطريقة يدوية. على سبيل المثال، إذا نقلت عنواناً إلى مكان آخر على الشريحة أو غيّرت موضع جدول، فإن هذه العناصر تتضمّن تخطيطات منسّقة يدوياً لا يطرأ عليها أي تغيير عندما يتغيّر النسق.
-
انقر فوق العنصر الذي تريد استعادته إلى تخطيط النسق، كعنوان تم تغيير مكانه مثلاً.
-
علي علامة التبويب الصفحة الرئيسية ، ثم انقر فوق أعاده تعيين.
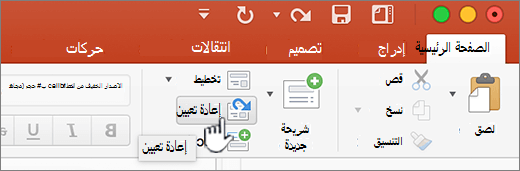
تغيير نسق الشرائح المحددة
في بعض الأحيان، يحتوي عرض تقديمي على شريحة (أو شريحتين) لا تعمل بشكل جيد مع بعض النُسق. على سبيل المثال، إذا كان لديك رٍسم تخطيطي أو مخطط انسيابي يحتل معظم مساحة الشريحة، فقد لا ترغب في أن تحتل عناصر التصميم أو الألوان الخلفية مساحة أو تتسبب في تشتيت الانتباه عن باقي الشريحة.
-
اضغط باستمرار علي

-
في القائمة عرض ، انقر فوق عادي إذا لم يكن محددا بالفعل.
-
علي علامة التبويب تصميم ، أشر إلى النسق الذي تريده ، واضغط باستمرار علي المفتاح CONTROL ، ثم انقر فوق تطبيق علي الشرائح المحددة.
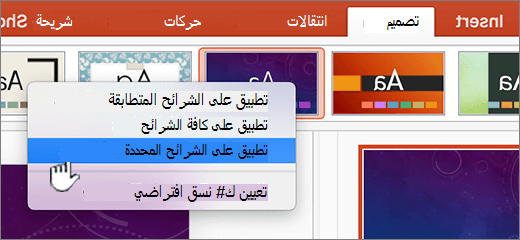
لرؤية المزيد من النسُق، أشر إلى نسق، ثم انقر فوق

تلميح: لإنشاء شكل شريحة فارغة، انقر فوق النسق "أبيض".
إزالة نسق
في PowerPoint، يجب أن تتضمّن جميع العروض التقديمية نسقاً. وبالتالي، لا يمكنك إزالة نسق في الواقع بل يمكنك تطبيق نسق مختلف. إذا كان هدفك ظهور عرضك التقديمي بألوان قليلة أو بلا ألوان (شكل عادي)، فيمكنك تطبيق النسق "أبيض".
-
علي علامة التبويب تصميم ، انقر فوق ابيض.

لرؤية المزيد من النسُق، أشر إلى نسق، ثم انقر فوق

راجع أيضاً
Excel
يمثّل النسق مجموعة من ألوان النسق وخطوط النسق وتأثيرات النسق. وتتضمّن كل المستندات نسقاً. النسق الافتراضي هو نسق Office، وهو يتضمّن خلفية عادية وألواناً محدودة.
التغيير من النسق الحالي إلى نسق آخر
-
علي علامة التبويب تخطيط الصفحة ، انقر فوق نسق، ثم انقر فوق النسق الذي تريده.

تغيير الألوان أو الخطوط أو الخلفيات لتغيير شكل النسق
تساعد ألوان النسق على ضمان تناسق مختلف العناصر في المستند مع بعضها ومساهمتها في إضفاء شكل موحّد. تستخدم النُسق ألواناً مختلفة للعناصر الموجودة في المصنف، كتعبئات الألوان في الجداول أو المخططات أو الأشكال أو الخطوط.
استخدام مجموعة مختلفة من الألوان لمصنف
علي علامة التبويب تخطيط الصفحة ، انقر فوق ألوان، ثم انقر فوق لون النسق الذي تريده.
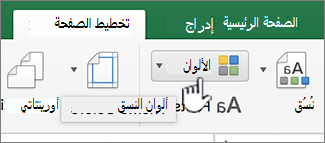
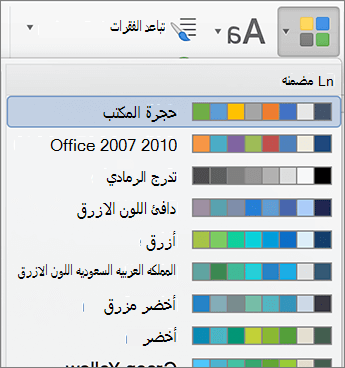
تغيير الخطوط في المصنف بكامله
إذا أردت تغيير الخطوط في المستند بكامله، فثمة طريقة أسهل من تحديد كل النص وتغيير الخط. يمكنك تغيير الخطوط لكل العناوين والنص الأساسي بتنفيذ خطوة واحدة.
-
علي علامة التبويب تخطيط الصفحة ، انقر فوق خطوط، ثم انقر فوق لوح الخطوط التي تريدها.
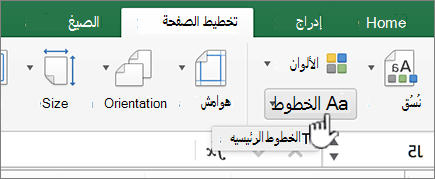
للحصول علي أفضل النتائج
يمثّل النسق مجموعة من الخطوط والألوان المحددة. وعندما يتم تنسيق أي واحد من هذه العناصر بطريقة يدوية، فإن ذلك التنسيق سيبطل النسق. علي سبيل المثال ، إذا كان مستندك يستخدم الخط Arial وقامت بتنسيق بعض النص كجاراموند يدويا ، فلن يؤثر أعاده تطبيق النسق أو تغييره علي النص الذي جارامونده.
لإعادة العناصر المنسّقة يدوياً إلى إعدادات النسق، يمكنك الاطلاع على الخطوات التالية.
التأكد من أن النص يستخدم خط النسق
يتضمّن كل نسق مجموعتين من الخطوط، واحدة للعناوين وأخرى للنص الأساسي. إذا كان النص عبارة عن عنوان، فاستخدم الخط "عناوين النسق". وبخلاف ذلك، استخدم خط "النص الأساسي للنسق".
-
حدد النص الذي تريد تغييره إلى خط نسق.
-
على علامة التبويب الصفحة الرئيسية، ضمن خط، انقر فوق السهم إلى جانب مربع الخط.
-
لتغيير النص إلى خط نسق ، ضمن خطوط النسق، انقر فوق خط العناوين أو الخط الأساسي .
تعرض علامة الاختيار انه تم تحديد خط العناوين أو خط النص الأساسي
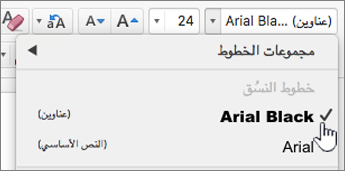
استعادة ألوان النسق إلى عناصر المخطط
إذا قمت بتطبيق نسق ولم تتغيّر بعض عناصر المخطط إلى ألوان النسق، فهذا يعني على الأرجح أن تنسيقات يدوية قد تم تطبيقها عليها.
-
حدد كائن المخطط الذي تريد استعادة ألوان النسق له.
-
ضمن علامة التبويب تنسيق، في المجموعة أنماط عناصر المخطط، انقر فوق السهم الموجود بجانب تعبئة، ثم انقر فوق تلقائي.
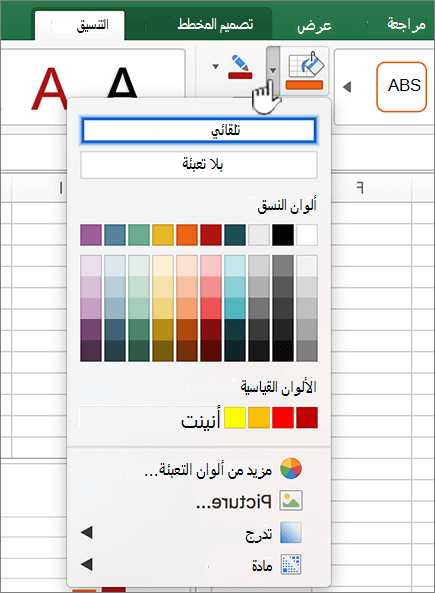
استعادة لون النسق إلى رسم SmartArt
إذا قمت بتطبيق نسق ولم تتغيّر بعض أجزاء رسم SmartArt إلى ألوان النسق، فهذا يعني على الأرجح أن تنسيقات يدوية قد تم تطبيقها علىها.
-
حدد الكائن الذي تريد استعادة ألوان النسق له.
-
علي علامة التبويب تنسيق ، ضمن أعاده تعيين، انقر فوق أعاده تعيين لمطابقه النمط.
ملاحظة: يؤدي أيضاً استخدام الخيار "إعادة تعيين الرسم" إلى تغيير مواضع الأشكال بحيث تتطابق مع التكوين الأصلي.
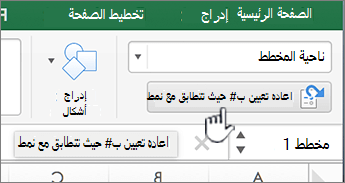
إزالة نسق
في Excel، يجب أن تتضمّن جميع المصنفات نسقاً. وبالتالي، لا يمكنك إزالة نسق في الواقع بل يمكنك تطبيق نسق مختلف. إذا كان هدفك عرض مستندك بألوان قليلة أو بلا ألوان (شكل عادي)، فيمكنك تطبيق نسق Office الافتراضي.
علي علامة التبويب الصفحة الرئيسية ، انقر فوق نسق، ثم انقر فوق نسق Office .

انظر أيضاً
ما برنامج Office الذي تستخدمه؟
Word
يمثّل النسق مجموعة من ألوان النسق وخطوط النسق. وتتضمّن كل المستندات نسقاً. النسق الافتراضي هو نسق Office، وهو يتضمّن خلفية عادية وألواناً محدودة.
التغيير من النسق الحالي إلى نسق آخر
-
على علامة التبويب الصفحة الرئيسية، ضمن نسُق، انقر فوق نسُق، ثم انقر فوق النسق المطلوب.

تلميح: تعمل النُسق مع الأنماط. للاطلاع على تغييرات النسق، تأكد من تطبيق الأنماط على العناوين والنص الأساسي.
تغيير الألوان أو الخطوط أو الخلفيات لتغيير شكل النسق
استخدام مجموعة مختلفة من الألوان لمستند
تساعد ألوان النسق على ضمان تناسق مختلف العناصر في المستند مع بعضها ومساهمتها في إضفاء شكل موحّد. تستخدم النسق ألوانا مختلفه للعناصر الموجودة في مستند ، مثل الخطوط ، والتعبئة بألوان في الجداول أو المخططات أو الاشكال أو الخطوط. تعمل النُسق بفعالية أكبر عند تنسيق النص من خلال تطبيق أنماط عليه.
-
في قائمة عرض، انقر فوق تخطيط النشر.
-
في علامة التبويب الشريط الرئيسي، ضمن نُسق، انقر فوق ألوان، ثم انقر فوق لون النسق المطلوب.
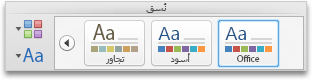
تغيير الخطوط في المستند بكامله
إذا أردت تغيير الخطوط في المستند بكامله، فثمة طريقة أسهل من تحديد كل النص وتغيير الخط. يمكنك تغيير الخطوط لكل العناوين والنص الأساسي بتنفيذ خطوة واحدة.
-
في قائمة عرض، انقر فوق تخطيط النشر.
-
على علامة التبويب نسُق، ضمن خيارات النسق، انقر فوق خطوط، ثم انقر فوق لوح الخطوط المطلوب.
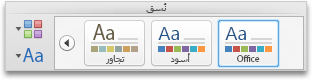
تغيير لون خلفية المستند
-
في قائمة عرض، انقر فوق تخطيط الطباعة.
-
على علامة التبويب تخطيط، ضمن خلفية الصفحة، انقر فوق لون، ثم انقر فوق اللون المطلوب.
تلميح: لتمكين التناسق مع عناصر النسق الأخرى — كالخطوط وSmartArt وألوان المخطط — حدد لون نسق.
استخدام صورة كخلفية مستند
تُعرف أيضاً الصورة، كشعار مثلاً، التي تُستخدم كخلفية بالعلامة المائية.
-
في قائمة عرض، انقر فوق تخطيط الطباعة.
-
على علامة التبويب تخطيط، ضمن خلفية الصفحة، انقر فوق علامة مائية، ثم انقر فوق اللون المطلوب.
-
انقر فوق صورة.
-
انقر فوق تحديد صورة، ثم حدد موقع الصورة التي تريد استخدامها كعلامة مائية.
-
حدد الخيارات التي تريدها.
تلميحات:
-
إذا أصبح من الصعب قراءة النص بعد إدراج الصورة المستخدمة كعلامة مائية، فحدد تبييض لتفتيح الصورة.
-
يمكنك استخدام القائمة المنبثقة مقياس لتغير حجم الصورة المستخدمة كعلامة مائية.
-
للحصول علي أفضل النتائج
يمثّل النسق مجموعة من الخطوط والألوان المحددة. وعندما يتم تنسيق أي واحد من هذه العناصر بطريقة يدوية، فإن ذلك التنسيق سيبطل النسق. على سبيل المثال، إذا كان مستندك يستخدم الخط Courier وقمت بتنسيق بعض النص باستخدام الخط Tahoma، فلن يكون لإعادة تطبيق النسق أو تغييره أي تأثير على النص المنسق بواسطة الخط Tahoma.
لإعادة العناصر المنسّقة يدوياً إلى إعدادات النسق، يمكنك الاطلاع على الخطوات التالية.
التأكد من أن النص يستخدم خط النسق
يتضمّن كل نسق مجموعتين من الخطوط، واحدة للعناوين وأخرى للنص الأساسي. إذا كان النص عبارة عن عنوان، فاستخدم الخط "عناوين النسق". وبخلاف ذلك، استخدم خط "النص الأساسي للنسق".
-
حدد النص الذي تريد تغييره إلى خط نسق.
-
على علامة التبويب الصفحة الرئيسية، ضمن خط، انقر فوق السهم إلى جانب مربع الخط.
-
لتغيير النص إلى خط نسق، انقر فوق خط عناوين النسُق أو خط النص الأساسي للنسق.
تبيّن علامة الاختيار تحديد خط "عناوين النسق" أو خط "النص الأساسي للنسق"
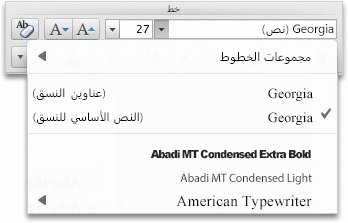
إزالة نسق
يجب أن تتضمّن كل المستندات في Word نسقاً. وبالتالي، لا يمكنك إزالة نسق في الواقع بل يمكنك تطبيق نسق مختلف. إذا كان هدفك عرض مستندك بألوان قليلة أو بلا ألوان (شكل عادي)، فيمكنك تطبيق نسق Office الافتراضي.
-
في قائمة عرض، انقر فوق تخطيط الطباعة.
-
على علامة التبويب الصفحة الرئيسية، ضمن نسُق، انقر فوق نسُق، ثم انقر فوق نسق Office.

إذا تضمّن المستند لوناً خلفياً أو صورة تريد إزالتها
-
انقر فوق علامة التبويب تخطيط.
-
ضمن خلفية الصفحة، قم بواحد مما يلي:
لإزالة
قم بما يلي
صورة
انقر فوق علامة مائية، ثم فوق بلا علامة مائية.
لون الخلفية
انقر فوق لون، ثم فوق بلا تعبئة.
-
انظر أيضاً
PowerPoint
يمثّل النسق مجموعة تضمّ تخطيط شرائح واحداً أو أكثر مع ألوان النسق متناسقة وخلفية متطابقة وخطوط النسق وتأثيرات النسق. تتضمّن كل عروض PowerPoint التقديمية نسقاً. والنسق الافتراضي هو النسق "أبيض". يمكنك أن تختار نسقاً عندما تبدأ عرضاً تقديمياً جديداً، أو يمكنك تطبيق نسق على كل الشرائح أو على مجموعة من الشرائح أثناء العمل.
التغيير من النسق الحالي إلى نسق آخر
-
على علامة التبويب نسُق، ضمن نسُق، انقر فوق النسق المطلوب.
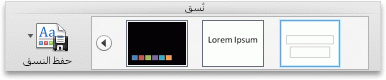
لرؤية المزيد من النسُق، أشر إلى نسق، ثم انقر فوق

تغيير الألوان أو الخطوط أو الخلفيات لتغيير شكل النسق
تغيير لوح الألوان
يمكنك إضفاء شكل جديد تماماً على عرضك التقديمي عبر تغيير لوح الألوان. يؤثر لوح الألوان على ألوان الأشكال والنص وكائنات SmartArt والخلفيات وعناصر التصميم. وتظهر التغييرات بشكل أكثر وضوحاً إذا قمت أولاً بتطبيق نسق غير "أسود" أو "أبيض".
-
على علامة التبويب نسُق، ضمن خيارات النسق، انقر فوق ألوان، ثم انقر فوق لوح الألوان المطلوب.
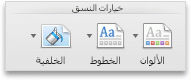
تغيير الخطوط في العرض التقديمي بكامله
إذا أردت تغيير الخطوط في العرض التقديمي بكامله، فثمة طريقة أسهل من تحديد كل النص على كل شريحة وتغيير الخط. يمكنك تغيير الخطوط لكل العناوين والنص الأساسي في عرض تقديمي بتنفيذ خطوة واحدة.
-
على علامة التبويب نسُق، ضمن خيارات النسق، انقر فوق خطوط، ثم انقر فوق لوح الخطوط المطلوب.
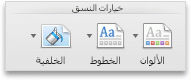
تغيير خلفية الشريحة على كافة الشرائح
-
على علامة التبويب نسُق، ضمن خيارات النسق، انقر فوق الخلفية.
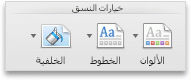
-
انقر فوق نمط الخلفية الذي تريده.
ملاحظات:
-
للحصول على مزيد من الخيارات المتعلقة بالخلفية، انقر فوق تنسيق الخلفية.
-
لإزالة خلفية، على علامة التبويب نُسق، ضمن خيارات النسق، انقر فوق الخلفية، ثم انقر فوق الخلفية البيضاء.
-
استخدام صورة كخلفية شريحة
-
على علامة التبويب نسُق، ضمن خيارات النسق، انقر فوق الخلفية.
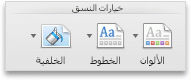
-
على القائمة المنبثقة، انقر فوق تنسيق الخلفية.
-
في الشريط الجانبي، انقر فوق تعبئة، ثم انقر فوق علامة التبويب صورة أو مادة.
-
انقر فوق اختيار صورة، وابحث عن الصورة التي تريد استخدامها كخلفية، ثم انقر فوق إدراج.
تلميح: لكي تتضاءل الصورة بحيث تصلح كصورة خلفية، حرّك مربع تمرير الشفافية إلى اليسار. أو، لاستخدام نسخة صغيرة من الصورة كصورة خلفية متكررة، حدد خانة الاختيار تجانب.
-
نفّذ أحد الإجراءات التالية:
|
لتطبيق التغييرات على |
انقر فوق |
|---|---|
|
الشريحة الحالية |
تطبيق |
|
كل الشرائح |
تطبيق على الكل |
للحصول علي أفضل النتائج
يمثّل النسق مجموعة من الخطوط والألوان وتخطيط الشريحة المحددة. وعندما يتم تنسيق أي واحد من هذه العناصر بطريقة يدوية، فإن ذلك التنسيق سيبطل النسق. على سبيل المثال، إذا كان عرضك التقديمي يستخدم الخط Courier وقمت بتنسيق بعض النص باستخدام الخط Tahoma، فلن يكون لإعادة تطبيق النسق أو تغييره أي تأثير على النص المنسق بواسطة الخط Tahoma.
لإعادة العناصر المنسّقة يدوياً إلى إعدادات النسق، يمكنك الاطلاع على الخطوات التالية.
التأكد من أن النص يستخدم خط النسق
يتضمّن كل نسق مجموعتين من الخطوط، واحدة للعناوين وأخرى للنص الأساسي. إذا كان النص عبارة عن عنوان، فاستخدم الخط "عناوين النسق". وبخلاف ذلك، استخدم خط "النص الأساسي للنسق".
-
حدد النص الذي تريد تغييره إلى خط نسق.
تلميح: يمكنك الضغط باستمرار على المفتاح SHIFT لتحديد أكثر من مربع نص أو كائن يحتوي على النص. وإذا تعذّر عليك تحديد كائن أو نص على شريحة، فيمكنك تعديل الشريحة الرئيسية.
-
على علامة التبويب الصفحة الرئيسية، ضمن خط، انقر فوق السهم إلى جانب مربع الخط.
-
لتغيير النص إلى خط نسق، انقر فوق خط عناوين النسُق أو خط النص الأساسي للنسق.
تبيّن علامة الاختيار تحديد خط "عناوين النسق" أو خط "النص الأساسي للنسق"
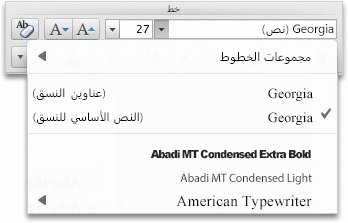
استعادة تخطيطات النسق
إذا قمت بتطبيق نسق ولم تتغيّر بعض الشرائح إلى تخطيطات النسق، فهذا يعني على الأرجح أن التخطيطات قد تم تغييرها بطريقة يدوية. على سبيل المثال، إذا نقلت عنواناً إلى مكان آخر على الشريحة أو غيّرت موضع جدول، فإن هذه العناصر تتضمّن تخطيطات منسّقة يدوياً لا يطرأ عليها أي تغيير عندما يتغيّر النسق.
-
انقر فوق العنصر الذي تريد استعادته إلى تخطيط النسق، كعنوان تم تغيير مكانه مثلاً.
-
على علامة التبويب الصفحة الرئيسية، ضمن شرائح، انقر فوق تخطيط، ثم انقر فوق إعادة تعيين التخطيط إلى الإعدادات الافتراضية.
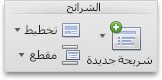
تغيير نسق الشرائح المحددة
في بعض الأحيان، يحتوي عرض تقديمي على شريحة (أو شريحتين) لا تعمل بشكل جيد مع بعض النُسق. على سبيل المثال، إذا كان لديك رٍسم تخطيطي أو مخطط انسيابي يحتل معظم مساحة الشريحة، فقد لا ترغب في أن تحتل عناصر التصميم أو الألوان الخلفية مساحة أو تتسبب في تشتيت الانتباه عن باقي الشريحة.
-
اضغط باستمرار علي

كيفية تحديد الشرائح في جزء التنقل
-
في قائمة عرض، انقر فوق عادي.
-
في أعلى جزء التنقل، انقر فوق علامة التبويب شرائح





-
-
على علامة التبويب نسُق، ضمن نُسق، أشر إلى النسق المطلوب، واضغط باستمرار على CONTROL، ثم انقر فوق تطبيق على الشرائح المحددة.
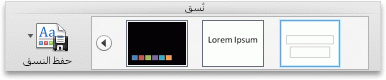
لرؤية المزيد من النسُق، أشر إلى نسق، ثم انقر فوق

تلميح: لإنشاء شكل شريحة فارغة، انقر فوق النسق "أبيض".
إزالة نسق
في PowerPoint، يجب أن تتضمّن جميع العروض التقديمية نسقاً. وبالتالي، لا يمكنك إزالة نسق في الواقع بل يمكنك تطبيق نسق مختلف. إذا كان هدفك ظهور عرضك التقديمي بألوان قليلة أو بلا ألوان (شكل عادي)، فيمكنك تطبيق النسق "أبيض".
-
على علامة التبويب نسُق، ضمن نسُق، انقر فوق أبيض.
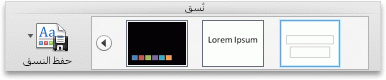
لرؤية المزيد من النسُق، أشر إلى نسق، ثم انقر فوق

راجع أيضاً
Excel
يمثّل النسق مجموعة من ألوان النسق وخطوط النسق وتأثيرات النسق. وتتضمّن كل المستندات نسقاً. النسق الافتراضي هو نسق Office، وهو يتضمّن خلفية عادية وألواناً محدودة.
التغيير من النسق الحالي إلى نسق آخر
-
على علامة التبويب الصفحة الرئيسية، ضمن نسُق، انقر فوق نسُق، ثم انقر فوق النسق المطلوب.
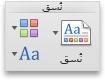
تغيير الألوان أو الخطوط أو الخلفيات لتغيير شكل النسق
استخدام مجموعة مختلفة من الألوان لمصنف
تساعد ألوان النسق على ضمان تناسق مختلف العناصر في المستند مع بعضها ومساهمتها في إضفاء شكل موحّد. تستخدم النُسق ألواناً مختلفة للعناصر الموجودة في المصنف، كتعبئات الألوان في الجداول أو المخططات أو الأشكال أو الخطوط.
-
على علامة التبويب الصفحة الرئيسية، ضمن نسُق، انقر فوق ألوان، ثم انقر فوق لون النسق المطلوب.
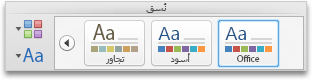
تغيير الخطوط في المصنف بكامله
إذا أردت تغيير الخطوط في المستند بكامله، فثمة طريقة أسهل من تحديد كل النص وتغيير الخط. يمكنك تغيير الخطوط لكل العناوين والنص الأساسي بتنفيذ خطوة واحدة.
-
على علامة التبويب نسُق، ضمن خيارات النسق، انقر فوق خطوط، ثم انقر فوق لوح الخطوط المطلوب.
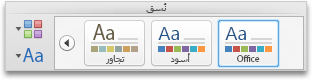
للحصول علي أفضل النتائج
يمثّل النسق مجموعة من الخطوط والألوان المحددة. وعندما يتم تنسيق أي واحد من هذه العناصر بطريقة يدوية، فإن ذلك التنسيق سيبطل النسق. على سبيل المثال، إذا كان جدول بياناتك يستخدم الخط Courier وقمت بتنسيق بعض النص باستخدام الخط Tahoma، فلن يكون لإعادة تطبيق النسق أو تغييره أي تأثير على النص المنسق بواسطة الخط Tahoma.
لإعادة العناصر المنسّقة يدوياً إلى إعدادات النسق، يمكنك الاطلاع على الخطوات التالية.
التأكد من أن النص يستخدم خط النسق
يتضمّن كل نسق مجموعتين من الخطوط، واحدة للعناوين وأخرى للنص الأساسي. إذا كان النص عبارة عن عنوان، فاستخدم الخط "عناوين النسق". وبخلاف ذلك، استخدم خط "النص الأساسي للنسق".
-
حدد النص الذي تريد تغييره إلى خط نسق.
-
على علامة التبويب الصفحة الرئيسية، ضمن خط، انقر فوق السهم إلى جانب مربع الخط.
-
لتغيير النص إلى خط نسق، انقر فوق خط عناوين النسُق أو خط النص الأساسي للنسق.
تبيّن علامة الاختيار تحديد خط "عناوين النسق" أو خط "النص الأساسي للنسق"
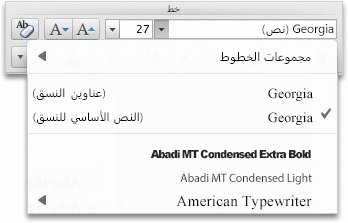
استعادة ألوان النسق إلى عناصر المخطط
إذا قمت بتطبيق نسق ولم تتغيّر بعض عناصر المخطط إلى ألوان النسق، فهذا يعني على الأرجح أن تنسيقات يدوية قد تم تطبيقها عليها.
-
حدد كائن المخطط الذي تريد استعادة ألوان النسق له.
-
ضمن علامة التبويب تنسيق، في المجموعة أنماط عناصر المخطط، انقر فوق السهم الموجود بجانب تعبئة، ثم انقر فوق تلقائي.

استعادة لون النسق إلى رسم SmartArt
إذا قمت بتطبيق نسق ولم تتغيّر بعض أجزاء رسم SmartArt إلى ألوان النسق، فهذا يعني على الأرجح أن تنسيقات يدوية قد تم تطبيقها علىها.
-
حدد الكائن الذي تريد استعادة ألوان النسق له.
-
على علامة التبويب تنسيق، ضمن إعادة تعيين، انقر فوق إعادة تعيين الرسم.
ملاحظة: يؤدي أيضاً استخدام الخيار "إعادة تعيين الرسم" إلى تغيير مواضع الأشكال بحيث تتطابق مع التكوين الأصلي.
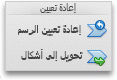
إزالة نسق
في Excel، يجب أن تتضمّن جميع المصنفات نسقاً. وبالتالي، لا يمكنك إزالة نسق في الواقع بل يمكنك تطبيق نسق مختلف. إذا كان هدفك عرض مستندك بألوان قليلة أو بلا ألوان (شكل عادي)، فيمكنك تطبيق نسق Office الافتراضي.
-
على علامة التبويب الصفحة الرئيسية، ضمن نسُق، انقر فوق نسُق، ثم انقر فوق نسق Office.