يمكنك ضبط كثافة اللون (التشبع) ودرجة اللون (درجة الحرارة) في صورة ما أو إعادة تلوينها. كما يمكنك تطبيق العديد من تأثيرات الألوان للصورة.




تغيير لون صورة
-
انقر فوق الصورة التي تريد تغييرها.
-
حدد علامة التبويب تنسيق الصورة ، وفي المجموعة ضبط ، حدد لون.
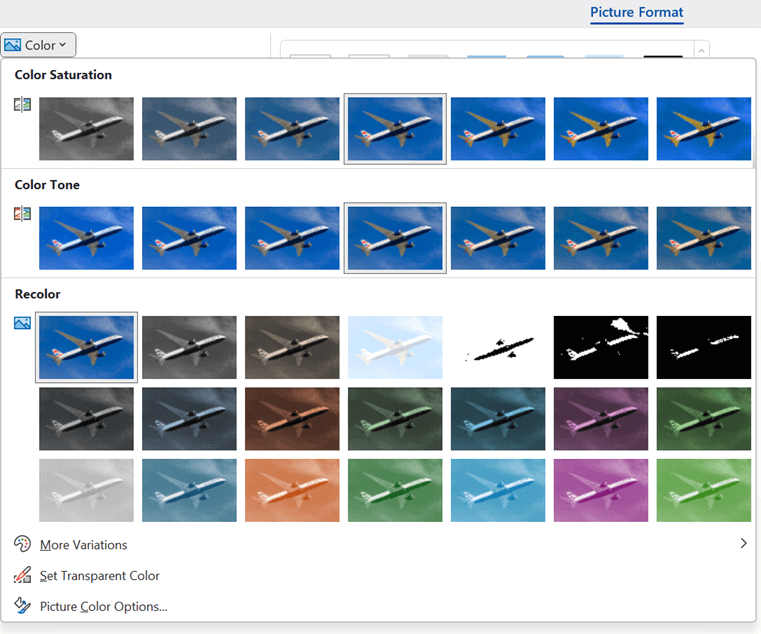
إذا لم تظهر علامة التبويب تنسيق الصورة على الشريط، فتأكد من تحديد صورة. قد تحتاج إلى النقر نقرا مزدوجا فوق الصورة لتحديدها وفتح علامة التبويب تنسيق الصورة .
-
نفّذ أحد الإجراءات التالية:
-
لتغيير تشبع اللون (التشبع العالي أكثر إشراقاً، أما التشبع المنخفض فيميل أكثر إلى اللون الرمادي)، انقر فوق إحدى التعديلات الشائعة الموجودة ضمن تشبع اللون.
-
لتغيير درجة حرارة اللون، انقر فوق أحد التعديلات الشائعة الموجودة ضمن درجة اللون.
-
لتطبيق تأثير نمطي مضمن، مثل درجة البني الداكن أو تدرج الرمادي، انقر فوق أحد التعديلات الشائعة الموجودة ضمن إعادة تلوين.
تلميح: يمكنك تحريك مؤشر الماوس فوق أيٍ من التأثيرات كي تشاهد معاينة مباشرة للشكل الذي ستتخذه الصورة عند تطبيق هذا التأثير قبل أن تنقر فوقه.
-
-
بشكل اختياري، يمكنك تغيير ضبط كثافة اللون من خلال النقر فوق خيارات لون الصورة، أو يمكنك تخصيص اللون الخاص بك من خلال النقر فوق تباينات إضافية > ألوان إضافية.
راجع أيضاً




تغيير لون صورة
-
انقر فوق الصورة التي تريد تغييرها.
-
ضمن أدوات الصورة، حدد علامة التبويب تنسيق ، وفي المجموعة ضبط ، حدد لون.
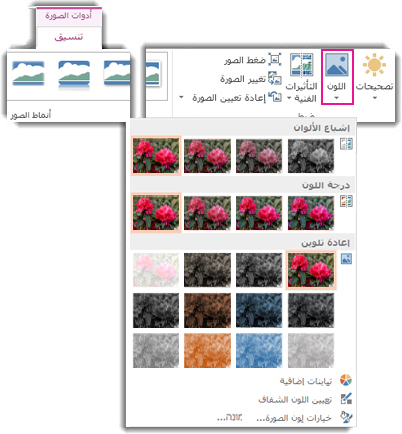
إذا لم تظهر علامة التبويب تنسيق أو أدوات الصورة، فتأكد من أنك قد حددت صورة. قد يتعين عليك النقر نقراً مزدوجاً فوق الصورة لتحديدها وفتح علامة التبويب تنسيق.
-
نفّذ أحد الإجراءات التالية:
-
لتغيير تشبع اللون (التشبع العالي أكثر إشراقاً، أما التشبع المنخفض فيميل أكثر إلى اللون الرمادي)، انقر فوق إحدى التعديلات الشائعة الموجودة ضمن تشبع اللون.
-
لتغيير درجة حرارة اللون، انقر فوق أحد التعديلات الشائعة الموجودة ضمن درجة اللون.
-
لتطبيق تأثير نمطي مضمن، مثل درجة البني الداكن أو تدرج الرمادي، انقر فوق أحد التعديلات الشائعة الموجودة ضمن إعادة تلوين.
تلميح: يمكنك تحريك مؤشر الماوس فوق أيٍ من التأثيرات كي تشاهد معاينة مباشرة للشكل الذي ستتخذه الصورة عند تطبيق هذا التأثير قبل أن تنقر فوقه.
-
-
بشكل اختياري، يمكنك تغيير ضبط كثافة اللون من خلال النقر فوق خيارات لون الصورة، أو يمكنك تخصيص اللون الخاص بك من خلال النقر فوق تباينات إضافية > ألوان إضافية.
راجع أيضاً
الصورة الأصلية

مع تغيير تشبع الألوان إلى 66٪
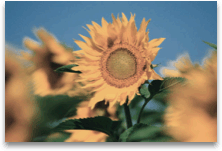
مع تأثير إعادة التلوين
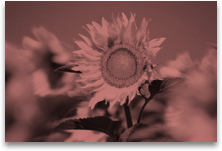
انقر فوق العناوين أدناه لعرض معلومات إضافية.
تغيير تشبع لون الصورة
الإشباع هو شدة اللون. ويؤدي استخدام إعداد إشباع عالٍ إلى جعل الصورة تبدو أكثر حيوية، في حين يؤدي استخدام إعداد إشباع منخفض إلى جعل الألوان تميل إلى اللون الرمادي.
-
انقر فوق الصورة ويظهر جزء تنسيق الصورة .
-
في جزء تنسيق الصورة، انقر فوق

-
انقر فوق لون الصورة لتوسيعه.
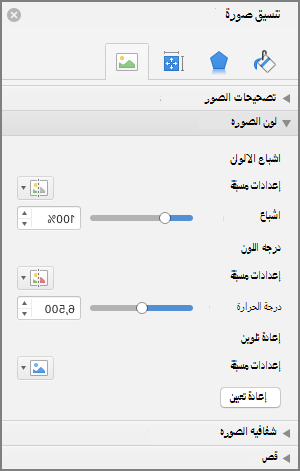
-
ضمن تشبع اللون، حرك شريط تمرير التشبع حسب الضرورة، أو أدخل رقما في المربع بجوار شريط التمرير.
تغيير درجة اللون في الصوة
عندما لا تقاس درجات حرارة الألوان بشكل صحيح بواسطة كاميرا، قد يظهر لون مسيطر (كمية كبيرة من لون مسيطر) على الصورة، مما يجعل اللون الأزرق أو البرتقالي شديداً في الصورة. يمكنك ضبط اللون طريق زيادة درجة حرارة الألوان أو إنقاصها لتحسين تفاصيل الصورة وجعلها تظهر بشكل أفضل.
-
انقر فوق الصورة ويظهر جزء تنسيق الصورة .
-
في جزء تنسيق الصورة، انقر فوق

-
انقر فوق لون الصورة لتوسيعه.
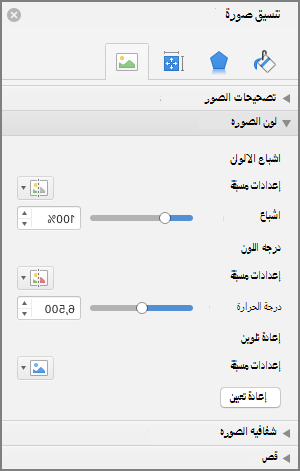
-
ضمن درجة حرارة اللون، حرك شريط تمرير درجة الحرارة حسب الضرورة، أو أدخل رقما في المربع بجوار شريط التمرير.
إعادة تلوين صورة
بإمكانك أن تطبّق بسرعة تأثيراً نمطياً مضمّناً، كتدرج الرمادي أو درجة البني الداكن.
-
انقر فوق الصورة ويظهر جزء تنسيق الصورة .
-
في جزء تنسيق الصورة، انقر فوق

-
انقر فوق لون الصورة لتوسيعه.
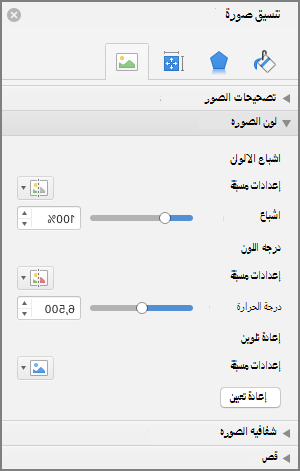
-
ضمن إعادة تلوين، انقر فوق أي من الإعدادات المسبقة المتوفرة.
إذا كنت تريد التبديل مرة أخرى إلى لون الصورة الأصلي، فانقر فوق إعادة تعيين.
تغيير شفافية صورة
بإمكانك أن تجعل جزءاً من الصورة شفافاً لتمكين ظهور النص الموضوع في طبقة فوقها بشكل أفضل، أو لوضع الصور على طبقات فوق بعضها، أو لإزالة جزء من الصورة أو إخفائها لإبرازها. تظهر النواحي الشفافة الصوة بلون الورق نفسه الذي تُطبع عليه. في عرض إلكتروني، كصفحة ويب مثلاً، تتخذ النواحي الشفافة لون الخلفية نفسه.
-
انقر فوق الصورة ويظهر جزء تنسيق الصورة .
-
في جزء تنسيق الصورة، انقر فوق

-
انقر فوق شفافية الصورة لتوسيعها.
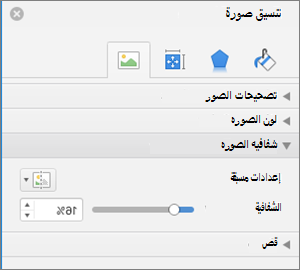
-
يمكنك إما تطبيق أحد الإعدادات المسبقة أو نقل شريط تمرير الشفافية أو إدخال رقم في المربع بجوار شريط التمرير.










