ملاحظة: تم تحقيق الغرض المطلوب من هذه المقالة وستتم إزالتها قريباً. لمنع مشاكل "لم يتم العثور على الصفحة"، نقوم بإزالة الارتباطات التي نعرف ماهيتها. إذا قمت بإنشاء ارتباطات تؤدي إلى هذه الصفحة، يُرجى إزالتها وسنقوم معاً بالحفاظ على اتصال الويب.
يمكنك تعديل رسم SmartArt لتغيير لون أشكال معيّنة أو حدود أشكال معيّنة أو حتى تغيير ألوان الشكل بأكمله.
نظرة عامة حول تغيير الألوان في رسم SmartArt
يمكنك استخدام الألوان لتحسين الرسالة في رسم SmartArt. على سبيل المثال، يمكنك تغيير لون شكل فردي، أو يمكنك تغيير ألوان كافة الأشكال في رسم SmartArt بتطبيق مجموعات ألوان مختلفة. تعرض الصور المصغّرة للألوان الطرق المختلفة التي يتم بها تطبيق الألوان (على سبيل المثال، التناوب، أو من الأدكن إلى الأفتح)، بدلاً من كيفية استخدام الألوان.
كما يمكنك تطبيق الألوان من ألوان النسق في المستند على رسم SmartArt، فتتطابق تباينات الألوان تلقائياً مع الألوان المستخدمة في الشريحة أو المستند. إذا قمت بتغيير نسق المستند، فسيعكس رسم SmartArt أيضاً ألوان النسق الجديد.
تغيير لون شكل
-
انقر فوق الشكل في رسم SmartArt الذي تريد تغييره.
-
ضمن أدوات SmartArt، من علامة التبويب تنسيق، في المجموعة أنماط الشكل، انقر فوق السهم إلى جانب تعبئة الشكل، ثم انقر فوق اللون الذي تريده. إذا كنت لا تريد اختيار أي لون، فانقر فوق بلا تعبئة.
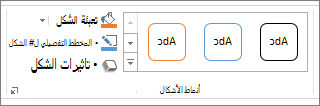
إذا لم تتمكن من رؤية الأوامر الموجودة ضمن علامة التبويب تنسيق ، فقد تحتاج إلى النقر نقرا مزدوجا فوق علامة التبويب تنسيق لفتح الأوامر.
لتغيير اللون إلى لون غير موجود في ألوان النسق، انقر فوق ألوان تعبئة إضافية، ثم انقر فوق اللون الذي تريده ضمن علامة التبويب قياسي، أو قم بخلط اللون الخاص بك ضمن علامة التبويب مخصص. لا يتم تحديث الألوان المخصصة والألوان الموجودة ضمن علامة التبويب قياسي إذا قمت لاحقاً بتغيير نسق المستند.
ملاحظات:
-
إذا كان رسم SmartArt يتضمّن عدة أشكال، فبدلاً من تغيير ألوان كافة الأشكال بشكل فردي، يمكنك تغيير الألوان في رسم SmartArt بأكمله، ثم تغيير لون أي أشكال فردية.
-
للوصول إلى الجزء تنسيق شكل الذي يتضمّن العديد من خيارات تنسيق الشكل، انقر بزر الماوس الأيمن فوق الشكل، ثم انقر فوق تنسيق شكل على قائمة مختصرة.
-
تغيير لون حد شكل
-
انقر فوق الشكل الذي يتضمّن الحد الذي تريد تغييره.
إذا أردت تغيير عدة حدود أشكال إلى اللون نفسه، فانقر فوق الشكل الأول، ثم اضغط باستمرار على CTRL أثناء النقر فوق الأشكال الأخرى.
-
ضمن أدوات SmartArt، من علامة التبويب تنسيق، في المجموعة أنماط الشكل، انقر فوق السهم الموجود بجانب المخطط التفصيلي للشكل، ثم انقر فوق اللون الذي تريده. لإخفاء الحد، انقر فوق بلا مخطط تفصيلي.
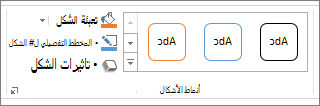
إذا لم تظهر علامة التبويب أدوات SmartArt أو تنسيق، فتأكد من تحديد رسم SmartArt. قد تحتاج إلى النقر نقراً مزدوجاً فوق الشكل لفتح علامة التبويب تنسيق.
للتغيير إلى لون غير موجود في ألوان النسق، انقر فوق ألوان إضافية للمخطط التفصيلي، ثم انقر فوق اللون الذي تريده ضمن علامة التبويب قياسي، أو قم بخلط اللون الخاص بك ضمن علامة التبويب مخصص. لا يتم تحديث الألوان المخصصة والألوان الموجودة ضمن علامة التبويب قياسي إذا قمت لاحقاً بتغيير نسق المستند.
تغيير لون رسم SmartArt بأكمله أو نمطه
-
انقر فوق رسم SmartArt.
-
ضمن أدوات SmartArt، من علامة التبويب تصميم، في المجموعة أنماط SmartArt، انقر فوق تغيير الألوان، ثم انقر فوق الصورة المصغّرة التي تريدها.
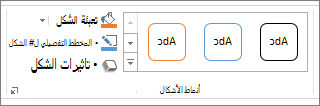
إذا لم تظهر علامة التبويب أدوات SmartArt أو تصميم ، فتاكد من تحديد رسم SmartArt. قد تحتاج إلى النقر نقرا مزدوجا فوق الشكل لفتح علامة التبويب تصميم .
ملاحظات:
-
لمشاهدة الطريقة التي سيتم بها تطبيق لون على رسم SmartArt قبل تحديد صورة مصغّرة، ضع المؤشر فوق الصورة المصغرة التي تريدها، ثم انظر إلى رسم SmartArt.
-
يمكنك أيضا تطبيق أنماط ذات مظهر احترافي علي رسم SmartArt الخاص بك عن طريق تحديد أحد الخيارات في المجموعة أنماط SmartArt . انقر فوق القائمة المزيد من ال

-
للتأكد من أن شكل المستند سيكون جيداً عند الطباعة بالأسود والأبيض، يمكنك معاينة شكله. انقر فوق شكل في رسم SmartArt ، وعلي علامة التبويب تصميم ، انقر فوق السهم الموجود علي تغيير ألوان ، ثم انقر فوق صوره مصغره أسفل ألوان النسق الاساسيه.
-
نظرة عامة حول تغيير الألوان في رسم SmartArt
يمكنك استخدام الألوان لتحسين الرسالة في رسم SmartArt. علي سبيل المثال ، لإظهار ان كل خطوه في عمليه مختلفه ، يمكنك تطبيق ألوان تمييز ملونه.
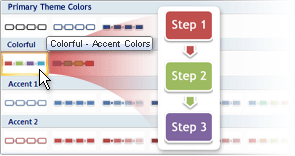
أو يمكنك استخدام التمييز النطاق المتدرج 1 لتسطير اتجاه الرسالة لعمليه خطيه.
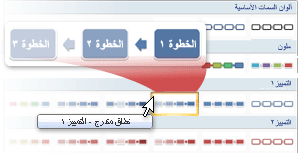
يمكنك تغيير ألوان كل الاشكال الموجودة في رسم SmartArt من خلال تطبيق تركيبه ألوان مختلفه. تعرض الصور المصغرة للألوان الطرق المختلفة التي يتم تطبيقها (علي سبيل المثال ، ألوان البديلة أو الأغمق إلى الأفتح) ، بدلا من كيفيه استخدام ألوان.
كما يمكنك تطبيق الألوان من ألوان النسق في المستند على رسم SmartArt، فتتطابق تباينات الألوان تلقائياً مع الألوان المستخدمة في الشريحة أو المستند. إذا قمت بتغيير نسق المستند، فسيعكس رسم SmartArt أيضاً ألوان النسق الجديد.
يمكنك إنشاء تاثير من ألوان المتغيرة بشكل تدريجي عن طريق تطبيق تدرج علي كائن ، بحيث يختلف لونه عن الآخر بشكل متجانس من الظل الأفتح. يمكنك أيضا استخدام تدرج لإعطاء الاشكال الموجودة في الرسم تاثير قوس قزح.
تغيير لون شكل
-
انقر فوق الشكل في رسم SmartArt الذي تريد تغييره.
إذا أردت تغيير اشكال متعددة إلى اللون نفسه ، فانقر فوق الشكل الأول ، ثم اضغط باستمرار علي CTRL اثناء النقر فوق الاشكال الأخرى.
-
ضمن أدوات SmartArt، من علامة التبويب تنسيق، في المجموعة أنماط الشكل، انقر فوق السهم إلى جانب تعبئة الشكل، ثم انقر فوق اللون الذي تريده. إذا كنت لا تريد اختيار أي لون، فانقر فوق بلا تعبئة.
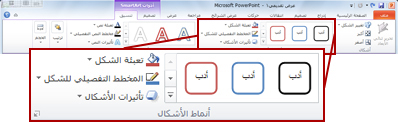
علامة التبويب " تنسيق " ضمن " أدوات SmartArt" في PowerPoint 2010إذا لم تظهر علامة التبويب أدوات SmartArt أو تنسيق ، فتاكد من تحديد رسم SmartArt. قد تحتاج إلى النقر نقراً مزدوجاً فوق الشكل لفتح علامة التبويب تنسيق.
لتغيير اللون إلى لون غير موجود في ألوان النسق، انقر فوق ألوان تعبئة إضافية، ثم انقر فوق اللون الذي تريده ضمن علامة التبويب قياسي، أو قم بخلط اللون الخاص بك ضمن علامة التبويب مخصص. لم يتم تحديث الألوان المخصصة أو الألوان الموجودة ضمن علامة التبويب قياسي في حالة تغيير نسقالمستند.
ملاحظات:
-
للحصول علي مزيد من المعلومات حول كيفيه تطبيق تعبئة متدرجة ، راجع أضافه تعبئة متدرجة إلى شكل.
-
إذا كان رسم SmartArt يتضمّن عدة أشكال، فبدلاً من تغيير ألوان كافة الأشكال بشكل فردي، يمكنك تغيير الألوان في رسم SmartArt بأكمله، ثم تغيير لون أي أشكال فردية.
-
إذا قمت بتطبيق نمط سريع ، ثم قمت بتغيير لون الشكل ، يمكنك تخصيص التاثيرات المطبقة علي الشكل.
-
للوصول إلى مربع الحوار تنسيق الشكل الذي يتضمن العديد من خيارات تنسيق الشكل ، انقر بزر الماوس الأيمن فوق الشكل ، ثم انقر فوق تنسيق الشكل علي ال قائمة مختصرة.
-
تغيير لون حد شكل
-
انقر فوق الشكل الذي يتضمّن الحد الذي تريد تغييره.
إذا أردت تغيير عده حدود اشكال إلى اللون نفسه ، فانقر فوق الشكل الأول ، ثم اضغط باستمرار علي CTRL اثناء النقر فوق الاشكال الأخرى.
-
ضمن أدوات SmartArt، من علامة التبويب تنسيق، في المجموعة أنماط الشكل، انقر فوق السهم الموجود بجانب المخطط التفصيلي للشكل، ثم انقر فوق اللون الذي تريده. لإخفاء الحد، انقر فوق بلا مخطط تفصيلي.
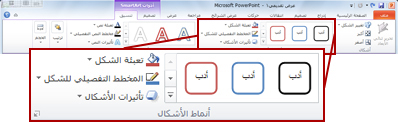
علامة التبويب " تنسيق " ضمن " أدوات SmartArt" في PowerPoint 2010إذا لم تظهر علامة التبويب أدوات SmartArt أو تنسيق ، فتاكد من تحديد رسم SmartArt. قد تحتاج إلى النقر نقراً مزدوجاً فوق الشكل لفتح علامة التبويب تنسيق.
للتغيير إلى لون غير موجود في ألوان النسق، انقر فوق ألوان إضافية للمخطط التفصيلي، ثم انقر فوق اللون الذي تريده ضمن علامة التبويب قياسي، أو قم بخلط اللون الخاص بك ضمن علامة التبويب مخصص. لا يتم تحديث الألوان المخصصة والألوان الموجودة ضمن علامة التبويب قياسي إذا قمت لاحقاً بتغيير نسق المستند.
تغيير لون رسم SmartArt بأكمله
-
انقر فوق رسم SmartArt.
-
ضمن أدوات SmartArt، من علامة التبويب تصميم، في المجموعة أنماط SmartArt، انقر فوق تغيير الألوان، ثم انقر فوق الصورة المصغّرة التي تريدها.
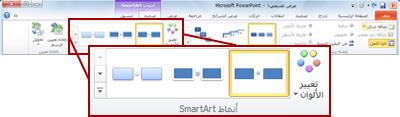
علامة التبويب "تصميم " ضمن " أدوات SmartArt " في PowerPoint 2010إذا لم تظهر علامة التبويب أدوات SmartArt أو تصميم، فتأكد من أنك قمت بتحديد رسم SmartArt. قد تحتاج إلى النقر نقراً مزدوجاً فوق الشكل لفتح علامة التبويب تنسيق.
ملاحظات:
-
لمشاهدة الطريقة التي سيتم بها تطبيق لون على رسم SmartArt قبل تحديد صورة مصغّرة، ضع المؤشر فوق الصورة المصغرة التي تريدها، ثم انظر إلى رسم SmartArt.
-
للتاكد من ان المستند سيبدو جيدا بالأسود والأبيض ، انقر فوق صوره مصغره أسفل ألوان النسق الاساسيه.
-










