عند تحديد رسالة في قائمة الرسائل، يمكنك رؤية الرسالة في جزء القراءة والوصول إلى العديد من أنواع مرفقات الملفات المختلفة. يمكنك تخصيص طريقة عمل "جزء القراءة" وظهوره، أو يمكنك إيقاف تشغيله.
بالإضافة إلى استخدام "جزء القراءة" لمساعدتك على فحص الرسائل بسرعة، يمكنك أيضا معاينة الأسطر القليلة الأولى من الرسائل في قائمة الرسائل، ويمكنك تقسيم الرسائل الطويلة عن طريق تقسيم نافذة الرسالة.
تشغيل جزء القراءة أو إيقاف تشغيله أو نقله
يتم تشغيل "جزء القراءة" بشكل افتراضي. نفّذ أحد الإجراءات التالية:
-
لإيقاف تشغيل "جزء القراءة": في علامة التبويب عرض ، في المجموعة تخطيط ، حدد جزء القراءة، ثم حدد إيقاف التشغيل.
-
لتشغيل جزء القراءة أو نقله: في علامة التبويب عرض ، في المجموعة تخطيط ، حدد جزء القراءة، ثم حدد يمين أو أسفل.
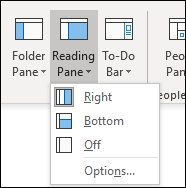
يؤدي تحديد إيقاف إلى إغلاق "جزء القراءة" للمجلد الذي أنت فيه فقط. لإيقاف تشغيل "جزء القراءة" بسرعة لمجلدات متعددة، في علامة التبويب عرض ، حدد تغيير طريقة العرض > تطبيق طريقة العرض الحالية على مجلدات البريد الأخرى، ثم اختر مجلدات في مربع الحوار تطبيق طريقة العرض .
-
في علامة التبويب عرض ، في المجموعة تخطيط ، حدد جزء القراءة، ثم حدد خيارات.
-
لتشغيل هذه الميزة، حدد خانة الاختيار في وضع علامة على العناصر كمقروءة عند عرضها في "جزء القراءة"، ثم أدخل رقما في مربع الانتظار n قبل وضع علامة على العنصر كمقروء .
لإيقاف تشغيل هذه الميزة، قم بإلغاء تحديد خانة الاختيار في وضع علامة على العناصر كمقروءة عند عرضها في جزء القراءة.
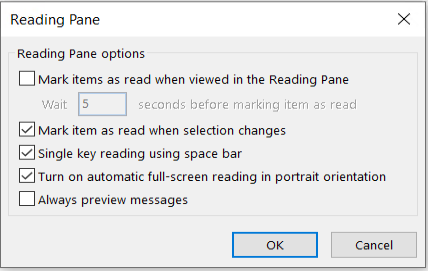
سيؤدي تشغيل "معاينة الرسائل دائما" إلى عرض أحدث رسالة في جزء القراءة عند الانتقال إلى مجلد آخر.
مع إيقاف تشغيل هذه الميزة، سترى في المرة الأولى التي يتم فيها الانتقال إلى مجلد بعد تشغيل Outlook "تحديد عنصر للقراءة" في جزء التنقل.
يتم إيقاف تشغيل رسائل المعاينة دائما بشكل افتراضي، ولكن يمكنك تشغيلها أو إيقاف تشغيلها في أي وقت.
-
في علامة التبويب عرض ، في المجموعة تخطيط ، حدد جزء القراءة، ثم حدد خيارات.
-
حدد خانة الاختيار معاينة الرسائل دائما أو قم بإلغاء تحديدها.
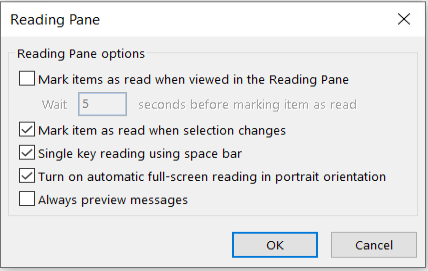
تتيح لك قراءة مفتاح واحد باستخدام شريط المسافة التنقل بسرعة عبر رسائلك في "جزء القراءة". في كل مرة تضغط فيها على شريط المسافة، يقوم محتوى جزء القراءة بالتمرير لأسفل صفحة واحدة. في نهاية العنصر، يظهر العنصر التالي غير المقروء في قائمة الرسائل.
يتم تشغيل قراءة مفتاح واحد بشكل افتراضي، ولكن يمكنك تشغيلها أو إيقاف تشغيلها في أي وقت.
-
في علامة التبويب عرض ، في المجموعة تخطيط ، حدد جزء القراءة، ثم حدد خيارات.
-
حدد خانة الاختيار قراءة المفتاح الفردي باستخدام شريط المسافة أو قم بإلغاء تحديدها.
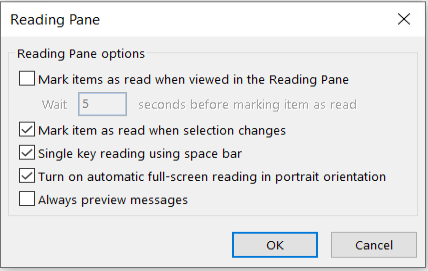
يمكنك تعيين مستوى تكبير/تصغير افتراضي دائم. فيما يلي الخطوات التفصيلية:
-
في علبة الوارد، انقر نقرا مزدوجا فوق رسالة لفتحها في نافذة رسالة مستقلة.
-
بالقرب من الطرف الأيسر من الشريط، حدد

(إذا لم تتمكن من رؤية Zoom، فحدد علامة الحذف "more commands" في النهاية اليمنى، ثم حدد Zoom.)
-
في مربع الحوار، قم بتعيين النسبة المئوية التي تريدها.
-
حدد تذكر تفضيلي، ثم حدد موافق.
هناك أيضا طريقتان لزيادة مستوى التكبير/التصغير أو تقليله مؤقتا في جزء القراءة في Microsoft Outlook. نفّذ أحد الإجراءات التالية:
-
استخدم عنصر تحكم التكبير/التصغير في أسفل نافذة Outlook.

-
إذا كنت تستخدم الماوس مع عنصر تحكم عجلة، فانقر في جزء القراءة، واضغط على CTRL، وقم بتدوير عجلة التمرير. إن طرح العجلة بعيدا عنك يجعل المحتوى أكبر، وتدحرج العجلة نحوك يجعل المحتوى أصغر.
ملاحظة: يؤثر التكبير/التصغير على العنصر الحالي فقط في "جزء القراءة". عند تحديد عنصر أو مجلد آخر، يعود جزء القراءة إلى التكبير الافتراضي بنسبة 100 بالمائة.
للحصول على طريقة لفحص علبة الوارد بسرعة، جرب معاينة الرسائل، حيث يمكنك اختيار العرض بين سطر واحد وثلاثة أسطر من كل رسالة في قائمة الرسائل، إلى جانب اسم المرسل وسطر الموضوع.
في علامة التبويب عرض ، حدد معاينة الرسائل، ثم اختر خيارا.
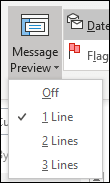
في رسالة تقرأها أو تؤلفها، يمكنك تقسيم النافذة أفقيا إلى جزأين. يمكنك هذا من تمرير كل جزء بشكل منفصل بحيث يمكنك عرض مقطعين من الرسالة التي لم تتمكن من رؤيتها على الشاشة في الوقت نفسه.
-
افتح الرسالة في نافذتها الخاصة.
-
اضغط على Ctrl+Alt+S، ثم انقر فوق المكان الذي تريد التقسيم الأفقي فيه.
-
اسحب شريط التقسيم إلى المكان الذي تريده. يمكنك تمرير المحتويات في جزء واحد بشكل مستقل عن الجزء الآخر.
للعودة إلى طريقة عرض جزء رسالة واحدة، اسحب شريط الانقسام إلى أعلى النافذة أو أسفلها. يمكنك أيضا الضغط على Ctrl+Alt+S مرة أخرى لإيقاف تشغيل طريقة العرض المنقسمة.










