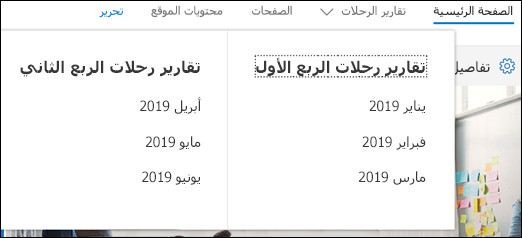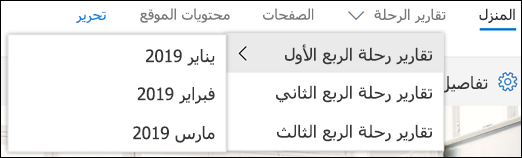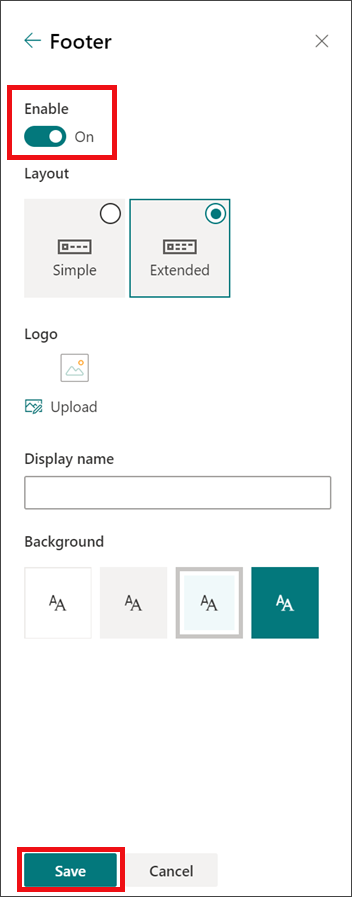يمكنك تخصيص مظهر موقعك SharePoint بسرعة وسهولة تعكس نمطك الاحترافي وعلامتك التجارية. تعتمد الخيارات المتوفرة لك علي إصدار SharePoint الذي تستخدمه.
ملاحظة: لتغيير المظهر، يجب أن يكون لديك أذونات مالك الموقع أو أذونات التصميم علي الموقع.
تتوفر إعدادات تغيير المظهر ضمن الإعدادات 
استخدام نسق لتغيير ألوان موقعك SharePoint
يمكنك اختيار أحد نُسق SharePoint الافتراضية وتخصيصه حسب الحاجة، أو اختيار نسق الشركة مع العلامة التجارية المعتمدة لشركتك، أو استخدام أحد تصميمات التجربة الكلاسيكية. لإنشاء نسق شركه وتحميله، راجع نسق موقع SharePoint.
ملاحظات:
-
يتم توفير بعض الوظائف تدريجياً للمؤسسات التي اشتركت في برنامج الإصدار المستهدف. هذا يعني أنه قد لا تظهر هذه الميزة حتى الآن أو قد تبدو مختلفة عما هو موصوف في مقالات التعليمات.
-
للحصول علي مزيد من الطرق لتخصيص موقعك، راجع تخصيص موقع SharePoint.
-
على موقعك، انقر فوق الإعدادات

ملاحظة: إذا لم تكن ترى خيار تغيير المظهر في قائمة الإعدادات، فمن المحتمل أنه ليس لديك الإذن لإدارة هذا الخيار. للمزيد من المعلومات، راجع التعرف على مستويات الأذونات في SharePoint أو اسأل المسؤول لديك.
-
حدد المظهر الذي تريده. ستري معاينة لما يبدو عليه موقعك مع تطبيق النسق المحدد. انقر فوق حفظ لتطبيقه علي موقعك، أو إذا لم يعجبك ما تراه وأردت العودة إلى المظهر الأصلي، فانقر فوق إلغاء الأمر بدلاً من ذلك.
ملاحظات:
-
من المحتمل أن يكون المسؤول قد قام بتعيين نسق الموقع لعرض قائمة بالنُسق المعتمدة من الشركة فقط. إذا كان الأمر كذلك، فلن تتمكن من رؤية أي من نُسق SharePoint الافتراضية.
-
إذا كنت تقوم بتحديث النسق علي موقع ويب فرعي أو إذا كان المسؤول قد قام بتعيين المواقع علي التجربة الكلاسيكية، فاتبع الإرشادات الموضحة في مقطع تصميمات التجربة الكلاسيكية.
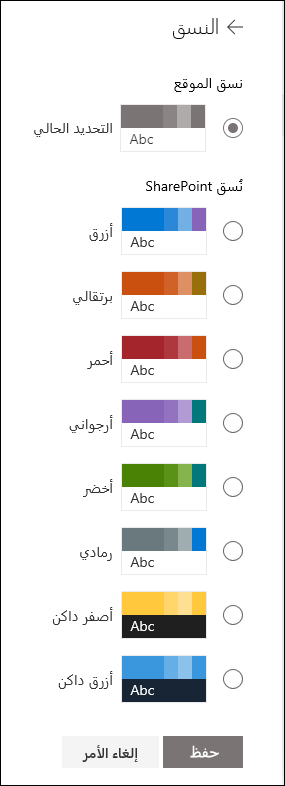
-
-
لتخصيص ألوان أحد نُسق SharePoint الافتراضية، حدد النسق ثم انقر فوق تخصيص.
-
اختر اللون الرئيسي ولون التمييز الذي تريده، ثم انقر فوق حفظ لتطبيقه علي موقعك. تختلف قائمة الألوان الرئيسية وألوان التمييز حسب نسق SharePoint الافتراضي الذي تختار تخصيصه.
ملاحظة: في الوقت الحالي، لا يمكنك تغيير لون الخلفية لموقعك باستخدام هذا الإعداد. يمكن لمسؤولي إجراء تغييرات علي النُسق المعتمدة من الشركة كما هو موضح في نسق SharePoint.
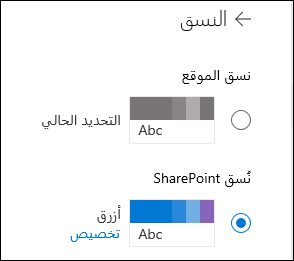
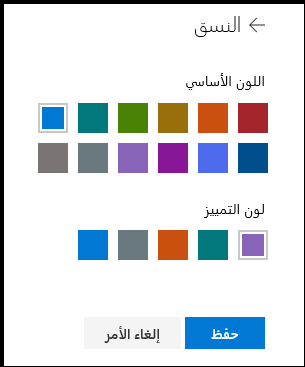
تخصيص رأس الموقع
-
على موقعك، انقر فوق الإعدادات

ملاحظات:
-
إذا لم تكن ترى خيار تغيير المظهر في قائمة الإعدادات، فمن المحتمل أنه ليس لديك الإذن لإدارة هذا الخيار. للمزيد من المعلومات، راجع التعرف على مستويات الأذونات في SharePoint أو اسأل المسؤول لديك.
-
ستتم إزالة تخطيطات الرأس الدنيا والموسعة مؤقتا من لوحة تغيير المظهر لعملاء سحابة GCC و GCC High و DoD و Gallatin و Sovereign. ستنتقل المواقع التي تستخدم الحد الأدنى من الرأس تلقائيا إلى الرأس المضغوط وستنتقل المواقع التي تستخدم تخطيط الرأس الموسع تلقائيا إلى العنوان القياسي.
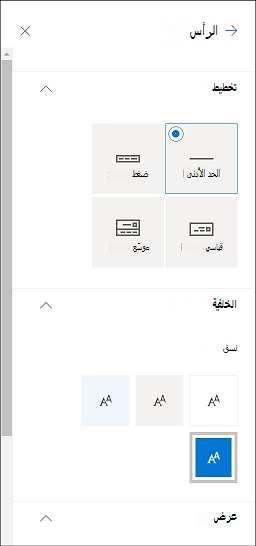
-
-
اختر تخطيطا: (التخطيط المضغوط هو الإعداد الافتراضي لجميع المواقع الحديثة):
-
الحد الأدنى من التخطيط: ارتفاع منخفض مع كل المحتوى في سطر واحد بما في ذلك شعار الموقع الصغير وعنوان الموقع والتنقل في الموقع وإجراءات الموقع وتسمياته.

-
التخطيط المضغوط: تخطيط ارتفاع أكبر يستخدم شعار الموقع بالحجم الكامل مع الاحتفاظ بالمحتوى على سطر واحد.

-
التخطيط القياسي: تخطيط مع شعار الموقع بالحجم الكامل والمحتوى مقسم إلى سطرين.

-
التخطيط الموسع: أكبر تخطيط لدينا مع تقسيم المحتوى إلى منطقتين للمحتوى مع شعار الموقع وعنوان الموقع وصورة خلفية اختيارية منفصلة عن المحتويات الأخرى أدناه.

ملاحظة: إذا كنت تستخدم "العنوان الموسع" على موقع "Hub" المعين ك "الصفحة الرئيسية"، فسيتم استبدال التنقل في الموقع بشريط التنقل "Hub".
-
-
في قسم الخلفية، حدد لون نسق لتغيير لون خلفية رأس الموقع. حدد Extended لتحديد النقطة المحورية لصورة الخلفية.
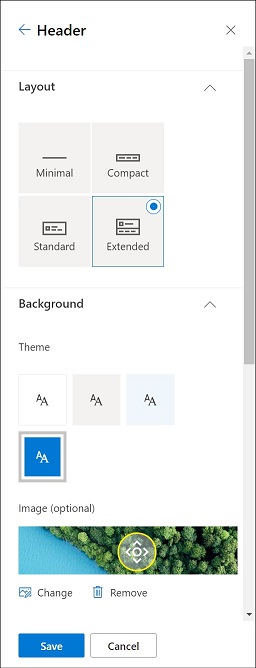
-
في قسم Display، قم بما يلي:
-
حدد زر التبديل لتعيين رؤية عنوان موقعك؛
-
حدد تغيير لإضافة صورة مصغرة لشعار الموقع (يجب أن يكون شعارا مربعا للاستخدام الافتراضي في التجارب التي تتطلب نسبة عرض إلى ارتفاع مربع)؛
-
حدد تغيير لإضافة شعار موقع. إذا كنت تستخدم التخطيط الموسع، فحدد محاذاة شعار الموقع .
ملاحظة: للتأكد من عرض الأيقونة بشكل صحيح، يرجى اختيار أيقونة تناسب نطاق 64 × 64 بكسل إلى 192 × 64 بكسل (عرض × ارتفاع).
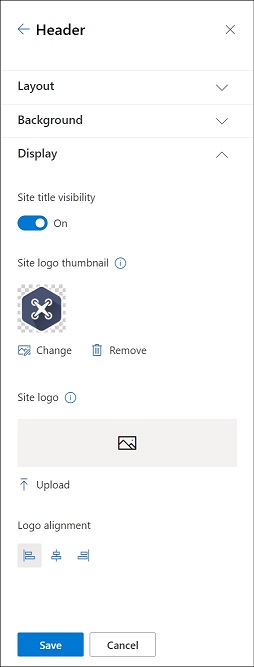
-
-
عند الانتهاء، انقر فوق حفظ.
تحرير تسميات التذييلات والارتباطات
بعد إضافة تذييل إلى موقعك، يمكنك إضافة ارتباطات أو تسميات إلى التذييل. حدد تحرير في التذييل على الجانب الأيسر من تسميات القوائم والارتباطات.
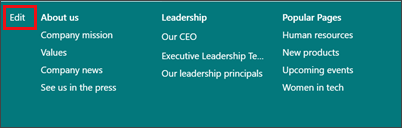
للحصول على تفاصيل حول إضافة الارتباطات والتسميات أو تحريرها، راجع تخصيص التنقل على موقع SharePoint. يمكنك إضافة مستوي واحد من عدد يصل إلى ثمانية ارتباطات أو تسميات.
تغيير اللون أو الخلفية أو الخط باستخدام نُسق التجربة الكلاسيكية
إذا كان لدي المسؤول الخاص بك مواقع تم تعيينها إلى التجربة الكلاسيكية، أو إذا كنت تقوم بتغيير نسق موقع ويب فرعي، فاتبع الخطوات التالية لتغيير اللون والخلفية والخط لموقعك SharePoint:
-
في موقعك، انقر فوق الإعدادات

-
انقر فوق عرض الإعدادات الكلاسيكية أو خيارات تغيير المظهر الكلاسيكية. إذا كنت بالفعل في التجربة الكلاسيكية، فتخطى هذه الخطوة.
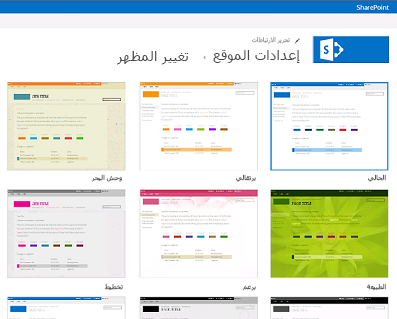
-
اختر شكلاً من ضمن الاختيارات المتوفرة. لا داعي للقلق إذا لم يعجبك اللون أو الصورة تماماً، يمكنك تغيير ذلك في الخطوة التالية.
-
لإضافة صورة الخلفية أو تغييرها، اختر تغيير لتحميل صورة خاصة بك، أو اسحب صورة من الكمبيوتر إلى الصورة المصغرة أعلى الأمر تغيير .
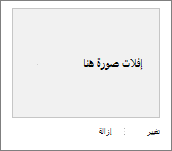
-
لتغيير نظام الألوان، انقر فوق السهم الموجود إلى جانب الألوان، وحدد نظام ألوان آخر.
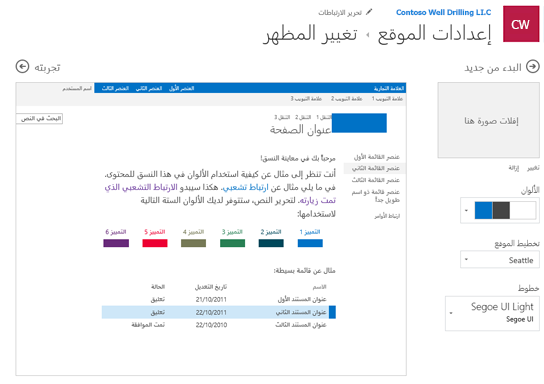
-
لتغيير التخطيط، انقر فوق السهم الموجود إلى جانب تخطيط الموقع، وحدد تخطيطاً آخر يتحكم في موضع ارتباطات التنقل ومربع البحث وغير ذلك.
-
لتغيير الخطوط، انقر فوق السهم الموجود إلى جانب الخطوط، وحدد خطاَ آخر.
ملاحظة: يمكنك تغيير نمط نوع الخط، ولكن لا يمكنك تغيير الحجم.
-
عندما تصبح جاهزاً لعرض معاينة بالحجم الكامل لشكل التغييرات عند تطبيقها على محتوى موقعك، انقر فوق تجربة. في هذه المرحلة لا تكون التغييرات مرئية لسائر مستخدمي الموقع.
ملاحظة: إذا لم يعجبك ما تراه وأردت العودة إلى المظهر السابق، فانقر فوق البدء من جديد أو يمكنك النقر فوق شعار الموقع لإنهاء تغيير المظهر والعودة إلى الصفحة الرئيسية لموقعك.
-
إذا أعجبك الشكل الذي رأيته في المعاينة، فانقر فوق نعم، احتفظ به. وإلا، فانقر فوق لا، ليس هناك تماماً وجرّب شيئاً آخر.

استخدام نسق لتغيير ألوان موقعك SharePoint
يمكنك اختيار أحد نُسق SharePoint الافتراضية وتخصيصه حسب الحاجة، أو اختيار نسق الشركة مع العلامة التجارية المعتمدة لشركتك، أو استخدام أحد تصميمات التجربة الكلاسيكية. لإنشاء نسق شركه وتحميله، راجع نسق موقع SharePoint.
ملاحظات:
-
يتم توفير بعض الوظائف تدريجياً للمؤسسات التي اشتركت في برنامج الإصدار المستهدف. هذا يعني أنه قد لا تظهر هذه الميزة حتى الآن أو قد تبدو مختلفة عما هو موصوف في مقالات التعليمات.
-
للحصول علي مزيد من الطرق لتخصيص موقعك، راجع تخصيص موقع SharePoint.
-
على موقعك، انقر فوق الإعدادات

ملاحظة: إذا لم تكن ترى خيار تغيير المظهر في قائمة الإعدادات، فمن المحتمل أنه ليس لديك الإذن لإدارة هذا الخيار. للمزيد من المعلومات، راجع التعرف على مستويات الأذونات في SharePoint أو اسأل المسؤول لديك.
-
حدد المظهر الذي تريده. ستري معاينة لما يبدو عليه موقعك مع تطبيق النسق المحدد. انقر فوق حفظ لتطبيقه علي موقعك، أو إذا لم يعجبك ما تراه وأردت العودة إلى المظهر الأصلي، فانقر فوق إلغاء الأمر بدلاً من ذلك.
ملاحظات:
-
من المحتمل أن يكون المسؤول قد قام بتعيين نسق الموقع لعرض قائمة بالنُسق المعتمدة من الشركة فقط. إذا كان الأمر كذلك، فلن تتمكن من رؤية أي من نُسق SharePoint الافتراضية.
-
إذا كنت تقوم بتحديث النسق علي موقع ويب فرعي أو إذا كان المسؤول قد قام بتعيين المواقع علي التجربة الكلاسيكية، فاتبع الإرشادات الموضحة في مقطع تصميمات التجربة الكلاسيكية.
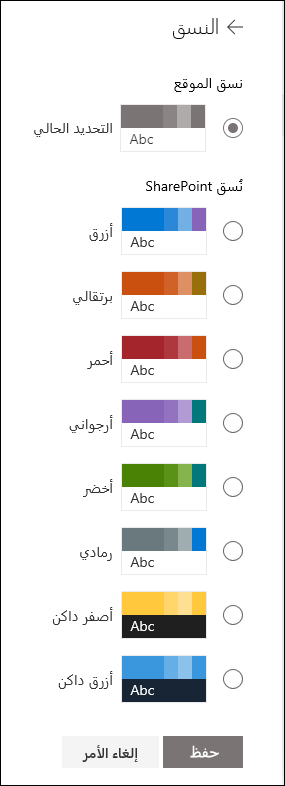
-
-
لتخصيص ألوان أحد نُسق SharePoint الافتراضية، حدد النسق ثم انقر فوق تخصيص.
اختر اللون الرئيسي ولون التمييز الذي تريده، ثم انقر فوق حفظ لتطبيقه علي موقعك. يمكنك أيضاً تحديد ما إذا كان الإصدار الرمادي (محايد)، أو فاتح (ناعم) أو داكن (قوي) يتم تطبيقه علي رأس الموقع أو لا، أو يمكنك الاحتفاظ بخلفيه رأس الصفحة البيضاء الافتراضية. تختلف قائمة الألوان الرئيسية وألوان التمييز حسب نسق SharePoint الافتراضي الذي تختار تخصيصه.
ملاحظة: في الوقت الحالي، لا يمكنك تغيير لون الخلفية لموقعك باستخدام هذا الإعداد. يمكن لمسؤولي إجراء تغييرات علي النُسق المعتمدة من الشركة كما هو موضح في نسق SharePoint.
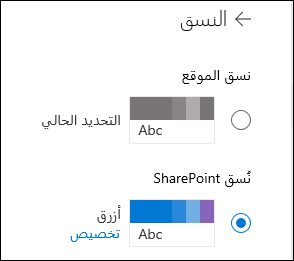
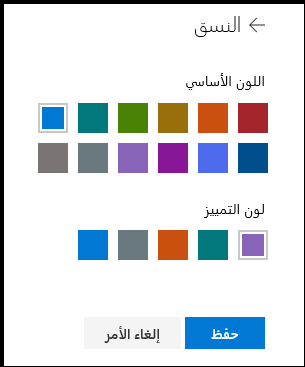
تغيير اللون أو الخلفية أو الخط باستخدام نُسق التجربة الكلاسيكية
إذا كان لدي المسؤول الخاص بك مواقع تم تعيينها إلى التجربة الكلاسيكية، أو إذا كنت تقوم بتغيير نسق موقع ويب فرعي، فاتبع الخطوات التالية لتغيير اللون والخلفية والخط لموقعك SharePoint:
-
في موقعك، انقر فوق الإعدادات

-
انقر فوق عرض الإعدادات الكلاسيكية أو خيارات تغيير المظهر الكلاسيكية. إذا كنت بالفعل في التجربة الكلاسيكية، فتخطى هذه الخطوة.
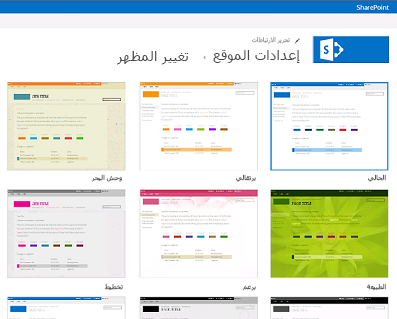
-
اختر شكلاً من ضمن الاختيارات المتوفرة. لا داعي للقلق إذا لم يعجبك اللون أو الصورة تماماً، يمكنك تغيير ذلك في الخطوة التالية.
-
لإضافة صورة الخلفية أو تغييرها، انقر فوق تغيير لتحميل صورة خاصة بك، أو اسحب صورة من الكمبيوتر إلى الصورة المصغرة أعلى الأمر تغيير.
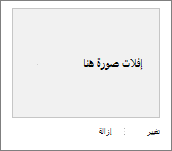
-
لتغيير نظام الألوان، انقر فوق السهم الموجود إلى جانب الألوان، وحدد نظام ألوان آخر.
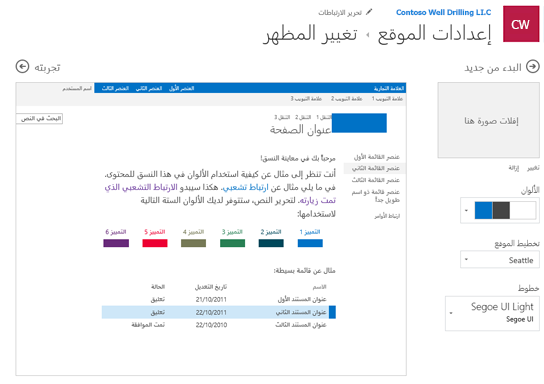
-
لتغيير التخطيط، انقر فوق السهم الموجود إلى جانب تخطيط الموقع، وحدد تخطيطاً آخر يتحكم في موضع ارتباطات التنقل ومربع البحث وغير ذلك.
-
لتغيير الخطوط، انقر فوق السهم الموجود إلى جانب الخطوط، وحدد خطاَ آخر.
ملاحظة: يمكنك تغيير نمط نوع الخط، ولكن لا يمكنك تغيير الحجم.
-
عندما تصبح جاهزاً لعرض معاينة بالحجم الكامل لشكل التغييرات عند تطبيقها على محتوى موقعك، انقر فوق تجربة. في هذه المرحلة لا تكون التغييرات مرئية لسائر مستخدمي الموقع.
ملاحظة: إذا لم يعجبك ما تراه وأردت العودة إلى المظهر السابق، فانقر فوق البدء من جديد أو يمكنك النقر فوق شعار الموقع لإنهاء تغيير المظهر والعودة إلى الصفحة الرئيسية لموقعك.
-
إذا أعجبك الشكل الذي رأيته في المعاينة، فانقر فوق نعم، احتفظ به. وإلا، فانقر فوق لا، ليس هناك تماماً وجرّب شيئاً آخر.

استخدام نسق لتغيير اللون أو الخلفية أو الخطوط لموقعك SharePoint
-
في موقعك، انقر فوق الإعدادات

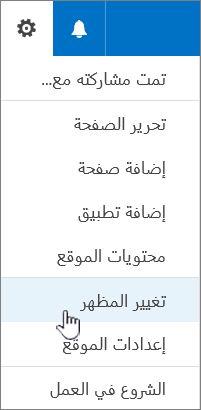
يمكنك أيضًا النقر فوق الإعدادات

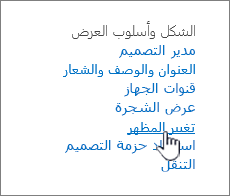
ملاحظات:
-
في حالة وجود إطارات بدء استخدام موقعك في صفحتك الرئيسية، يمكنك النقر فوق إطار ما هو نمطك؟.
-

-
في حالة عدم ظهور الخيار تغيير المظهر في قائمة الإعدادات أو صفحة إعدادات الموقع، فأنت على الأرجح لا تملك الإذن لإدارة هذا الخيار. للمزيد من المعلومات، راجع التعرف على مستويات الأذونات في SharePoint أو اسأل المسؤول لديك.
-
-
اختر شكلاً آخر من ضمن الاختيارات المتوفرة. لا داعي للقلق إذا لم يعجبك اللون أو الصورة تماماً، يمكنك تغيير ذلك في الخطوة التالية.
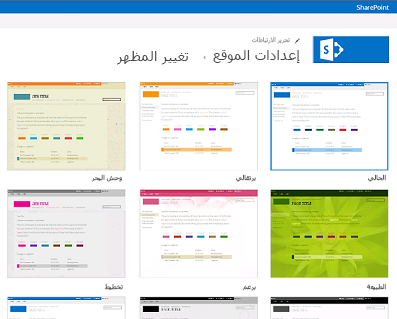
-
الآن، يمكنك أن تكون مبدعاً:
-
لإضافة صورة الخلفية أو تغييرها، انقر فوق تغيير وحمّل صورة خاصة بك، أو اسحب صورة من الكمبيوتر إلى الصورة المصغرة أعلى الأمر تغيير.
ملاحظة: إذا لم تعمل طريقة السحب والإفلات، فقم بتثبيت أحدث إصدار من برنامج المستعرض أو Microsoft Office 2013 على الأقل.
-
لتغيير نظام الألوان، انقر فوق السهم الموجود إلى جانب الألوان، وحدد نظام ألوان آخر.
-
لتغيير التخطيط، انقر فوق السهم الموجود إلى جانب تخطيط الموقع، وحدد تخطيطاً آخر يتحكم في موضع ارتباطات التنقل ومربع البحث وغير ذلك.
-
لتغيير الخطوط، انقر فوق السهم الموجود إلى جانب الخطوط، وحدد خطاَ آخر.
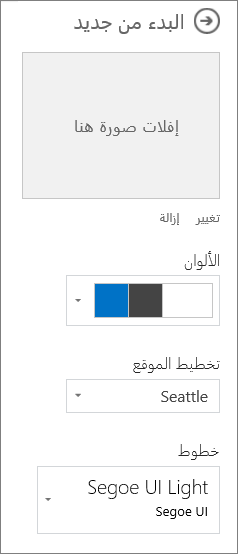
ملاحظات:
-
يمكنك أن ترى على الفور الشكل الذي تتخذه التغييرات في منطقة المعاينة. وللعودة إلى ما كان لديك في البداية، انقر فوق البدء من جديد. ويمكنك أيضاً النقر فوق شعار الموقع لإنهاء تغيير المظهر والعودة إلى الصفحة الرئيسية لموقعك.
-
نظراً لوجود إصدارات مختلفة من تثبيتات SharePoint أو يمكن تخصيصها بعدة طرق، قد يكون مصمم موقعك أتاح طريقة مختلفة للخروج. راجع المسؤول إذا لم تتمكن من رؤية واحدة.
-
-
لعرض معاينة بالحجم الكامل لشكل التغييرات عند تطبيقها على محتوى موقعك، انقر فوق تجربة. في هذه المرحلة لا تكون التغييرات مرئية لسائر مستخدمي الموقع. إذا لم يعجبك ما تراه حتى الآن، فانقر فوق بدء من جديد.
-
إذا أعجبك الشكل الذي رأيته في المعاينة، فانقر فوق نعم، احتفظ به. وإلا، فانقر فوق لا، ليس هناك تماماً وجرّب شيئاً آخر.
ملاحظة: عندما تنهي عملك، أو إذا غيرت رأيك، فانقر فوق أحد ارتباطات التنقل التفصيلي في الزاوية العلوية اليمنى من الشاشة للعودة إلى حيث توقفت.
العنوان هو في أغلب الأحيان أول شيء يراه الزوار عند زيارة موقعك، وبالتالي فإن اختيار عنوان يصف فريقك أو مشروعك يُعد فكرة جيدة. عندما تضيف شعاراً إلى موقعك، فإن الأشخاص سيعلمون بسرعة أنهم وصلوا إلى المكان المناسب.
-
في موقعك SharePoint، انقر فوق الإعدادات

-
في صفحة "إعدادات الموقع"، ضمن الشكل وأسلوب العرض، انقر فوق العنوان والوصف والشعار.
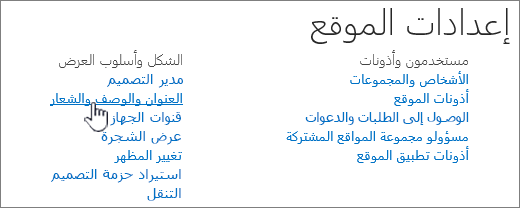
ملاحظة: في حالة عدم ظهور العنوان والوصف والشعار، فأنت على الأرجح لا تملك الإذن لإدارة هذا الخيار. يجب ان يكون لديك أذونات المالك أو التصميم لموقعك. ويمكن لمؤسستك أيضاً تحديد تصميم لمجموعة المواقع بالكامل وإزالة الإذن الذي يسمح لك بإدارة هذه الخيارات. للمزيد من المعلومات، راجع التعرف على مستويات الأذونات في SharePoint.
-
أدخل عنواناً جديداً في حقل العنوان.
يظهر العنوان الجديد على كل صفحة من صفحات الموقع.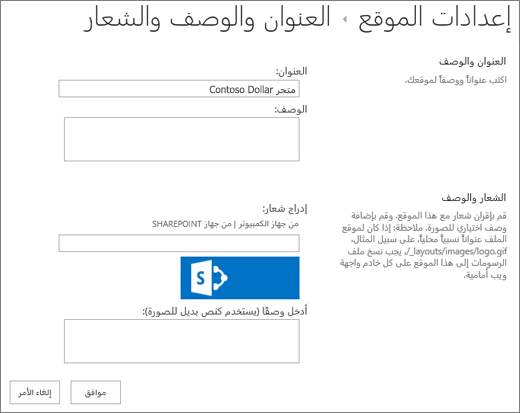
-
أدخل وصفاً جديداً في حقل الوصف. لا يظهر الوصف على الموقع ولكنه يظهر على صفحات نتائج البحث.
-
تغيير الشعار:
-
لتحميل الشعار من الكمبيوتر، انقر فوق من الكمبيوتر، وانقر فوق استعراض، حدد موقع الصورة، ثم انقر فوق فتح.
-
لإضافة الشعار من SharePoint، انقر فوق من SharePoint، واستعرض وصولاً إلى المكتبة التي تم تخزين الصورة فيها، وحدد الصورة وانقر فوق إدراج. (يفترض هذا الأمر أنك قمت مسبقاً بتحميل الشعار إلى موقع الفريق.)
-
-
انقر فوق موافق لحفظ التغييرات.
إذا لم تعجبك الطريقة التي يظهر بها الشعار على موقعك، فيمكنك تعديله وتكرار الخطوات أعلاه للكتابة فوق الشعار.