يمكنك بسهولة تغيير حجم الصور ومربعات النص والأشكال وWordArt في ملف Office. يمكنك أيضاً إزالة الأجزاء غير المرغوب فيها من صورة عن طريق قصها.

إذا كنت تريد تمديد صورة (أو شكل) أو تقليصها أو مجرد تغيير حجمها، فيمكنك استخدام مقابض تغيير الحجم أو لتمكين التحكم بدقة أكبر، خيارات الحجم على علامة التبويب "تنسيق" في "أدوات الصورة" أو علامة التبويب "تنسيق" في "أدوات الرسم".
Microsoft 365 قد يستخدم المشتركون الذين لديهم شاشة تعمل باللمس إصبعا أو قلما رقميا للاستيلاء على مقبض تغيير الحجم.
انقر فوق عنصر تحكم القائمة المنسدلة أدناه لمزيد من التفاصيل.
-
انقر فوق الصورة أو الشكل أو WordArt أو العنصر الآخر (مثل مخطط) الذي تريد تغيير حجمه.
-
لزيادة الحجم أو تصغيره في اتجاه واحد أو أكثر، اسحب مقبض تغيير الحجم بعيدا عن الوسط أو نحوه، أثناء القيام بأحد الإجراءات التالية:
-
لإبقاء الوسط في المكان نفسه، اضغط باستمرار على Ctrl أثناء سحب مقبض تغيير الحجم.
-
للحفاظ على النسب، اضغط باستمرار على Shift أثناء سحب مقبض تغيير الحجم في الزاوية.
-
للحفاظ على النسب والحفاظ على المركز في نفس المكان، اضغط باستمرار على كل من Ctrl وShift أثناء سحب مقبض تغيير الحجم في الزاوية.
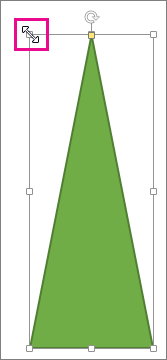
-
ملاحظة: تغيير حجم عنصر WordArt بهذه الطريقة يغير فقط حجم المربع الذي يقع فيه WordArt. يتصرف نص WordArt الفعلي تماما مثل أي نص آخر. إذا كنت تريد تغيير حجمه ما عليك سوى تحديد النص الذي تريد تغيير حجمه وتغيير حجم الخط من علامة التبويب الشريط الرئيسي على الشريط.
-
انقر لتحديد الصورة أو الشكل أو WordArt أو العنصر الآخر الذي تريد تغيير حجمه بدقة.
لتغيير حجم عناصر متعددة في الوقت نفسه، اضغط باستمرار على Ctrl أثناء تحديد كل عنصر.
-
استناداً إلى نوع العنصر الذي حددته، قم بأحد الإجراءات التالية:
-
لتغيير حجم صورة، في علامة التبويب تنسيق أدوات الصورة في مجموعة حجم، أدخل القياسات الجديدة إلى مربعي ارتفاع وعرض.
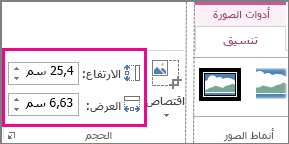
-
لتغيير حجم شكل أو عنصر آخر، في علامة التبويب تنسيق أدوات الرسم، في مجموعة حجم، أدخل القياسات التي تريدها في مربعي ارتفاع وعرض.
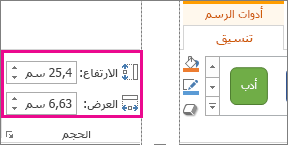
ملاحظة: إذا كانت شاشتك أصغر حجماً، فقد تحتاج إلى النقر فوق السهم لأسفل في مجموعة حجم لرؤية مربعي ارتفاع وعرض.

-
إذا تعذر تغيير الارتفاع والعرض بشكل مستقل، فستحتاج إلى إلغاء تأمين نسبة العرض إلى الارتفاع:
-
انقر فوق مشغل مربع الحوار

-
في جزء تنسيق أو مربع الحوار الظاهر، قم بإلغاء تحديد خانة الاختيار تأمين نسبة العرض إلى الارتفاع.
-
انقر فوق الصورة أو الشكل أو WordArt أو العنصر الآخر الذي تريد تغيير حجمه.
لتغيير حجم عناصر متعددة في الوقت نفسه، اضغط باستمرار على Ctrl أثناء تحديد كل عنصر.
-
نفّذ أحد الإجراءات التالية:
-
لتغيير حجم صورة، في علامة التبويب تنسيق أدوات الصورة، في مجموعة حجم، انقر فوق مشغّل مربع الحوار

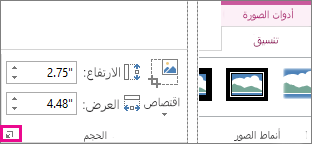
-
لتغيير حجم شكل أو عنصر آخر، في علامة التبويب تنسيق أدوات الرسم، في مجموعة حجم، انقر فوق مشغل مربع الحوار

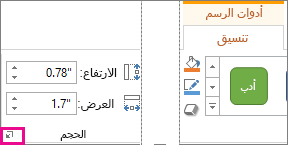
ملاحظات:
-
إذا كانت شاشتك أصغر حجماً، فقد تحتاج إلى النقر فوق السهم لأسفل في مجموعة حجم لرؤية مشغل مربع الحوار.
-

-
-
-
في جزء تنسيق أو مربع الحوار الظاهر، قم بواحد مما يلي:
-
للمحافظة على التناسب الأصلي، حدد خانة الاختيار تأمين نسبة العرض إلى الارتفاع وأدخل النسبة المئوية مقياس لكل من الارتفاع أو العرض.
-
لتغيير الحجم لتناسب مختلف، قم بإلغاء تحديد خانة الاختيار تأمين نسبة العرض إلى الارتفاع وأدخل النسب المئوية مقياس لكل من الارتفاع والعرض.
-
اطلع أيضاً على
إذا كنت تريد توسيع حجم صورة (أو شكل) أو تقليصه أو تغييره فقط، فاستخدم مقابض تغيير الحجم. للحصول على تحكم أكثر دقة، يمكنك استخدام خيارات الحجم في علامة التبويب تنسيق .
تغيير حجم صورة أو شكل أو WordArt أو كائن آخر بسرعة
-
انقر فوق الصورة أو الشكل أو WordArt الذي تريد تغيير حجمه.
-
لزيادة الحجم أو تصغيره في اتجاه واحد أو أكثر، اسحب مقبض تغيير الحجم بعيدا عن الوسط أو نحوه، أثناء القيام بأحد الإجراءات التالية:
-
للاحتفاظ بمركز العنصر في نفس المكان، اضغط باستمرار على المفتاح OPTION أثناء سحب مقبض تغيير الحجم.
-
للحفاظ على نسب العنصر أثناء تغيير حجمه، اضغط باستمرار على المفتاح Shift أثناء سحب مقبض تغيير الحجم في الزاوية.
-
-
انقر فوق الصورة أو الشكل أو WordArt الذي تريد تغيير حجمه بدقة.
-
انقر فوق علامة التبويب تنسيق الصورة أو تنسيق الشكل ، ثم تأكد من إلغاء تحديد خانة الاختيار تأمين نسبة العرض إلى الارتفاع .
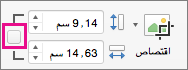
-
قم بتنفيذ أحد الإجراءات التالية:
-
لتغيير حجم صورة، في علامة التبويب تنسيق الصورة ، أدخل القياسات التي تريدها في مربعي الارتفاعوالعرض .

-
لتغيير حجم شكل أو WordArt، في علامة التبويب تنسيق الشكل ، أدخل القياسات التي تريدها في مربعي الارتفاعوالعرض .

-
-
انقر فوق الصورة أو الشكل أو WordArt الذي تريد تغيير حجمه.
-
قم بواحد مما يلي:
-
لتغيير حجم صورة، انقر فوق علامة التبويب تنسيق الصورة ، وانقر فوق موضع > خيارات تخطيط إضافية.
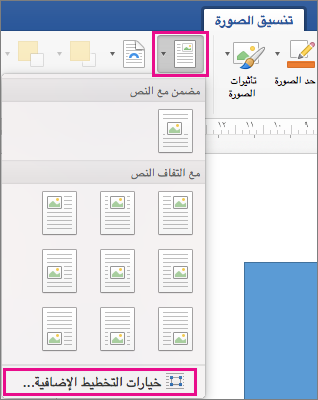
-
لتغيير حجم شكل أو WordArt، على علامة التبويب تنسيق الشكل ، انقر فوق موضع > خيارات تخطيط إضافية.
-
-
انقر فوق علامة التبويب حجم ، وضمن مقياس، تأكد من إلغاء تحديد خانة الاختيار تأمين نسبة العرض إلى الارتفاع .
أدخل النسب المئوية التي تريدها للارتفاعوالعرض.
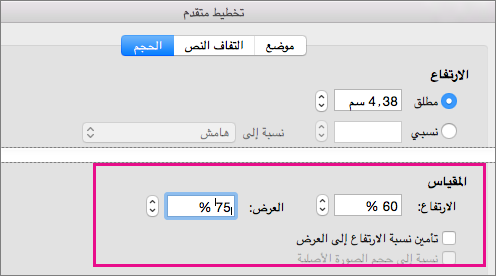
-
انقر فوق موافق عند الانتهاء.
تلميح: لتطبيق الارتفاع والعرض نفسيهما على كائنات مختلفة، حدد كل الكائنات التي تريدها أن تتخذ الأبعاد نفسها، ثم أدخل الأبعاد في مربعي الارتفاع والعرض. لتحديد كائنات متعددة، انقر فوق العنصر الأول، ثم اضغط باستمرار على SHIFT أثناء النقر فوق العناصر الأخرى.
إذا كنت تريد توسيع حجم صورة (أو شكل) أو تقليصه أو تغييره فقط، فاستخدم مقابض تغيير الحجم. على شاشة تعمل باللمس، يمكنك استخدام إصبع أو قلم رقمي للاستيلاء على مقبض.
للحصول على تحكم أكثر دقة، إذا كان لديك إصدار سطح مكتب من Excel أو PowerPoint، يمكنك استخدام خيارات الحجم في علامة التبويب تنسيق أدوات الصورة أو علامة التبويب تنسيق أدوات الرسم .
انقر فوق عنصر تحكم القائمة المنسدلة أدناه لمزيد من التفاصيل.
-
انقر فوق الصورة أو الشكل أو WordArt أو العنصر الآخر (مثل مخطط) الذي تريد تغيير حجمه.
-
لزيادة الحجم أو تصغيره في اتجاه واحد أو أكثر، اسحب مقبض تغيير الحجم بعيدا عن الوسط أو نحوه، أثناء القيام بأحد الإجراءات التالية:
-
لإبقاء الوسط في المكان نفسه، اضغط باستمرار على Ctrl أثناء سحب مقبض تغيير الحجم.
-
للحفاظ على النسب، اضغط باستمرار على Shift أثناء سحب مقبض تغيير الحجم في الزاوية.
-
للحفاظ على النسب والحفاظ على المركز في نفس المكان، اضغط باستمرار على كل من Ctrl وShift أثناء سحب مقبض تغيير الحجم في الزاوية.
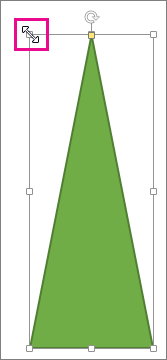
-
ملاحظة: تغيير حجم عنصر WordArt بهذه الطريقة يغير فقط حجم المربع الذي يقع فيه WordArt. يتصرف نص WordArt الفعلي تماما مثل أي نص آخر. إذا كنت تريد تغيير حجمه ما عليك سوى تحديد النص الذي تريد تغيير حجمه وتغيير حجم الخط من علامة التبويب الشريط الرئيسي على الشريط.
لهذا الإجراء، يجب أن يكون لديك إصدار سطح مكتب من Excel أو PowerPoint.
-
انقر فوق تحرير في <PowerPoint أو Excel>.
-
انقر فوق الصورة أو الشكل أو WordArt أو أي عنصر آخر تريد تغيير حجمه بدقة.
لتغيير حجم عناصر متعددة في الوقت نفسه، اضغط باستمرار على Ctrl أثناء تحديد كل عنصر.
-
استناداً إلى نوع العنصر الذي حددته، قم بأحد الإجراءات التالية:
-
لتغيير حجم صورة، في علامة التبويب تنسيق أدوات الصورة في مجموعة حجم، أدخل القياسات الجديدة إلى مربعي ارتفاع وعرض.
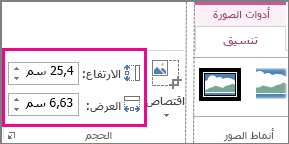
-
لتغيير حجم شكل أو عنصر آخر، في علامة التبويب تنسيق أدوات الرسم، في مجموعة حجم، أدخل القياسات التي تريدها في مربعي ارتفاع وعرض.
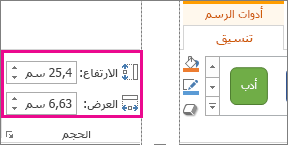
ملاحظة: إذا كانت شاشتك أصغر حجماً، فقد تحتاج إلى النقر فوق السهم لأسفل في مجموعة حجم لرؤية مربعي ارتفاع وعرض.

-
إذا تعذر تغيير الارتفاع والعرض بشكل مستقل، فستحتاج إلى إلغاء تأمين نسبة العرض إلى الارتفاع:
-
انقر فوق مشغل مربع الحوار

-
في جزء تنسيق أو مربع الحوار الظاهر، قم بإلغاء تحديد خانة الاختيار تأمين نسبة العرض إلى الارتفاع.
لهذا الإجراء، يجب أن يكون لديك إصدار سطح مكتب من Excel أو PowerPoint.
-
انقر فوق تحرير في <PowerPoint أو Excel>.
-
انقر فوق الصورة أو الشكل أو WordArt أو أي عنصر آخر تريد تغيير حجمه بدقة.
لتغيير حجم عناصر متعددة في الوقت نفسه، اضغط باستمرار على Ctrl أثناء تحديد كل عنصر.
-
نفّذ أحد الإجراءات التالية:
-
لتغيير حجم صورة، في علامة التبويب تنسيق أدوات الصورة، في مجموعة حجم، انقر فوق مشغّل مربع الحوار

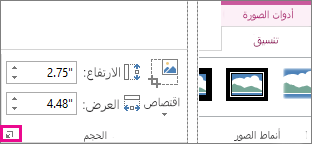
-
لتغيير حجم شكل أو عنصر آخر، في علامة التبويب تنسيق أدوات الرسم، في مجموعة حجم، انقر فوق مشغل مربع الحوار

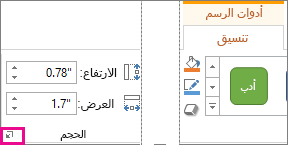
ملاحظات:
-
إذا كانت شاشتك أصغر حجماً، فقد تحتاج إلى النقر فوق السهم لأسفل في مجموعة حجم لرؤية مشغل مربع الحوار.
-

-
-
-
في جزء تنسيق أو مربع الحوار الظاهر، قم بواحد مما يلي:
-
للمحافظة على التناسب الأصلي، حدد خانة الاختيار تأمين نسبة العرض إلى الارتفاع وأدخل النسبة المئوية مقياس لكل من الارتفاع أو العرض.
-
لتغيير الحجم لتناسب مختلف، قم بإلغاء تحديد خانة الاختيار تأمين نسبة العرض إلى الارتفاع وأدخل النسب المئوية مقياس لكل من الارتفاع والعرض.
-










