بعد إنشاء جدول Excel في ورقة العمل، يمكنك بسهولة إضافة صفوف وأعمدة الجدول أو إزالتها.
يمكنك استخدام الأمر تغيير الحجم في Excel لإضافة صفوف وأعمدة إلى جدول:
-
انقر فوق أي مكان في الجدول، ويظهر الخيار أدوات الجدول .
-
انقر فوق تصميم > تغيير حجم الجدول.
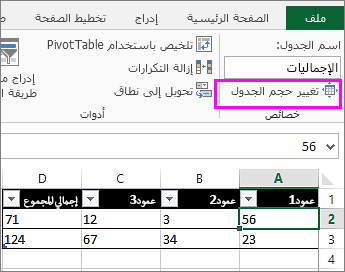
-
حدد نطاق الخلايا بالكامل الذي تريد أن يتضمنه الجدول، بدءا من الخلية العلوية اليسرى.
في المثال الموضح أدناه، يغطي الجدول الأصلي النطاق A1:C5. بعد تغيير الحجم لإضافة عمودين وثلاثة صفوف، سيغطي الجدول النطاق A1:E8.
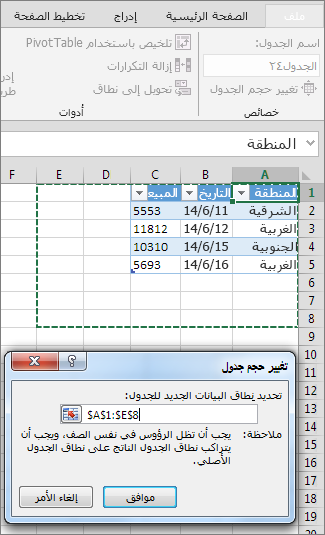
تلميح: يمكنك أيضا النقر فوق طي مربع الحوار


-
عند تحديد النطاق الذي تريده للجدول، اضغط على موافق.
أضف صفا أو عمودا إلى جدول عن طريق الكتابة في خلية أسفل الصف الأخير مباشرة أو إلى يمين العمود الأخير، أو عن طريق لصق البيانات في خلية، أو عن طريق إدراج صفوف أو أعمدة بين صفوف أو أعمدة موجودة.
بدء الكتابة
-
لإضافة صف في أسفل الجدول، ابدأ بالكتابة في خلية أسفل صف الجدول الأخير. يتوسع الجدول ليشمل الصف الجديد. لإضافة عمود إلى يمين الجدول، ابدأ بالكتابة في خلية بجانب عمود الجدول الأخير.
في المثال الموضح أدناه لصف، تؤدي كتابة قيمة في الخلية A4 إلى توسيع الجدول لتضمين تلك الخلية في الجدول مع الخلية المجاورة في العمود B.
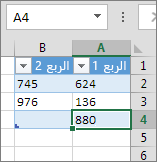
في المثال الموضح أدناه لعمود، تؤدي كتابة قيمة في الخلية C2 إلى توسيع الجدول ليشمل العمود C، وتسمية عمود الجدول Qtr 3 لأن Excel أحس بنمط تسمية من Qtr 1 وQtr 2.
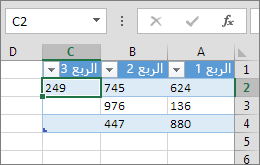
لصق البيانات
-
لإضافة صف عن طريق اللصق، الصق بياناتك في الخلية الموجودة في أقصى اليسار أسفل صف الجدول الأخير. لإضافة عمود عن طريق اللصق، الصق بياناتك إلى يمين العمود الموجود في أقصى اليسار في الجدول.
إذا كانت البيانات التي تقوم بلصقها في صف جديد تحتوي على أعمدة كثيرة أو أقل من الجدول، يتم توسيع الجدول ليشمل كافة الخلايا في النطاق الذي قمت بلصقه. إذا كانت البيانات التي تقوم بلصقها تحتوي على أعمدة أكثر من الجدول، فلن تصبح الأعمدة الإضافية جزءا من الجدول - تحتاج إلى استخدام الأمر تغيير الحجم لتوسيع الجدول لتضمينها .
في المثال الموضح أدناه للصفوف، يؤدي لصق القيم من A10:B12 في الصف الأول أسفل الجدول (الصف 5) إلى توسيع الجدول ليشمل البيانات التي تم لصقها.
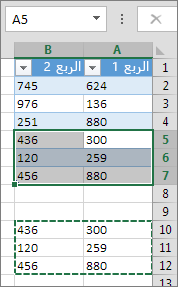
في المثال الموضح أدناه للأعمدة، يؤدي لصق القيم من C7:C9 في العمود الأول إلى يمين الجدول (العمود C) إلى توسيع الجدول ليشمل البيانات التي تم لصقها، وإضافة عنوان، Qtr 3.
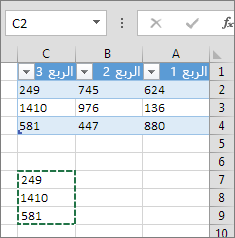
استخدام إدراج لإضافة صف
-
لإدراج صف، اختر خلية أو صفا ليس صف الرأس، وانقر بزر الماوس الأيمن فوقه. لإدراج عمود، اختر أي خلية في الجدول وانقر بزر الماوس الأيمن.
-
أشر إلى إدراج، واختر صفوف الجدول أعلاه لإدراج صف جديد، أو أعمدة الجدول إلى اليسار لإدراج عمود جديد.
إذا كنت في الصف الأخير، يمكنك اختيار صفوف الجدول أعلاه أو صفوف الجدول أدناه.
في المثال الموضح أدناه للصفوف، سيتم إدراج صف فوق الصف 3.
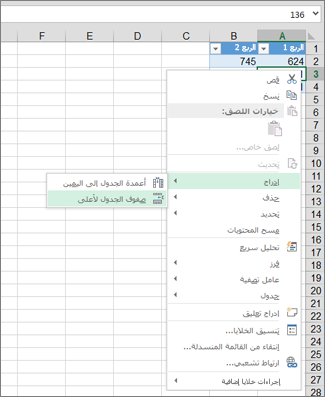
بالنسبة للأعمدة، إذا كانت لديك خلية محددة في العمود الموجود في أقصى يمين الجدول، يمكنك الاختيار بين إدراج أعمدة الجدول إلى اليمين أو أعمدة الجدول إلى اليمين.
في المثال الموضح أدناه للأعمدة، سيتم إدراج عمود إلى يسار العمود 1.
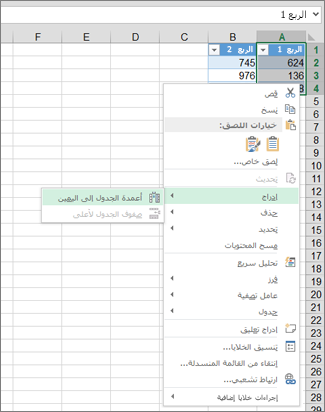
-
حدد واحدا أو أكثر من صفوف الجدول أو أعمدة الجدول التي تريد حذفها.
يمكنك أيضا تحديد خلية واحدة أو أكثر في صفوف الجدول أو أعمدة الجدول التي تريد حذفها.
-
على علامة التبويب الصفحة الرئيسية ، في المجموعة خلايا ، انقر فوق السهم الموجود بجانب حذف، ثم انقر فوق حذف صفوف الجدول أو حذف أعمدة الجدول.

يمكنك أيضا النقر بزر الماوس الأيمن فوق صف أو عمود واحد أو أكثر، والإشارة إلى حذف في القائمة المختصرة، ثم النقر فوق أعمدة الجدول أو صفوف الجدول. أو يمكنك النقر بزر الماوس الأيمن فوق خلية واحدة أو أكثر في صف جدول أو عمود جدول، والإشارة إلى حذف، ثم النقر فوق صفوف الجدول أو أعمدة الجدول.
تماما كما يمكنك إزالة التكرارات من أي بيانات محددة في Excel، يمكنك بسهولة إزالة التكرارات من جدول.
-
انقر فوق أي مكان في الجدول.
يؤدي هذا إلى عرض أدوات الجدول، مع إضافة علامة التبويب تصميم.
-
على علامة التبويب تصميم ، في المجموعة أدوات ، انقر فوق إزالة التكرارات.
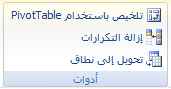
-
في مربع الحوار إزالة التكرارات ، ضمن أعمدة، حدد الأعمدة التي تحتوي على تكرارات تريد إزالتها.
يمكنك أيضا النقر فوق إلغاء تحديد الكل ثم تحديد الأعمدة التي تريدها أو النقر فوق تحديد الكل لتحديد كل الأعمدة.
ملاحظة: يتم حذف التكرارات التي تقوم بإزالتها من ورقة العمل. إذا حذفت البيانات التي قصدت الاحتفاظ بها عن غير قصد، فيمكنك استخدام Ctrl+Z أو النقر فوق تراجع 
-
تأكد من وجود الخلية النشطة في عمود جدول.
-
انقر فوق السهم

-
لتصفية الفراغات، في قائمة التصفية التلقائية في أعلى قائمة القيم، قم بإلغاء تحديد (تحديد الكل)، ثم في أسفل قائمة القيم، حدد (الفراغات).
ملاحظة: تتوفر خانة الاختيار (الفراغات) فقط إذا كان نطاق الخلايا أو عمود الجدول يحتوي على خلية فارغة واحدة على الأقل.
-
حدد الصفوف الفارغة في الجدول، ثم اضغط على CTRL+- (واصلة).
يمكنك استخدام إجراء مماثل لتصفية صفوف ورقة العمل الفارغة وإزالتها. لمزيد من المعلومات حول كيفية تصفية الصفوف الفارغة في ورقة عمل، راجع تصفية البيانات في نطاق أو جدول.
-
حدد الجدول، ثم حدد تصميم الجدول > تغيير حجم الجدول.
-
اضبط نطاق الخلايا الذي يحتوي عليه الجدول حسب الحاجة، ثم حدد موافق.
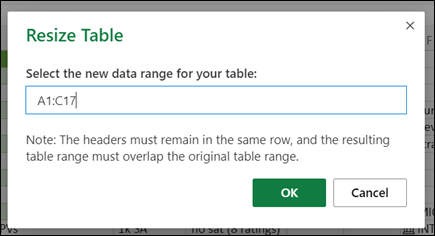
هام: لا يمكن لرؤوس الجداول الانتقال إلى صف مختلف، ويجب أن يتداخل النطاق الجديد مع النطاق الأصلي.
هل تحتاج إلى مزيد من المساعدة؟
يمكنك دائماً الاستفسار من أحد الخبراء في مجتمع Excel التقني أو الحصول على الدعم في المجتمعات.










