ملاحظة: إننا نرغب في تزويدك بأحدث محتوى تعليمات لدينا بأسرع ما يمكن، وبلغتك الخاصة. وقد تمت ترجمة هذه الصفحة آلياً، وقد تحتوي على أخطاء نحوية أو أخطاء تتعلق بالدقة. إن هدفنا هو أن يكون هذا المحتوى مفيداً لك. هل يمكنك إخبارنا إذا ما كانت المعلومات مفيدة لك في أسفل هذه الصفحة؟ فيما يلي المقالة باللغة الإنجليزية لتكون مرجعاً سهلاً لك.
يمكنك تغيير حجم جزء النص وموقعه. «جزء النص» هو الجزء الموجود بالجانب الأيمن من رسم SmartArt، حيث يمكنك إدخال النص الذي يظهر في رسم SmartArt وتحريره.
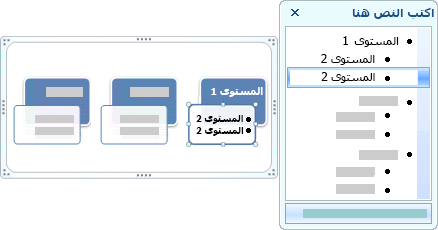
تغيير حجم جزء النص
-
أشر إلى اي حافه في جزء النص.
-
عندما يتغير المؤشر إلى

نقل جزء النص
-
لنقل جزء النص بأكمله ، اسحب اعلي الجزء.
ملاحظات:
-
تكون الانتقالات في جزء النص مؤقته وتستمر فقط حتى تقوم بإغلاق برنامج Microsoft 365 الذي تستخدمه ، مثل Word. عند فتح البرنامج مره أخرى ، يظهر جزء النص في موضعه الافتراضي في جانب رسم SmartArt.
-
إذا قمت بإخفاء جزء النص بعد نقله أو تغيير حجمه ، سيظهر بالحجم والموضع الافتراضيين في جانب رسم SmartArt عند عرضه مره أخرى.
-










