ملاحظة: نرغب في تزويدك بأحدث محتوى تعليمات لدينا بأسرع ما يمكن وبلغتك الخاصة. وقد تمت ترجمة هذه الصفحة آلياً وقد تحتوي على أخطاء نحوية أو أخطاء تتعلق بالدقة. كما نهدف إلى أن يكون هذا المحتوى مفيداً لك. هل يمكنك إخبارنا إذا كانت المعلومات مفيدة لك في أسفل هذه الصفحة؟ إليك المقالة بالغة الإنجليزية لسهولة الرجوع إليها.
في Word for Mac، يمكنك اختيار حجم ورق المعرفه مسبقا من قائمه و# تغيير حجم الورق ل# كل الصفحات في المستند ل# صفحه معينه او ل# مقطع معين. يمكنك ايضا تغيير حجم الورق الافتراضيه المستخدمه ل# المستندات الجديده.
عندما تنشئ مستنداً جديداً، يطبّق Word حجم الورق الافتراضي والهوامش الافتراضية المخزنة في قالب (normal.dotm). إذا كنت تستخدم بشكل متكرر حجم ورق يختلف عن الحجم الافتراضي (على سبيل المثال، US Legal)، فيمكنك تعيين إعدادات افتراضية جديدة يستخدمها Word عندما تنشئ مستنداً جديداً. وإذا تم إعداد مستندك باستخدام الهوامش التي تريدها، فيمكنك استخدام هذا المستند لتعيين الهوامش الافتراضية الجديدة.
في Word 2016 for Mac، يمكنك ايضا انشاء حجم ورق مخصص و# يمكنك اختيار مصادر الورق مختلفه ل# الصفحات في المستند. اختيار علب ورق مختلفه يسمح لك ب# استخدام ورقه مختلفه ل# الصفحه الاولي، التي قد تكون لون مختلف او الوزن اسمك من الصفحات الاخري.
-
في القائمة ملف، انقر فوق إعداد الصفحة.
-
في إعداد الصفحة، حدّد حجماً من قائمة حجم الصفحة.
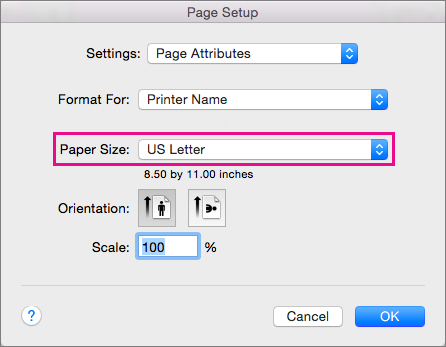
إذا قمت بتحديد إدارة الأحجام المخصصة من القائمة، يمكنك تحديد حجم صفحة مخصص، انقر فوق علامة الجمع لإنشاء تعريف جديد للصفحة ثم أدخل أحجام العرض والارتفاع والمنطقة غير القابلة للطباعة.
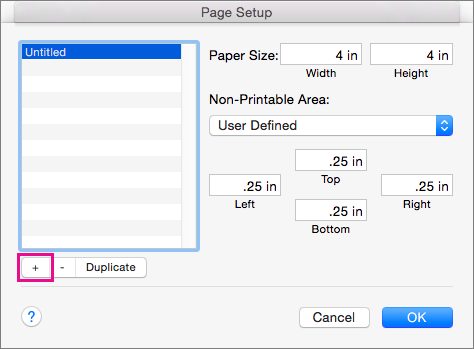
-
عند الانتهاء من تحديد حجم الورق، انقر فوق موافق.
-
حدد النص على الصفحات التي تريد تغييرها.
-
في القائمه تنسيق، انقر فوق مستند > اعداد الصفحه.
-
حدد حجم ورق من القائمه حجم الورق، و# من ثم انقر فوق موافق.
-
في الصفحه "المستندات"، ضمن القائمه تطبيق علي، انقر فوق النص المحدد، و# من ثم انقر فوق موافق.
يدرج Word فواصل المقاطع كما تقتضي الحاجه قبل و# بعد النص التي حددتها، و# تغيير حجم الورق ل# ذلك المقطع.
-
من القائمة عرض، انقر فوق تخطيط الطباعة.
-
لعرض الأحرف غير المطبوعة، كعلامات الفقرة (¶)، انقر فوق إظهار جميع الأحرف غير المطبوعة

-
حدد الفاصل المقطعي المقطع الذي تريد تغييره.
-
في قائمة تنسيق، أشر إلى مستند، ثم انقر فوق إعداد الصفحة .
-
القائمه " حجم الورق "، حدد حجم ورق، ثم انقر فوق موافق.
-
في القائمه تطبيق علي، انقر فوق المقاطع المحدده.
-
في قائمة تنسيق، انقر فوق مستند.
-
انقر فوق افتراضي ثم فوق نعم.
ملاحظة: إذا قمت بتغيير حجم الورق المفضل أو الهوامش المفضلة للقالب الذي يستخدمه Word لإنشاء المستندات الجديدة بالاستناد إليه على (normal.dotm)، فإن كافة المستندات المستقبلية التي تستخدم القالب normal.dotm ستستخدم الإعدادات الجديدة. وإذا قمت بتغيير حجم الورق المفضل أو الهوامش المفضلة لمستند يستند إلى قالب آخر، فوحدها المستندات الجديدة التي تقوم بإنشائها بالاستناد إلى ذلك القالب ستستخدم الإعدادات الجديدة.
اختر مصدراً للورق للصفحة الأولى في المستند ثم لكل الصفحات التالية. تتوفر قائمة المصادر المتاحة من خلال برنامج تشغيل الطابعة على الكمبيوتر وقد تختلف عن تلك الموضحة هنا.
اذا تم تعيين مصدر صفحه ل# تحديد التلقائي، سيتم اختيار Word تلقائيا ب# مصدر ورق استنادا الي حجم الصفحه و# توفير المعلومات حول احجام الورق ب# واسطه برنامج تشغيل الطابعه.
-
من القائمة ملف، انقر فوق طباعة.
-
في طباعة، حدّد التغذية بالورق.
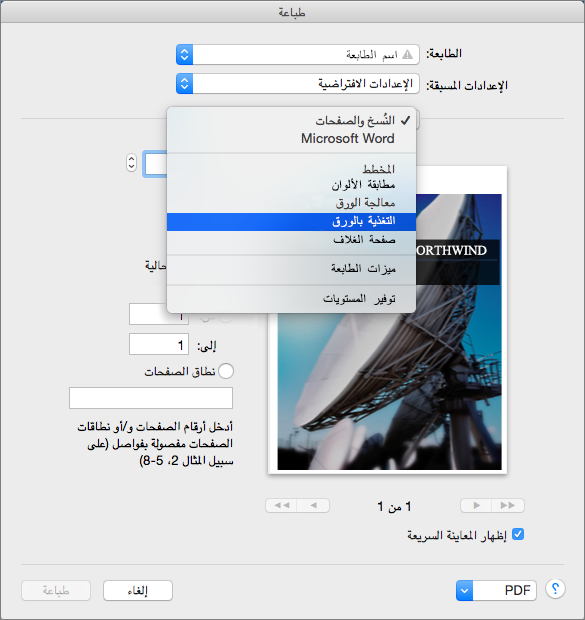
يعرض Word إعدادات التغذية بالورق.
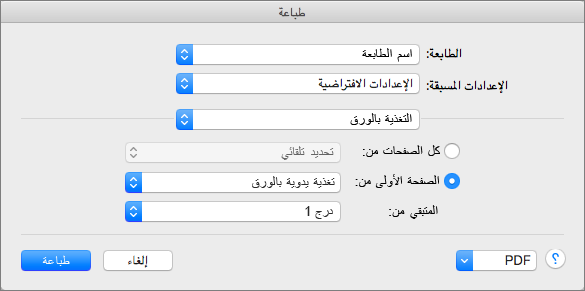
-
لتحديد مصدر الورق للصفحة الأولى في المستند، حدّد الصفحة الأولى من، ثم حدّد مصدراً من القائمة الصفحة الأولى من.
-
لتغيير مصدر الورق لجميع الصفحات في المستند بعد الصفحة الأولى، حدّد مصدراً في القائمة المتبقي من.
-
إذا كنت جاهزاً للطباعة، فانقر فوق طباعة.
أو بخلاف ذلك غيّر التغذية بالورق لفئة أخرى من الإعدادات لإدخال تغييرات إضافية.
-
في قائمة تنسيق، انقر فوق مستند.
-
انقر فوق إعداد الصفحة.
-
في القائمة المنبثقة حجم الورق، حدد حجم ورق.
-
انقر فوق موافق.
-
في القائمة المنبثقة تطبيق على، انقر فوق كامل المستند، ثم فوق موافق.
-
حدد النص على الصفحات التي تريد تغييرها.
-
في قائمة تنسيق، انقر فوق مستند.
-
انقر فوق إعداد الصفحة.
-
في القائمة المنبثقة حجم الورق، حدد حجم ورق.
-
انقر فوق موافق.
-
في القائمة المنبثقة تطبيق على، انقر فوق النص المحدد، ثم فوق موافق.
يدرج Word فاصل مقطعي كما هو مطلوب قبل النص الذي حددته أو بعده، ويغيّر حجم الورق لذلك المقطع.
-
في قائمة عرض، انقر فوق تخطيط الطباعة.
-
لعرض الأحرف غير المطبوعة، كعلامات الفقرة (¶)، انقر فوق إظهار جميع الأحرف غير المطبوعة

-
حدد فاصل مقطعي للمقاطع التي تريد تغييرها.
-
في قائمة تنسيق، أشر إلى مستند، ثم انقر فوق إعداد الصفحة .
-
في القائمة المنبثقة حجم الورق، حدد حجم ورق.
-
انقر فوق موافق.
-
في القائمة المنبثقة تطبيق على، انقر فوق المقاطع المحددة.
-
في قائمة تنسيق، انقر فوق مستند.
-
انقر فوق افتراضي ثم فوق نعم.
ملاحظة: إذا قمت بتغيير حجم الورق المفضل أو الهوامش المفضلة للقالب الذي يستخدمه Word لإنشاء المستندات الجديدة بالاستناد إليه على (normal.dotm)، فإن كافة المستندات المستقبلية التي تستخدم القالب normal.dotm ستستخدم الإعدادات الجديدة. وإذا قمت بتغيير حجم الورق المفضل أو الهوامش المفضلة لمستند يستند إلى قالب آخر، فوحدها المستندات الجديدة التي تقوم بإنشائها بالاستناد إلى ذلك القالب ستستخدم الإعدادات الجديدة.










