الخطوات الأساسية
لتغيير حجم الشريحة:
-
حدد علامة التبويب تصميم على شريط الأدوات.
-
حدد حجم الشريحة

-
حدد قياسي (نسبة العرض إلى الارتفاع 4:3) أو شاشة عريضة (16:9) أو حجم شريحة مخصص.
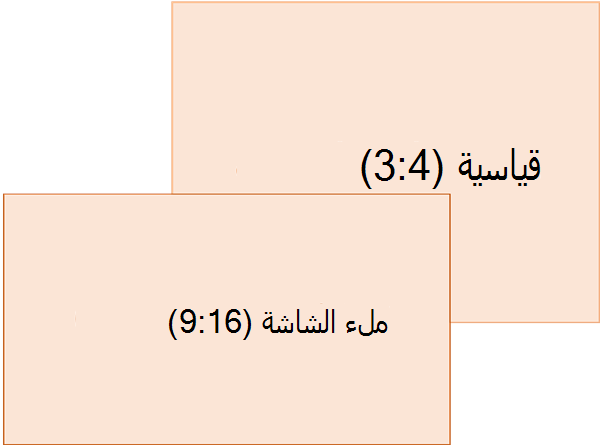
لمزيد من المعلومات حول الأحجام المعرفة مسبقا (بما في ذلك تنسيقات مثل النفقات العامة وA3 وA4 والشعار وB4 وB5) أو التحجيم المخصص الخاص بك، انقر فوق عنوان أدناه لتوسيعه والاطلاع على التفاصيل.
الخطوات التفصيلية
-
في علامة التبويب تصميم على الشريط، حدد موقع حجم الشريحة في المجموعة تخصيص ، بالقرب من أقصى يسار شريط الأدوات.
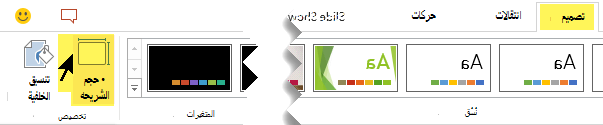
-
حدد حجم الشريحة، ثم حدد إما قياسي (4:3) أو شاشة عريضة (16:9).
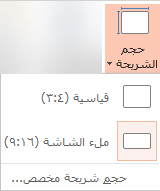
عندما يتعذر على PowerPoint تغيير حجم المحتوى تلقائيا، فإنه يطالبك بخيارين:
-
تكبير: حدد هذا الخيار لزيادة حجم محتوى الشريحة عند ضبطه لحجم شريحة أكبر. قد يؤدي تحديد هذا الخيار إلى عدم احتواء المحتوى في الشريحة بشكل ملائم.
-
التأكد من الاحتواء: حدد هذا الخيار لتصغير حجم المحتوى عند ضبطه لحجم شريحة أصغر. قد يؤدي هذا الإجراء إلى جعل المحتوى يبدو أصغر حجماً، ولكن ستتمكن من رؤية كل المحتوى على الشريحة.
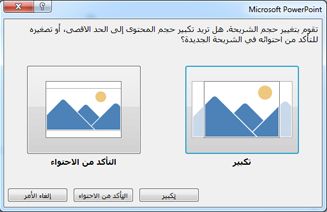
-
إعداد الشاشة العريضة 16:9 هو القيمة الافتراضية لإنشاء عروض تقديمية جديدة. عند تغيير حجم الشريحة في عرض تقديمي، سيتم تطبيق الحجم الذي حددته فقط على هذا العرض التقديمي. على الرغم من ذلك، يمكنك تسهيل إنشاء ملف عرض تقديمي 4:3 لنفسك متى أردت، من خلال تحديد نسق مخصص يستخدم نسبة العرض إلى الارتفاع 4:3. راجع القسم أدناه المسمى "إنشاء حجم افتراضي للبدء منه عند إنشاء عروض تقديمية جديدة."
-
في علامة التبويب تصميم على الشريط، حدد موقع حجم الشريحة في المجموعة تخصيص ، بالقرب من أقصى يسار شريط الأدوات.
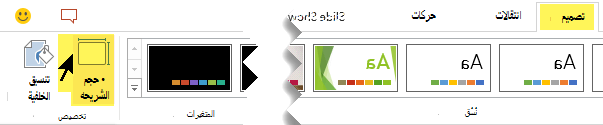
-
حدد حجم الشريحة، ثم حدد حجم الشريحة المخصص.
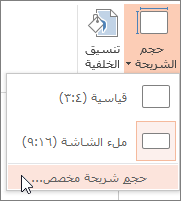
-
في المربع حجم الشريحة ، انقر فوق السهم لأسفل إلى جانب الشرائح ذات الحجم وحدد خيارا. يتم سرد أبعادها أدناه:
الاسم
العرض
الارتفاع
عرض على الشاشة (4:3)
10 في / 25.4 سم
7.5 في / 19.05 سم
ورقة حرفية (8.5x11 أحرف)
10 في / 25.4 سم
7.5 في / 19.05 سم
ورقة دفتر الأستاذ (11x17 في)
13.319 في / 33.831 سم
9.99 في / 25.374 سم
A3 Paper (297x420 mm)
14 في / 35.56 سم
10.5 في / 26.67 سم
A4 Paper (210x297 mm)
10.833 في / 27.517 سم
7.5 في / 19.05 سم
B4 (ISO) Paper (250x353mm)
11.84 في / 30.074 سم
8.88 في / 22.556 سم
B5 (ISO) Paper (176x250mm)
7.84 في / 19.914 سم
5.88 في / 14.936 سم
شرائح 35 مم
11.25 في / 28.575 سم
7.5 في / 19.05 سم
العامه
10 في / 25.4 سم
7.5 في / 19.05 سم
رايه
8 في / 20.32 سم
1 في / 2.54 سم
عرض على الشاشة (16:9)
10 في / 25.4 سم
5.625 في / 14.288 سم
عرض على الشاشة (16:10)
10 في / 25.4 سم
6.25 في / 15.875 سم
عريضه
13.333 في / 33.867 سم
7.5 في / 19.05 سم
توفر النفقات العامة نسبة عرض إلى ارتفاع قريبة جدا من حجم الشريحة القياسي 4:3.
هناك خياران لنسب العرض إلى الارتفاع 16:9:
-
عرض على الشاشة (16:9) لتعيين أبعاد الشريحة إلى 10 بوصات x 5.625 بوصة.
-
شاشة عريضة لتعيين أبعاد الشريحة إلى 13.333 بوصة x 7.5 بوصة.
كلا الخيارين هما نفس نسبة العرض إلى الارتفاع لذلك سيبدوان كما هو في طريقة العرض العادية، نظرا لأن PowerPoint يضبط مستوى التكبير/التصغير تلقائيا. شاشة عريضة (13.333 في x 7.5 بوصة.) يوفر المزيد من مساحة سطح الشريحة للمحتوى، بحيث يكون هذا هو الخيار الأفضل للعروض التقديمية. لن يتم احتواء الشاشة العريضة على ورقة بحجم 8.5 بوصة × 11 بوصة دون الحاجة إلى تقليص حجمها.
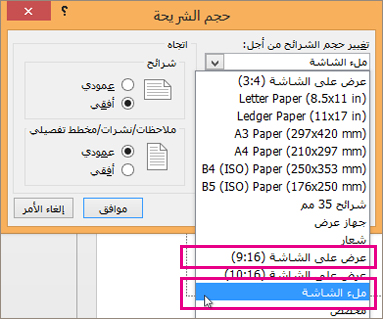
-
-
حدد موافق لقبول الأبعاد وإغلاق مربع الحوار حجم الشريحة .
-
في علامة التبويب تصميم على الشريط، حدد موقع حجم الشريحة في المجموعة تخصيص ، بالقرب من أقصى يسار شريط الأدوات.
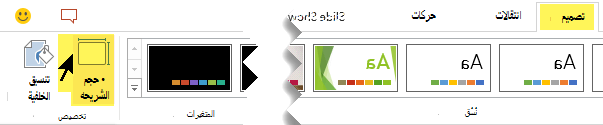
-
حدد حجم الشريحة، ثم حدد حجم الشريحة المخصص.
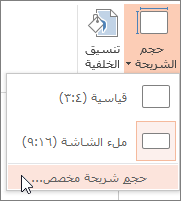
يتم فتح مربع الحوار حجم الشريحة.
-
في مربع الحوار حجم الشريحة ، تأكد من تعيين الاتجاه بالطريقة التي تريدها.
-
في مربعي الارتفاعوالعرض ، يقبل PowerPoint القياسات بالبوصة أو السنتيمتر أوالبكسل. اكتب رقما متبوعا بمسافة ثم الاختصار المناسب: في أو cm أو px.
العرض أو الارتفاع
الحد الادني:
1 في
2.54 سم
120 px
الحد الاقصي:
56 في
142.24 سم
720 px
PowerPoint ثم يحول القياسات، إذا لزم الأمر، إلى نوع الوحدة التي يستخدمها نظام التشغيل الخاص بك.
-
انقر فوق موافق.
عندما يتعذر على PowerPoint تغيير حجم المحتوى تلقائيا، فإنه يطالبك بخيارين:
-
تكبير: حدد هذا الخيار لزيادة حجم محتوى الشريحة عند ضبطه لحجم شريحة أكبر. قد يؤدي تحديد هذا الخيار إلى عدم احتواء المحتوى في الشريحة بشكل ملائم.
-
التأكد من الاحتواء: حدد هذا الخيار لتصغير حجم المحتوى عند ضبطه لحجم شريحة أصغر. قد يؤدي هذا الإجراء إلى جعل المحتوى يبدو أصغر حجماً، ولكن ستتمكن من رؤية كل المحتوى على الشريحة.
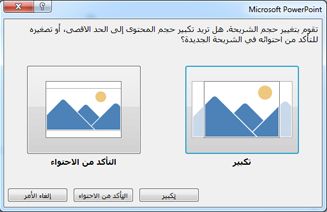
-
يمكنك تغيير وحدة القياس التي تظهر في مربعات حوار PowerPoint إذا أردت ذلك.
يحتوي هذا الإصدار من PowerPoint على حجم افتراضي يبلغ 16:9 للعرض التقديمي الجديد، ولكن يمكنك إنشاء افتراضي مختلف لنفسك.
-
ابدأ PowerPoint.
-
في علامة التبويب ملف في شريط أدوات الشريط، حدد جديد. ثم انقر نقرا مزدوجا فوق العرض التقديمي الفارغ لإنشاء عرض تقديمي جديد فارغ.
-
ثم ضمن علامة التبويب تصميم ، انقر فوق حجم الشريحة واختر الحجم الذي تريده للحجم الافتراضي.
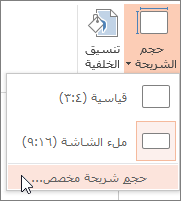
(إذا كنت تريد حجم شريحة افتراضيا مختلفا عما هو مدرج هناك، فحدد حجم الشريحة المخصص ثم اختر الحجم في مربع الحوار حجم الشريحة ، ثم انقر فوق موافق.)
-
على علامة التبويب تصميم ، انقر فوق السهم المزيد في الزاوية السفلية اليسرى من المجموعة نسق :

-
حدد حفظ النسق الحالي.
-
أدخل اسماً للنسق يسهل تذكره ثم انقر فوق حفظ. لا تقم بتغيير المجلد الذي سيتم حفظ النسق الجديد فيه.
-
في علامة التبويب تصميم، انقر فوق سهم المزيد مرة أخرى في الزاوية السفلية اليسرى من مجموعة النُسق. سترى النسق المحفوظ حديثا تحت عنوان مخصص .
-
انقر بزر الماوس الأيمن فوق هذا النسق المُخصص الجديد أسفل العنوان المُخصص، ثم حدد تعيين كنسق افتراضي:
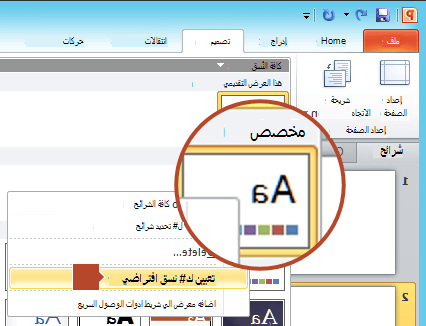
-
أغلق PowerPoint. لا تقم بحفظ أي ملفات إذا تمت مطالبتك بذلك.
-
أعد فتح PowerPoint. في علامة التبويب ملف في شريط أدوات الشريط، حدد جديد.
يتم سرد النسق المخصص الذي قمت بحفظه للتو في الزاوية العلوية اليمنى، المسماة النسق الافتراضي. تبدو الصورة المصغرة مثل شريحة عريضة، ولكن في الواقع، عند إنشاء عرض تقديمي جديد استنادا إلى هذا النسق، يكون للعرض التقديمي نسبة العرض إلى الارتفاع التي حددتها لهذا النسق الافتراضي.
في المرة التالية التي تفتح فيها PowerPoint، سترى النسق الافتراضي في الزاوية العلوية اليُمنى من معرض النسق. عند تحديده، ستظهر كل الشرائح بالحجم المُخصص الذي اخترته بشكل افتراضي.
ينطبق تغيير الحجم على جميع الشرائح في عرض تقديمي
PowerPoint غير قادر على تغيير حجم شريحة واحدة داخل عرض تقديمي. جميع الشرائح في عرض تقديمي بنفس الحجم.
إذا كانت هذه ميزة تريد طلبها، فالرجاء إرسال ملاحظاتك إلينا لمساعدتنا في تحديد أولويات الميزات الجديدة في التحديثات المستقبلية. راجع كيفية القيام بتقديم ملاحظات حول Microsoft 365لمزيد من المعلومات.
ينطبق الاتجاه على جميع الشرائح في عرض تقديمي
PowerPoint غير قادر على تغيير اتجاه الصفحة لشرائح معينة. جميع الشرائح في عرض تقديمي لها نفس اتجاه الصفحة.
إذا كانت هذه ميزة تريد طلبها، فالرجاء إرسال ملاحظاتك إلينا لمساعدتنا في تحديد أولويات الميزات الجديدة في التحديثات المستقبلية. راجع كيفية القيام بتقديم ملاحظات حول Microsoft 365لمزيد من المعلومات.
اطلع أيضاً على
تغيير اتجاه الصفحة في PowerPoint بين الاتجاهين الأفقي والعمودي
استخدام الاتجاه العمودي والأفقي للشريحة في نفس العرض التقديمي
الخطوات الأساسية
لتغيير حجم الشريحة:
-
في القائمة ملف ، حدد إعداد الصفحة.
-
في مربع الحوار إعداد الصفحة ، ضمن الشرائح ذات الحجم، حدد الحجم المحدد مسبقا الذي تريده، أو اختر مخصص وحدد الأبعاد التي تريدها.
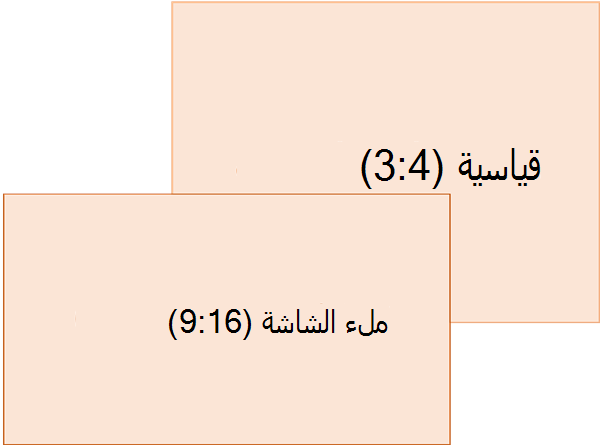
لمزيد من المعلومات حول الأحجام المعرفة مسبقا (بما في ذلك تنسيقات مثل النفقات العامة وA3 وA4 والشعار وB4 وB5) أو التحجيم المخصص الخاص بك، انقر فوق عنوان أدناه لتوسيعه والاطلاع على التفاصيل.
الخطوات التفصيلية
-
في علامة التبويب تصميم على الشريط، حدد موقع حجم الشريحة في المجموعة تخصيص ، بالقرب من أقصى يسار شريط الأدوات.

-
حدد حجم الشريحة.

-
حدد قياسي (4:3) أو شاشة عريضة (16:9).
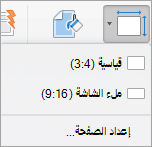
قد يطالبكPowerPoint بتحجيم المحتوى الخاص بك. اختر أحد الخيارات التالية:
-
نطاق: حدد هذا الخيار لتقليل حجم محتوى الشريحة أو زيادته. عند التحجيم إلى حجم شريحة أصغر، قد يؤدي ذلك إلى جعل المحتوى الخاص بك يبدو أصغر، ولكن ستتمكن من رؤية كل المحتوى على الشريحة.
-
عدم التحجيم: حدد هذا الخيار للحفاظ على حجم محتوى الشريحة. قد يؤدي تحديد هذا الخيار إلى عدم احتواء المحتوى في الشريحة بشكل ملائم.
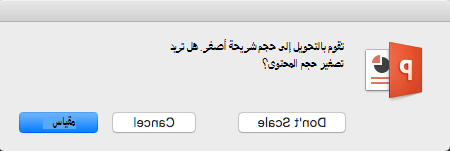
-
في علامة التبويب تصميم على الشريط، حدد موقع حجم الشريحة في المجموعة تخصيص ، بالقرب من أقصى يسار شريط الأدوات.

-
حدد حجم الشريحة.

-
اختر إعداد الصفحة من القائمة التي تظهر.
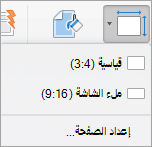
يمنحك إعداد الصفحة مجموعة من خيارات حجم الشريحة/الصفحة المعرفة مسبقا. الخيارات وأبعادها مدرجة أدناه:
الاسم
العرض
الارتفاع
عرض على الشاشة (4:3)
10 في / 25.4 سم
7.5 في / 19.05 سم
ورقة حرفية (8.5x11 أحرف)
10 في / 25.4 سم
7.5 في / 19.05 سم
ورقة دفتر الأستاذ (11x17 في)
13.319 في / 33.831 سم
9.99 في / 25.374 سم
A3 Paper (297x420 mm)
14 في / 35.56 سم
10.5 في / 26.67 سم
A4 Paper (210x297 mm)
10.833 في / 27.517 سم
7.5 في / 19.05 سم
B4 (ISO) Paper (250x353mm)
11.84 في / 30.074 سم
8.88 في / 22.556 سم
B5 (ISO) Paper (176x250mm)
7.84 في / 19.914 سم
5.88 في / 14.936 سم
شرائح 35 مم
11.25 في / 28.575 سم
7.5 في / 19.05 سم
العامه
10 في / 25.4 سم
7.5 في / 19.05 سم
رايه
8 في / 20.32 سم
1 في / 2.54 سم
عرض على الشاشة (16:9)
10 في / 25.4 سم
5.625 في / 14.288 سم
عرض على الشاشة (16:10)
10 في / 25.4 سم
6.25 في / 15.875 سم
عريضه
13.333 في / 33.867 سم
7.5 في / 19.05 سم
-
في المربع حجم الشريحة ، انقر فوق السهم لأسفل إلى جانب الشرائح ذات الحجم وحدد خيارا.
توفر النفقات العامة نسبة عرض إلى ارتفاع قريبة جدا من حجم الشريحة القياسي 4:3.
هناك خياران لنسب العرض إلى الارتفاع 16:9:
-
عرض على الشاشة (16:9) لتعيين أبعاد الشريحة إلى 10 بوصات x 5.625 بوصة.
-
تعين الشاشة العريضة الأبعاد إلى 13.333 في x 7.5 بوصة.
كلا الخيارين هما نفس نسبة العرض إلى الارتفاع لذلك سيبدوان كما هو في طريقة العرض العادية، نظرا لأن PowerPoint يضبط مستوى التكبير/التصغير تلقائيا. شاشة عريضة (13.333 في x 7.5 بوصة.) يوفر المزيد من مساحة سطح الشريحة للمحتوى، بحيث يكون هذا هو الخيار الأفضل للعروض التقديمية. لن يتم احتواء الشاشة العريضة على ورقة بحجم 8.5 بوصة × 11 بوصة دون الحاجة إلى تقليص حجمها.
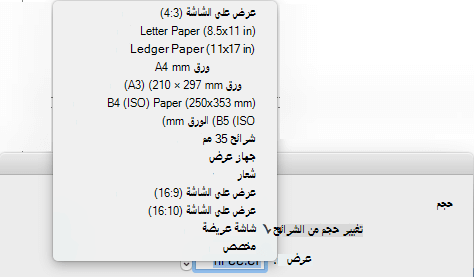
-
-
حدد موافق لقبول الأبعاد وإغلاق مربع الحوار حجم الشريحة .
-
في علامة التبويب تصميم على الشريط، حدد موقع حجم الشريحة في المجموعة تخصيص ، بالقرب من أقصى يسار شريط الأدوات.

-
حدد حجم الشريحة، ثم انقر فوق إعداد الصفحة.
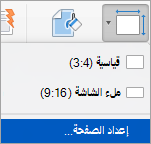
يتم فتح مربع الحوار إعداد الصفحة .
-
في مربعي العرضوالارتفاع ، يقبل PowerPoint القياسات بالبوصة أو السنتيمتر أوالبكسل. اكتب رقما متبوعا بمسافة ثم الاختصار المناسب: في (بوصة) أو سم (سنتيمتر) أو px (بكسل).
PowerPoint ثم يحول القياسات، إذا لزم الأمر، إلى وحدة القياس التي يستخدمها نظام التشغيل الخاص بك.
العرض أو الارتفاع
الحد الادني:
1 في
2.54 سم
120 px
الحد الاقصي:
56 في
142.24 سم
720 px
-
انقر فوق موافق.
قد يطالبكPowerPoint بتحجيم المحتوى الخاص بك. اختر أحد الخيارات التالية:
-
نطاق: حدد هذا الخيار لتقليل حجم محتوى الشريحة أو زيادته. عند التحجيم إلى حجم شريحة أصغر، قد يؤدي ذلك إلى جعل المحتوى الخاص بك يبدو أصغر، ولكن ستتمكن من رؤية كل المحتوى على الشريحة.
-
عدم التحجيم: حدد هذا الخيار للحفاظ على حجم محتوى الشريحة. قد يؤدي تحديد هذا الخيار إلى عدم احتواء المحتوى في الشريحة بشكل ملائم.
-
-
في علامة التبويب تصميم على الشريط، حدد موقع حجم الشريحة في المجموعة تخصيص ، بالقرب من أقصى يسار شريط الأدوات.

-
حدد حجم الشريحة، ثم حدد إعداد الصفحة.
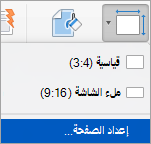
-
اتبع الخطوات الواردة في القسم السابق لاختيار حجم الشريحة الذي تريده.
-
على علامة التبويب تصميم، انقر فوق السهم المزيد أسفل النُسق القياسية.
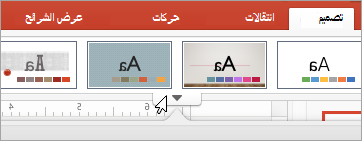
-
انقر فوق حفظ النسق الحالي في أسفل النافذة.
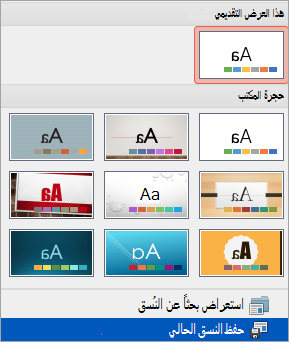
-
أدخل اسماً للنسق يسهل تذكره ثم انقر فوق حفظ.
-
على علامة التبويب تصميم، انقر فوق السهم المزيد أسفل النُسق القياسية مرة أخرى. سيظهر النسق الذي تم حفظه مؤخراً ضمن تخصيص.
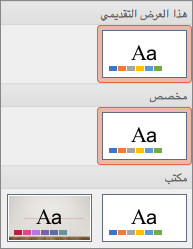
-
انقر بزر الماوس الأيمن فوق النسق المخصص الجديد، ثم انقر فوق تعيين كنسق افتراضي.
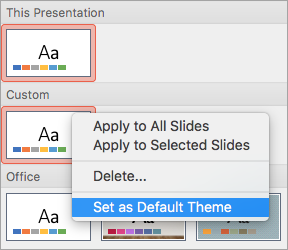
في المرة التالية التي تفتح فيها PowerPoint، سترى النسق الافتراضي في الزاوية العلوية اليُمنى من معرض النسق. عند تحديده، ستكون كل الشرائح بالحجم الذي اخترته للنسق الافتراضي.
ينطبق تغيير الحجم على جميع الشرائح في عرض تقديمي
سأل بعض الأشخاص عن تغيير حجم شريحة واحدة داخل عرض تقديمي. PowerPoint غير قادر على القيام بذلك. جميع الشرائح في عرض تقديمي بنفس الحجم.
ينطبق الاتجاه على جميع الشرائح في عرض تقديمي
كما سأل بعض الأشخاص عن تغيير اتجاه الصفحة لشرائح معينة. PowerPoint غير قادر على القيام بذلك. جميع الشرائح في عرض تقديمي لها نفس اتجاه الصفحة.
انظر أيضاً
تغيير اتجاه الصفحة في PowerPoint بين الاتجاهين الأفقي والعمودي
الخطوات الأساسية
لتغيير حجم الشريحة:
-
حدد علامة التبويب تصميم على شريط الأدوات.
-
حدد حجم الشريحة

-
حدد قياسي (نسبة العرض إلى الارتفاع 4:3) أو شاشة عريضة (16:9) أو حجم شريحة مخصص.
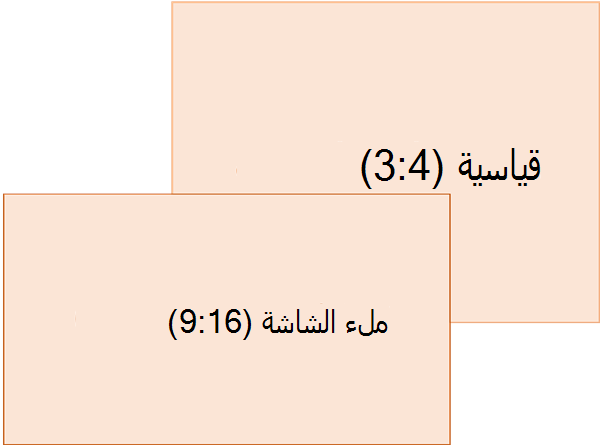
لمزيد من المعلومات حول الأحجام المعرفة مسبقا (بما في ذلك تنسيقات مثل النفقات العامة وA3 وA4 والشعار وB4 وB5) أو التحجيم المخصص الخاص بك، انقر فوق عنوان أدناه لتوسيعه والاطلاع على التفاصيل.
الخطوات التفصيلية
-
في علامة التبويب تصميم في شريط أدوات الشريط، انقر فوق حجم الشريحة في مجموعة تخصيص.
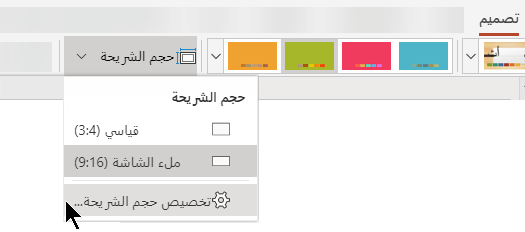
-
انقر فوق قياسية (4:3) أو شاشة عريضة (16:9).
عندما يتعذر على PowerPoint للويب تغيير حجم المحتوى تلقائياً، ستتم مطالبتك بتحديد خيار من اثنين:
-
تكبير: حدد هذا الخيار لزيادة حجم محتوى الشريحة عند ضبطه لحجم شريحة أكبر. قد يؤدي تحديد هذا الخيار إلى عدم احتواء المحتوى في الشريحة بشكل ملائم.
-
التأكد من الاحتواء: حدد هذا الخيار لتصغير حجم المحتوى عند ضبطه لحجم شريحة أصغر. قد يؤدي هذا الإجراء إلى جعل المحتوى يبدو أصغر حجماً، ولكن ستتمكن من رؤية كل المحتوى على الشريحة.
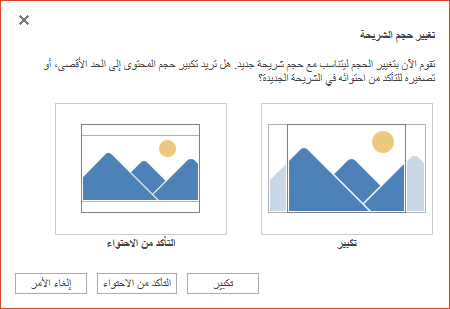
-
إعداد الشاشة العريضة 16:9 هو القيمة الافتراضية لإنشاء عروض تقديمية جديدة. عند تغيير حجم الشريحة في عرض تقديمي، سيتم تطبيق الحجم الذي حددته فقط على هذا العرض التقديمي.
يمكنك أيضاً تغيير اتجاه جميع الشرائح في العرض التقديمي الخاص بك. راجع تغيير اتجاه الصفحة للحصول على الإرشادات.
-
في علامة التبويب تصميم على الشريط، حدد موقع حجم الشريحة في المجموعة تخصيص ، بالقرب من أقصى يسار شريط الأدوات.
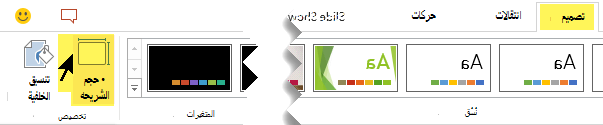
-
حدد حجم الشريحة، ثم حدد حجم الشريحة المخصص.
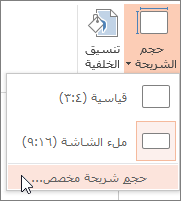
-
في المربع حجم الشريحة ، انقر فوق السهم لأسفل إلى جانب الشرائح ذات الحجم وحدد خيارا. يتم سرد أبعادها أدناه:
الاسم
العرض
الارتفاع
عرض على الشاشة (4:3)
10 في / 25.4 سم
7.5 في / 19.05 سم
ورقة حرفية (8.5x11 أحرف)
10 في / 25.4 سم
7.5 في / 19.05 سم
ورقة دفتر الأستاذ (11x17 في)
13.319 في / 33.831 سم
9.99 في / 25.374 سم
A3 Paper (297x420 mm)
14 في / 35.56 سم
10.5 في / 26.67 سم
A4 Paper (210x297 mm)
10.833 في / 27.517 سم
7.5 في / 19.05 سم
B4 (ISO) Paper (250x353mm)
11.84 في / 30.074 سم
8.88 في / 22.556 سم
B5 (ISO) Paper (176x250mm)
7.84 في / 19.914 سم
5.88 في / 14.936 سم
شرائح 35 مم
11.25 في / 28.575 سم
7.5 في / 19.05 سم
العامه
10 في / 25.4 سم
7.5 في / 19.05 سم
رايه
8 في / 20.32 سم
1 في / 2.54 سم
عرض على الشاشة (16:9)
10 في / 25.4 سم
5.625 في / 14.288 سم
عرض على الشاشة (16:10)
10 في / 25.4 سم
6.25 في / 15.875 سم
عريضه
13.333 في / 33.867 سم
7.5 في / 19.05 سم
توفر النفقات العامة نسبة عرض إلى ارتفاع قريبة جدا من حجم الشريحة القياسي 4:3.
هناك خياران لنسب العرض إلى الارتفاع 16:9:
-
عرض على الشاشة (16:9) لتعيين أبعاد الشريحة إلى 10 بوصات x 5.625 بوصة.
-
شاشة عريضة لتعيين أبعاد الشريحة إلى 13.333 بوصة x 7.5 بوصة.
كلا الخيارين هما نفس نسبة العرض إلى الارتفاع لذلك سيبدوان كما هو في طريقة العرض العادية، نظرا لأن PowerPoint يضبط مستوى التكبير/التصغير تلقائيا. شاشة عريضة (13.333 في x 7.5 بوصة.) يوفر المزيد من مساحة سطح الشريحة للمحتوى، بحيث يكون هذا هو الخيار الأفضل للعروض التقديمية. لن يتم احتواء الشاشة العريضة على ورقة بحجم 8.5 بوصة × 11 بوصة دون الحاجة إلى تقليص حجمها.
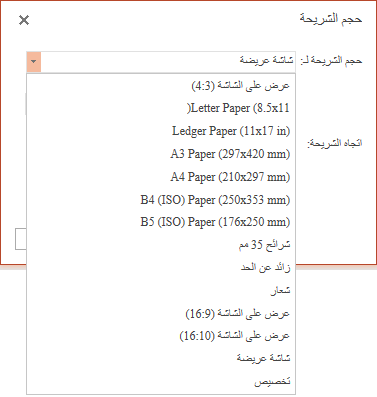
-
-
حدد موافق لقبول الأبعاد وإغلاق مربع الحوار حجم الشريحة .
-
في علامة التبويب تصميم على الشريط، حدد موقع حجم الشريحة في المجموعة تخصيص ، بالقرب من أقصى يسار شريط الأدوات.
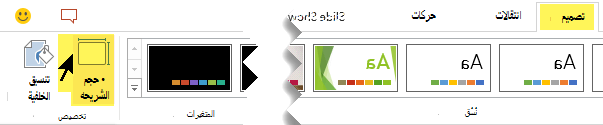
-
حدد حجم الشريحة، ثم حدد حجم الشريحة المخصص.
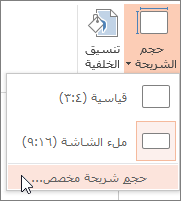
يتم فتح مربع الحوار حجم الشريحة.
-
في مربعي العرضوالارتفاع ، اكتب قياسا بالبوصة. لا يقبلPowerPoint القياسات خارج الحد الأدنى والحد الأقصى الموضح أدناه:
العرض أو الارتفاع
الحد الادني:
بوصة واحدة
(بوصة واحدة تساوي 2.54 سم.)
الحد الاقصي:
56 بوصة
(56 بوصة تساوي 142.24 سم.)
-
انقر فوق موافق.
عندما يتعذر على PowerPoint للويب تغيير حجم المحتوى تلقائياً، ستتم مطالبتك بتحديد خيار من اثنين:
-
تكبير: حدد هذا الخيار لزيادة حجم محتوى الشريحة عند ضبطه لحجم شريحة أكبر. قد يؤدي تحديد هذا الخيار إلى عدم احتواء المحتوى في الشريحة بشكل ملائم.
-
التأكد من الاحتواء: حدد هذا الخيار لتصغير حجم المحتوى عند ضبطه لحجم شريحة أصغر. قد يؤدي هذا الإجراء إلى جعل المحتوى يبدو أصغر حجماً، ولكن ستتمكن من رؤية كل المحتوى على الشريحة.
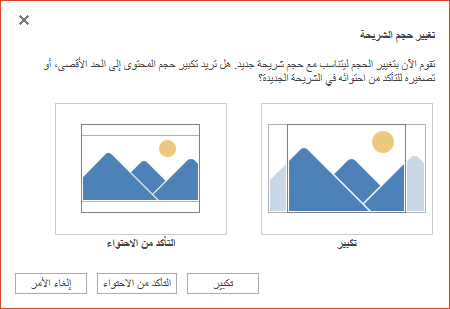
-
اطّلع أيضاً على
تغيير اتجاه الصفحة في PowerPoint بين الاتجاهين الأفقي والعمودي










