بعد إنشاء مخطط، يمكنك تغيير مظهره على الفور. فبدلاً من إضافة عناصر المخطط أو تغييرها أو تنسيق المخطط يدوياً، يمكنك تطبيق تخطيط ونمط معرّفين مسبقاً على المخطط بشكلٍ سريع. يوفر Office مجموعه متنوعة من التخطيطات المفيدة والأنماط المحددة مسبقاً (أو التخطيطات السريعة والأنماط السريعة) التي يمكنك الاختيار من بينها. وعلى الرغم من ذلك، يمكنك تخصيص تخطيط أو نمط مخطط إضافي عن طريق تغيير تخطيط عناصر المخطط الفردية المستخدمة في المخطط ونمطها يدوياً.
لا يمكنك حفظ تخطيط أو تنسيق مخصص، ولكن إذا كنت تريد استخدام نفس التخطيط أو التنسيق مرة أخرى، يمكنك حفظ المخطط كقالب مخطط.
هام: لإكمال الإجراءات التالية، يجب أن يكون لديك مخطط. للحصول على مزيد من المعلومات حول كيفية إنشاء مخطط، اطلع على إنشاء مخطط.
-
انقر فوق المخطط الذي تريد تنسيقه باستخدام نمط مخطط معرّف مسبقًا.
يؤدي ذلك إلى عرض أدوات المخطط، مع إضافة علامات التبويب تصميم وتخطيط وتنسيق.
-
ضمن علامة التبويب تصميم، في المجموعة تخطيطات المخططات، انقر فوق تخطيط المخطط الذي تريد استخدامه.
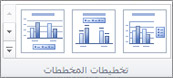
ملاحظة: عندما يصغر حجم نافذة Excel، ستتوفر تخطيطات المخططات في المعرض تخطيط سريع في المجموعة تخطيطات المخططات.
تلميح: للاطلاع على جميع التخطيطات المتوفرة، انقر فوق المزيد

-
انقر فوق المخطط الذي تريد تنسيقه باستخدام نمط مخطط معرّف مسبقًا.
يؤدي ذلك إلى عرض أدوات المخطط، مع إضافة علامات التبويب تصميم وتخطيط وتنسيق.
-
ضمن علامة التبويب تصميم، في المجموعة أنماط المخططات، انقر فوق نمط المخطط الذي تريد استخدامه.
تلميح: لمشاهدة جميع أنماط المخططات المعرفة مسبقا، انقر فوق المزيد


ملاحظة: عندما يصغر حجم نافذة Excel، ستتوفر أنماط المخططات في المعرض أنماط سريعة للمخطط في المجموعة أنماط المخططات.
تلميح: تستخدم أنماط المخططات ألوان نسق المستند الحالي الذي يتم تطبيقه على المصنف. يمكنك تغيير الألوان بالتبديل إلى نسق مستند مختلف. يمكنك أيضا تخصيص نسق مستند لعرض مخطط بألوان التي تريدها تمامًا.
-
انقر فوق أي مكان في المخطط أو انقر فوق عنصر المخطط الذي تريد تغييره.
يؤدي ذلك إلى عرض أدوات المخطط، مع إضافة علامات التبويب تصميم وتخطيط وتنسيق.
-
على علامة التبويب التخطيط والتنسيق، قم بتنفيذ إجراء واحد أو أكثر من الإجراءات التالية:
-
في مجموعة التسميات، انقر فوق خيار تخطيط لتسمية المخطط التي تريد تغييرها.
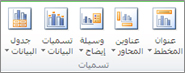
-
في مجموعة المحاور، انقر فوق خيار تخطيط للمحور أو خطوط الشبكة التي تريد تغييرها.

-
في مجموعة الخلفية، انقر فوق خيار تخطيط للخلفية التي تريد تغييرها.
تتوفر خيارات لجدران المخطط والأرضيات والاستدارة ثلاثية الأبعاد في المخططات ثلاثية الأبعاد فقط.

-
في مجموعة التحليل، انقر فوق خيار تخطيط لأي خطوط أو أشرطة تريد إضافتها أو تغييرها.
استنادًا إلى نوع المخطط الخاص بك، قد تتوفر بعض خيارات التحليل وقد لا تكون متوفرة.
ملاحظة: يتم تطبيق خيارات التخطيط التي تقوم بتحديدها على عنصر المخطط المحدد. على سبيل المثال، إذا حددت المخطط بأكمله، فسيتم تطبيق تسميات البيانات على كافة TE000127042. وإذا حددت نقطة بيانات مفردة، فسيتم تطبيق تسميات البيانات على سلسلة البيانات أو نقطة البيانات المحددة فقط.
-
تلميحات:
-
على علامة التبويب تخطيط، يمكنك أيضًا العثور على خيارات لإضافة الصور أو الأشكال أو مربعات النص (المجموعة إدراج)، ويمكنك تغيير اسم المخطط (المجموعة خصائص).
-
لتغيير تنسيق عنصر مخطط محدد، يمكنك الضغط بزر الماوس الأيمن فوق عنصر المخطط هذا، ثم النقر فوق تنسيق < عنصر المخطط >.
-
انقر فوق عنصر المخطط الذي تريد تغيير نمطه، أو قم بما يلي لتحديده من قائمة عناصر المخطط:
-
انقر فوق المخطط.
يؤدي ذلك إلى عرض أدوات المخطط، مع إضافة علامات التبويب تصميم وتخطيط وتنسيق.
-
ضمن علامة التبويب تنسيق، في المجموعة التحديد الحالي، انقر فوق السهم الموجود في المربع عناصر المخطط، ثم انقر فوق عنصر المخطط الذي تريده.
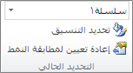
-
-
ضمن علامة التبويب تنسيق، قم بتنفيذ إجراء واحد أو أكثر من الإجراءات التالية:
-
في المجموعة التحديد الحالي، انقر فوق تنسيق التحديد، ثم حدد خيارات التنسيق التي تريدها في تنسيق <عنصر المخطط>.
-
في المجموعة أنماط الأشكال ، انقر فوق الزر المزيد

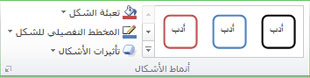
-
لتنسيق شكل أي عنصر مخطط محدد، في المجموعة أنماط الأشكال، انقر فوق النمط الذي تريده، أو انقر فوق تعبئة الشكل أو المخطط التفصيلي للشكل أو تأثيرات الأشكال، ثم حدد خيارات التنسيق التي تريدها.
-
لتنسيق النص الموجود في عنصر مخطط محدد باستخدام WordArt، في المجموعة أنماط WordArt، انقر فوق أحد الأنماط. يمكنك أيضًا النقر فوق تعبئة نص أو مخطط النص التفصيلي، أو تأثيرات النص، ثم حدد خيارات التنسيق التي تريدها.
-
تلميح: لتغيير تنسيق عنصر مخطط محدد، يمكنك الضغط بزر الماوس الأيمن فوق عنصر المخطط هذا، ثم النقر فوق تنسيق < عنصر المخطط >.
إذا كنت ترغب في إنشاء مخطط آخر مثل المخطط الذي قمت بإنشائه للتو، فبإمكانك حفظ هذا المخطط كقالب تستطيع استخدامه كالأساس لمخططات أخرى مشابهة
-
انقر فوق المخطط الذي تريد حفظه كقالب.
يؤدي ذلك إلى عرض أدوات المخطط، مع إضافة علامات التبويب تصميم وتخطيط وتنسيق.
-
ضمن علامة التبويب تصميم، في المجموعة النوع، انقر فوق حفظ كقالب.

-
اكتب اسماً للقالب في المربع اسم الملف.
تلميح: ما لم تحدد مجلدا مختلفا، سيتم حفظ ملف القالب (.crtx) في مجلد المخططات، ويصبح القالب متوفرا ضمن قوالب في كل من مربع الحوار إدراج مخطط (علامة التبويب إدراج ، المجموعة مخططات ، مشغل مربع الحوار

ملاحظة: يحتوي قالب المخطط على تنسيق المخطط ويخزن الألوان التي كانت قيد الاستخدام عندما حفظت المخطط كقالب. عندما تستخدم قالب مخطط لإنشاء مخطط في مصنف آخر، فإن المخطط الجديد يستخدم ألوان قالب المخطط ــــ وليس ألوان نسق المستند المُطبق حاليًا على المصنف. لاستخدام ألوان نسق المستند بدلاً من ألوان قالب المخطط، انقر بزر الماوس الأيمن فوق ناحية المخطط، ثم انقر فوق إعادة تعيين لمطابقة النمط.










