في PowerPoint ، يمكنك تغيير تأثير حركة واحد مطبق على كائن آخر، أو تعديل إعدادات حركة، أو إزالة الحركة من العنصر.
تغيير تأثير الحركة
-
حدد الكائن الذي يحتوي على تأثير الحركة الذي تريد تغييره.
-
في علامة التبويب حركات ، حدد الحركة الجديدة التي تريدها.
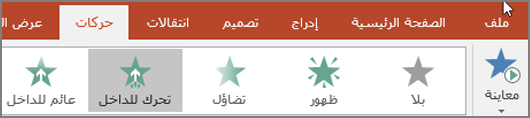
إزالة تأثير حركة واحد
يمكنك إزالة تأثيرات الحركة التي قمت بتطبيقها مسبقا على النص أو العناصر (مثل الصور والأشكال ورسومات SmartArt وما إلى ذلك).
ملاحظة: إذا كنت تبحث عن معلومات حول إزالة تأثير انتقال من شريحة بأكملها، فشاهد إضافة انتقالات بين الشرائح أو تغييرها أو إزالتها.
-
على علامة التبويب حركة ، انقر فوق جزء الحركة.
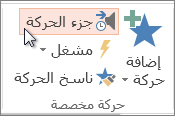
-
على الشريحة، انقر فوق الكائن المتحرك الذي تريد إزالة التأثير منه.
تلميح: يتم تمييز جميع التأثيرات المطبقة على هذا الكائن في جزء الحركة.
-
في جزء الحركة، انقر فوق التأثير المراد إزالته، وانقر فوق السهم لأسفل، ثم انقر فوق إزالة.
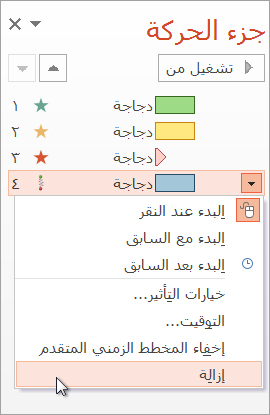
إزالة أكثر من واحد أو إزالة جميع تأثيرات الحركة
-
لإزالة أكثر من تأثير حركة واحد من نص أو عنصر، في جزء الحركة، اضغط على Ctrl، وانقر فوق كل تأثير حركة تريد إزالته، ثم اضغط على حذف.
-
لإزالة كافة تأثيرات الحركة من نص أو عنصر، انقر فوق الكائن الذي تريد إيقاف تحريكه. بعد ذلك، على علامة التبويب حركات ، في معرض تأثيرات الحركة، انقر فوق بلا.
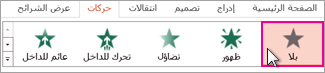
إيقاف تشغيل كل الحركات في عرض تقديمي
على الرغم من أنه لا يمكنك إزالة كل الحركات من عرض تقديمي بأكمله في خطوة واحدة (يجب إزالة الحركات من كل عنصر على حدة، كما هو موضح أعلاه)، يمكنك تعطيل جميع الحركات في العرض التقديمي.
-
في علامة التبويب عرض الشرائح ، حدد إعداد عرض الشرائح.
-
ضمن خيارات العرض، حدد عرض بدون حركة.
اطلع أيضاً على
ملاحظة: إذا كنت تبحث عن معلومات حول تغيير الانتقالات بين الشرائح أو إزالتها، فشاهد إضافة انتقالات بين الشرائح أو تحريرها أو إزالتها.
لتغيير تأثير حركة أنشأته أو لإزالته، حدد الشريحة التي تريدها، وانقر فوق علامة التبويب الحركات، ثم استخدم جزء الحركات الموجود على اليسار لتحرير التأثيرات أو إعادة ترتيبها.
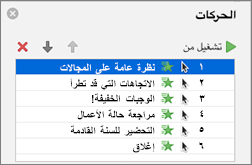
تلميح: إذا لم يظهر جزء الحركات، فتأكد من أنك في طريقة العرض عادي، ثم انقر فوق جزء الحركة على علامة التبويب حركات .
في جزء الحركات، يمكنك تنفيذ أيٍ مما يلي:
-
نقل حركة أو حذفها حدد التأثير في جزء الحركات . في أعلى الجزء، انقر فوق مفاتيح الأسهم لتغيير ترتيب الحركات، أو انقر فوق X الأحمر لحذف حركة.
لحذف كل الحركات من شريحة في وقت واحد، انقر فوق العنصر الأول في القائمة، واضغط باستمرار على المفتاح SHIFT أثناء النقر فوق العنصر الأخير في القائمة، ثم انقر فوق X الأحمر.

-
تغيير إلى حركة مختلفة حدد التأثير في جزء الحركات ، وانقر فوق تأثير مختلف في الشريط على علامة التبويب حركات .
-
إضافة حركة أخرى إلى نفس الكائن حدد أولا النص أو العنصر على الشريحة (وليس في جزء الحركات )، ثم انقر فوق التأثير الإضافي الذي تريد تطبيقه.
-
تغيير خصائص التأثير حدد التأثير في جزء الحركات وقم بإجراء التغييرات التي تريدها ضمن خيارات التأثير.
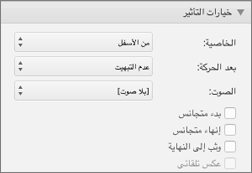
تعتمد الإعدادات المتوفرة هنا على نوع الحركة التي حددتها. يعرض هذا المثال الخيارات للحركة تحرك للداخل.
-
تغيير توقيت التأثير حدد التأثير في جزء الحركات وقم بإجراء التغييرات التي تريدها ضمن التوقيت. تتضمن الخيارات كيفية تشغيل الحركة، ومدة صلاحيتها، وما إذا كنت تريد تأخير بدء تشغيلها أو تكرارها.
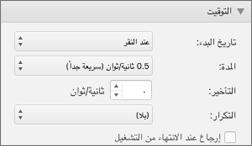
لإنشاء حركات أطول قد يتم تشغيلها مرةً أخرى أثناء العرض التقديمي، يمكنك اختيار إرجاع عند الانتهاء من التشغيل لزيادة سرعة تنفيذ الأشياء قليلاً في المرة الثانية لتشغيلها.
إذا كنت تريد تعطيل الحركات من عرض تقديمي بأكمله، فانقر فوق علامة التبويب عرض الشرائح ، وانقر فوق إعداد عرض الشرائح، ثم حدد إظهار بدون حركة.
اطلع أيضاً على
إضافة الحركة إلى النص والكائنات بواسطة مسارات الحركة
إظهار الحركة أو الكلمات كسطر واحد في كل مرة
تغيير تأثير الحركة
-
حدد الكائن الذي يحتوي على تأثير الحركة الذي تريد تغييره.
-
في علامة التبويب حركات ، حدد الحركة الجديدة التي تريدها.

إزالة تأثير حركة
-
حدد الكائن الذي تريد إزالة الحركة منه.
-
في علامة التبويب حركات ، حدد بلا من معرض الحركات.










