ملاحظة: تنطبق هذه المقالة فقط على OneDrive للعمل أو المؤسسة التعليميةتطبيق مزامنة (groove.exe) السابق. في معظم الحالات، نوصيك بـ استخدام تطبيق المزامنة من OneDrive الأحدث (onedrive.exe) بدلاً من ذلك. أي تطبيق من تطبيقات OneDrive؟
بشكل افتراضي ، يقوم Microsoft OneDrive للعمل أو المؤسسة التعليمية بمزامنة SharePoint في Microsoft 365 المكتبات في مجلدات ضمن مجلد "المستخدم" ال Windows ، علي سبيل المثال: C:\Users\username \
عند مزامنة مكتبه ال OneDrive ، يتم وضع الملفات في مجلد يسمي "OneDrive @CompanyName" إذا تمت استضافه المكتبة علي SharePoint في Microsoft 365 و "OneDrive " إذا تمت استضافه المكتبة علي خادم SharePoint شركه. إذا قمت بمزامنة المكتبات علي مواقع أخرى ، سيقوم OneDrive بإنشاء مجلدات لهم باستخدام أسماء المكتبة الخاصة بهم ، ويضع هذه المجلدات في اسم مجلد "SharePoint."
يمكنك تغيير مسار الجذر للمكتبات التي تقوم بمزامنتها علي الكمبيوتر ، علي الرغم من انه يمكنك القيام بذلك فقط إذا لم تقم حاليا بمزامنة اي مكتبات. إذا كنت تعمل على مزامنة مكتبة واحدة على الأقل، وكنت تريد تغيير المسار، فيجب أولاً إيقاف مزامنة كل المكتبات. بعد ذلك ، في المرة الاولي التي تقوم فيها بتشغيل معالج ال OneDrive لمزامنة مكتبه مع الكمبيوتر ، ستري خيارا لتغيير الموقع.
ملاحظة: يجب إيقاف كافة المكتبات، وليس فقط المكتبة التي تريد تغييرها، قبل اختيار مجلد آخر للمزامنة معه. اتبع الخطوات التالية لإيقاف المجلدات المتزامنة وتغيير موقعها.
عندما تقوم بتغيير المجلد الجذر، هذا يعني أن كل مكتبة مزامنة ستكون ضمن هذا المجلد. علي سبيل المثال ، إذا قمت بتغييره إلى "C:\mysyncfolders\" ، سيقوم OneDrive أو SharePoint بإنشاء مجلد ضمن هذا المجلد لملفات المكتبة. لن تضعOneDrive و SharePoint اي شيء في المجلد الجذر مباشره.
إذا كنت تقوم حالياً بمزامنة المجلدات، فقم بما يلي لإيقاف هذه المزامنة:
-
انقر بزر الماوس الأيمن فوق

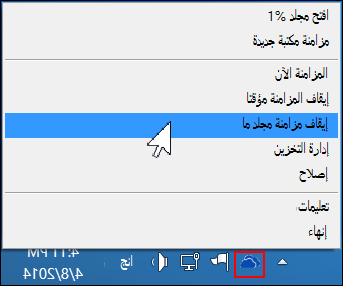
ملاحظة: إذا لم تكن أيقونه ال OneDrive للعمل أو المؤسسة التعليمية

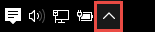
-
حدد المجلد الذي تريد إيقاف مزامنته، ثم انقر فوق إيقاف المزامنة.
-
انقر فوق نعم للموافقة بشكل دائم على إيقاف مزامنة المجلد، ثم انقر فوق موافق.
بمجرد قيامك بإيقاف مزامنة كافة المجلدات، اتبع الخطوات التالية:
-
انتقل إلى مكتبه ال OneDrive التي تريد مزامنتها ، وانقر فوق مزامنة.
-
انقر فوق تغيير في مربع الحوار OneDrive ، ثم حدد موقعا جديدا علي انه المسار الجذر علي محرك الاقراص المحلي. لا يدعمOneDrive المزامنة إلى محرك أقراص الشبكة.
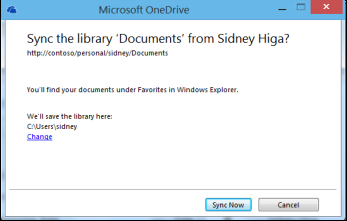
تحذير: إذا كنت تقوم بالفعل بمزامنة الملفات إلى الكمبيوتر باستخدام OneDrive ل Windows ، فيجب الا تستخدم الموقع نفسه الذي تستخدمه مع OneDriveWindows لمزامنة الملفات باستخدام OneDrive للعمل أو المؤسسة التعليمية.
-
إذا لم تتمكن من رؤية الارتباط "تغيير" في مربع الحوار، فهذا يعني أنك تعمل حالياً على مزامنة مكتبة واحدة على الأقل. يمكنك الرجوع للخلف وإيقاف مزامنة كافة الأقراص.










