يمكنك تغيير مظهر شكل الخط عن طريق تغيير لونه أو نمطه أو عرضه. إذا كنت تستخدم Excel أو Outlook أو Word أو PowerPoint، فيمكنك تطبيق نمط سريع معرّف مسبقاً لتغيير مظهر الخط بسرعة.
ماذا تريد أن تفعل؟
إضافة "نمط سريع" للخط
تتضمن الأنماط السريعة الخاصة بالخطوط ألوان السمات بداية من نسق المستند وظلاله وأنماط خطوطه وتدريجاته والمناظير ثلاثية الأبعاد الخاصة به. عند وضع المؤشر على صورة مصغرة لنمط سريع، يمكنك مشاهدة كيفية تأثير النمط على الخط. جرب أنماطاً سريعةً مختلفة حتى تجد النمط الذي تريده.
-
حدد الخط الذي تريد تغييره.
إذا أردت تغيير خطوط متعددة، فحدد الخط الأول، ثم اضغط باستمرار على Ctrl أثناء تحديد الخطوط الأخرى.
-
في علامة التبويب تنسيق الشكل ، حدد النمط السريع الذي تريده.
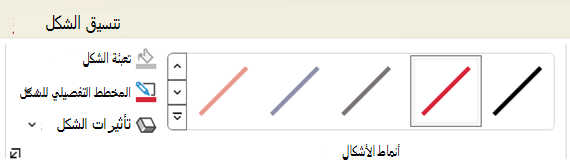
لعرض المزيد من "الأنماط السريعة"، انقر فوق الزر المزيد

ملاحظة: إذا لم تشاهد علامة التبويب تنسيق، فتأكد من أنك قمت بتحديد الخط.
تغيير لون الخط
-
حدد الخط الذي تريد تغييره.
إذا أردت تغيير خطوط متعددة، فحدد الخط الأول، ثم اضغط باستمرار على Ctrl أثناء تحديد الخطوط الأخرى.
-
في علامة التبويب تنسيق الشكل ، حدد المخطط التفصيلي للشكل، ثم حدد اللون الذي تريده.
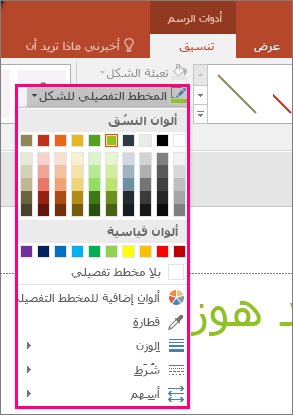
ملاحظة: إذا لم تظهر علامة التبويب تنسيق الشكل ، فتأكد من تحديد السطر.
لاستخدام لون ليس لون نسق، انقر فوق ألوان إضافية للمخطط التفصيلي، ثم انقر فوق اللون المطلوب من علامة التبويب قياسي، أو قم بمزج اللون الخاص بك من علامة التبويب مخصص. لا يتم تحديث الألوان المخصصة والألوان الموجودة ضمن علامة التبويب قياسي إذا قمت لاحقاً بتغيير نسق المستند.
جعل خطا منقطا أو متقطعا
-
حدد الخط الذي تريد تغييره.
إذا أردت تغيير خطوط متعددة، فحدد الخط الأول، ثم اضغط باستمرار على Ctrl أثناء تحديد الخطوط الأخرى.
-
في علامة التبويب تنسيق الشكل ، حدد المخطط التفصيلي للشكل.
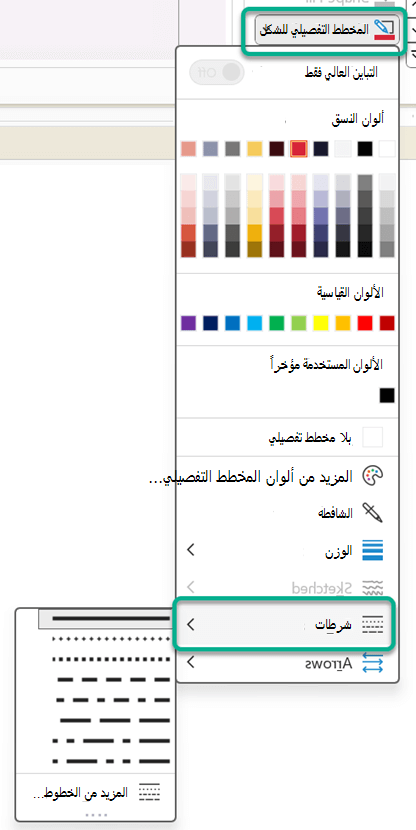
ملاحظة: إذا لم تشاهد علامة التبويب تنسيق، فتأكد من أنك قمت بتحديد الخط.
-
قم بالإشارة إلى شُرَط، ثم انقر فوق النمط الذي تريده.
لإنشاء نمط مخصص، حدد المزيد من الخطوط، ثم اختر الخيارات التي تريدها.
تغيير عرض الخط
-
حدد الخط الذي تريد تغييره.
إذا أردت تغيير خطوط متعددة، فحدد الخط الأول، ثم اضغط باستمرار على Ctrl أثناء تحديد الخطوط الأخرى.
-
في علامة التبويب تنسيق الشكل ، حدد المخطط التفصيلي للشكل.
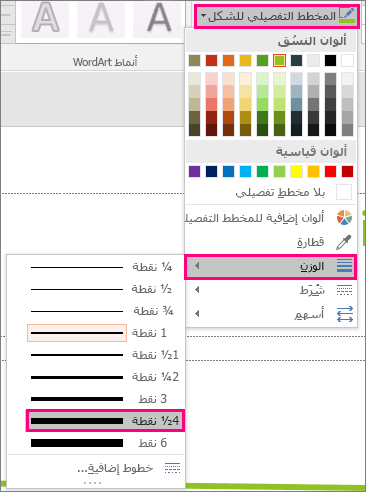
ملاحظة: إذا لم تظهر علامة التبويب تنسيق الشكل ، فتأكد من تحديد السطر.
-
أشر إلى الوزن، ثم حدد وزن الخط الذي تريده.
لإنشاء عرض خط مخصص، انقر فوق خطوط إضافية، ثم اختر الخيارات التي تريدها.
ملاحظة: لرسم خط مزدوج، ارسم خطاً مفرداً، ثم انسخ خطاً ثانياً والصقه بجانبه، ثم اجمع الخطين معاً.
تنسيق حدود الخلية في Excel
إذا كنت تريد تطبيق أنماط الخطوط والألوان على الحدود في جداول Excel أو جداول البيانات، فراجع المقالات التالية:
استخدام الخطوط في Project
أنت بحاجة إلى فتح مخطط Gantt لتتمكن من اتباع هذه الخطوات.
-
انقر بزر الماوس الأيمن فوق السطر الذي تريد تغييره، وانقر فوق خصائص.
-
أسفل خط، اختر لوناً من القائمة لون وسمك الخط من القائمة خط.
تتوفر الخيارات التالية في تطبيقات الويب Word وExcel وPowerPoint.
إضافة "نمط سريع" للخط
-
حدد الخط الذي تريد تغييره.
إذا أردت تغيير خطوط متعددة، فحدد الخط الأول، ثم اضغط باستمرار على Ctrl أثناء تحديد الخطوط الأخرى.
-
في علامة التبويب شكل ، حدد النمط السريع الذي تريده.
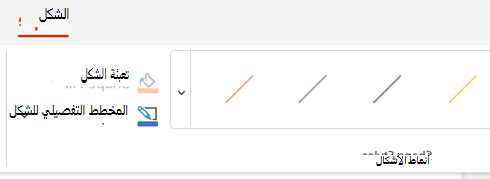
لمشاهدة المزيد من الأنماط السريعة، حدد الزر المزيد في الطرف الأيسر من معرض الأنماط السريعة.
ملاحظة: إذا لم تظهر علامة التبويب شكل ، فتأكد من تحديد السطر.
تغيير لون الخط
-
حدد الخط الذي تريد تغييره.
إذا أردت تغيير خطوط متعددة، فحدد الخط الأول، ثم اضغط باستمرار على Ctrl أثناء تحديد الخطوط الأخرى.
-
في علامة التبويب شكل ، حدد مخطط تفصيلي للشكل (أو، في Excel، مخطط تفصيلي فقط)، ثم حدد اللون الذي تريده.
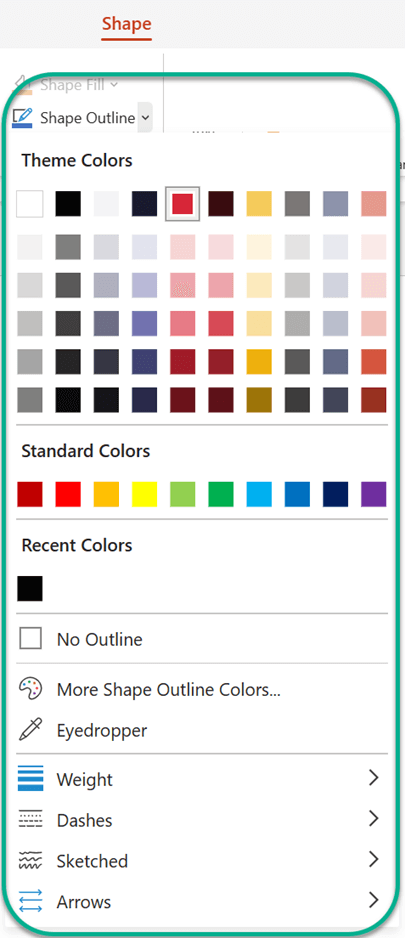
ملاحظة: إذا لم تظهر علامة التبويب شكل ، فتأكد من تحديد السطر.
لاستخدام لون ليس لون نسق، انقر فوق ألوان إضافية للمخطط التفصيلي، ثم انقر فوق اللون الذي تريده في مربع الحوار ألوان مخصصة . (لا يتم تحديث الألوان المخصصة إذا قمت لاحقا بتغيير نسق المستند.)
جعل خطا منقطا أو متقطعا
-
حدد الخط الذي تريد تغييره.
إذا أردت تغيير خطوط متعددة، فحدد الخط الأول، ثم اضغط باستمرار على Ctrl أثناء تحديد الخطوط الأخرى.
-
في علامة التبويب شكل، حدد مخطط تفصيلي للشكل (أو، في Excel، مخطط تفصيلي فقط).
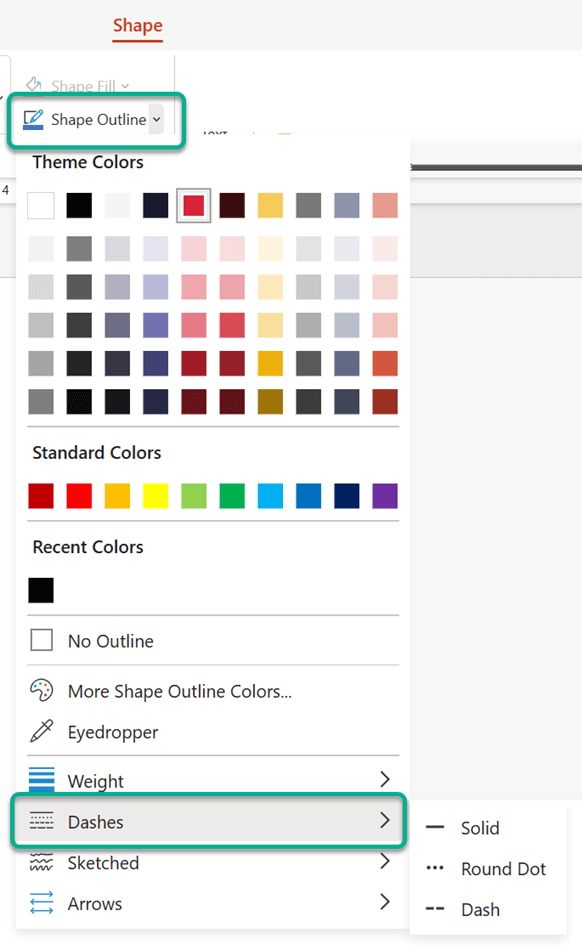
ملاحظة: إذا لم تظهر علامة التبويب شكل ، فتأكد من تحديد السطر.
-
أشر إلى الشرطات، ثم حدد النمط الذي تريده.
تغيير عرض الخط
-
حدد الخط الذي تريد تغييره.
إذا أردت تغيير خطوط متعددة، فحدد الخط الأول، ثم اضغط باستمرار على Ctrl أثناء تحديد الخطوط الأخرى.
-
في علامة التبويب شكل، حدد مخطط تفصيلي للشكل (أو، في Excel، مخطط تفصيلي فقط).
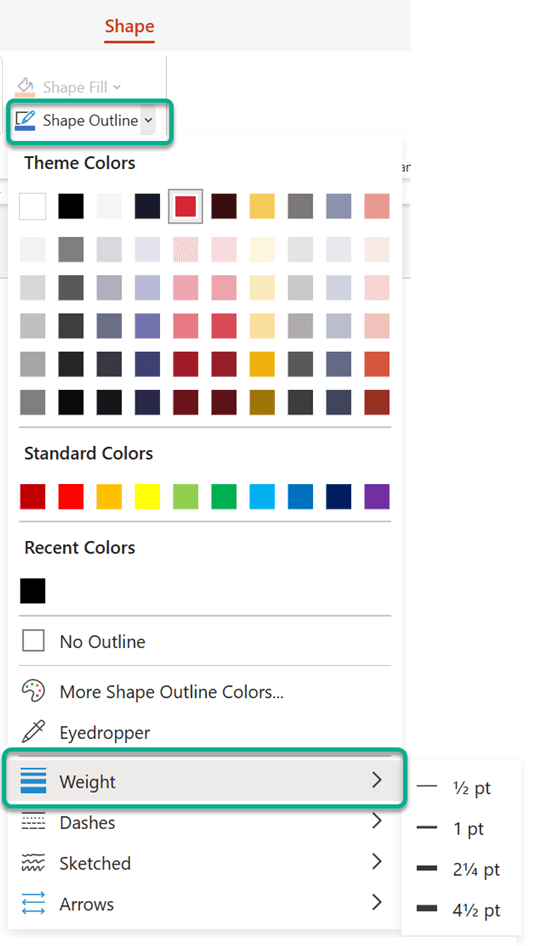
ملاحظة: إذا لم تظهر علامة التبويب شكل ، فتأكد من تحديد السطر.
-
أشر إلى الوزن، ثم حدد وزن الخط الذي تريده.
ملاحظة: لرسم خط مزدوج، ارسم خطاً مفرداً، ثم انسخ خطاً ثانياً والصقه بجانبه، ثم اجمع الخطين معاً.










