هام: للحصول علي معلومات حول تغيير النسق الافتراضية في Excel/Word 2013 والإصدارات الأحدث ، راجع تغيير نسق وتعيينه كالافتراضي في Word أو Excel. لتغيير نسق Microsoft Office العام في Office 2013 والإصدارات الأحدث ، راجع تغيير نسق Office.
تعد ال نسق طريقه سريعة وسهله لتوفير مظهر احترافي وحديث لمستند Microsoft Office. نسق المستند عبارة عن مجموعه من خيارات التنسيق التي تتضمن مجموعه من ال ألوان النسق ومجموعه من ال خطوط النسق (بما في ذلك العناوين وخطوط النص الاساسيه) ، ومجموعه من ال تأثيرات النسق (بما في ذلك الخطوط وتاثيرات التعبئة).
تم استنبط الطريقة التي يتم بها استخدام نسق المستند منذ مقدمه واستخدام Microsoft Office 2010 ، والتي يتم وصفها بالتفصيل أدناه.
إذا أردت تغيير الخطوط أو تباعد الأسطر في مستندات يوروفيسي 2010 ، فراجع:
يحتوي كل مستند في Office 2010 الذي تقوم بإنشاءه باستخدام Word أو Excel أو PowerPoint علي نسق داخله — حتى الآن ، المستندات الجديدة. النسق الافتراضي هو نسق Office ، بخلفيه بيضاء وألوان داكنه وجذابة. عند تطبيق نسق جديد ، يتم استبدال نسق Office بشكل جديد ، مثل الخلفية الداكنة وألوان الساطعة لنسق Metro. إذا كنت تريد نسقا افتراضيا مختلفا من نسق Office ، فيمكنك توفير الوقت عن طريق تكوين المستند مسبقا باستخدام نسق افتراضي مختلف. يرتبط كل المحتوي (مثل النص والجداول ورسومات SmartArt) بشكل ديناميكي بالنسق ، لذلك يغير تغيير النسق تلقائيا شكل المحتوي ، الا إذا قمت بتخصيصه.
لتغيير النسق الافتراضي في Excel ، يتعين عليك إنشاء مصنف افتراضي جديد أو قالب لقالب ورقه عمل جديده. يمكن ان يحتوي قالب المصنف علي أوراق عمل متعددة ، بينما يحتوي قالب ورقه العمل علي ورقه عمل واحده فقط. يمكن ان تحتوي قوالب المصنف وورقه العمل علي نص افتراضي ، مثل رؤوس الصفحات وتسميات الاعمده والصفوف والصيغ والنسق ومعلومات التنسيق الأخرى. يتم استخدام قالب المصنف الافتراضي تلقائيا لإنشاء مصنفات جديده ، ويتم استخدام قالب ورقه العمل الافتراضي لإنشاء أوراق عمل جديده بشكل تلقائي.
إنشاء القالب الافتراضي من مصنف جديد فارغ
-
انقر فوق ملف، ثم فوق جديد.
-
ضمن القوالب المتوفرة، انقر نقراً مزدوجاً فوق مصنف فارغ.
-
علي علامة التبويب تخطيط الصفحة ، في المجموعة نسق ، انقر فوق نسق.
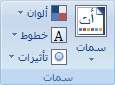
-
لتطبيق نسق علي المصنف الذي سيستخدمه كل مصنف جديد ، قم بواحد مما يلي:
-
لتطبيق نسق مستند معرف مسبقا ، ضمن مضمن، انقر فوق نسق المستند الذي تريد استخدامه.
-
لتطبيق نسق مستند مخصص قمت بإنشاءه ، ضمن مخصص، انقر فوق نسق المستند الذي تريد استخدامه.
ملاحظة: يتوفر الخيار مخصص فقط إذا قمت بإنشاء نسق مستند مخصص واحد أو أكثر. للحصول علي مزيد من المعلومات حول إنشاء سمات مستند مخصصه ، راجع تطبيق نسق مستند أو تخصيصه.
-
لتطبيق نسق مستند غير مدرج ، انقر فوق الاستعراض بحثا عن النسق للعثور عليه علي الكمبيوتر أو علي موقع علي الشبكة.
-
للاطلاع علي نسق مستند آخر من Microsoft Office Online ، اختر أحد النسق المدرجة في الفئة من Office.com النسق المعرفة مسبقا.
-
-
انقر فوق ملف، ثم انقر فوق حفظ باسم.
-
استعرض وصولا إلى مجلد XLStart. الموقع هو C:\Program Files\Microsoft Office\Office14\XLSTART
ثم في مربع اسم الملف ، قم بواحد مما يلي:
-
لإنشاء مصنف افتراضي ، ادخل xltx.
-
لإنشاء ورقه عمل افتراضيه ، ادخل xltx.
-
-
في القائمة حفظ بنوع ، انقر فوق Excel Template (* xltx)، ثم انقر فوق حفظ. لاحظ انه قد تتم مطالبتك بالاتصال بالمسؤول للحصول علي الاذن بالحفظ في هذا المجلد. إذا كان الأمر كذلك ، فاتصل بالمسؤول. إذا كان لديك حساب المسؤول ، فأعد تشغيل النظام وسجل دخولك كمسؤول لإكمال هذه المهمة.
ملاحظة: يتم فتح اي قالب في مجلد XLStart الافتراضي تلقائيا عند بدء تشغيل Microsoft Excel.
إنشاء القالب الافتراضي من مصنف موجود
-
انقر فوق ملف، ثم فوق جديد.
-
ضمن قوالب، انقر فوق جديد من مستند موجود، ثم في مربع الحوار جديد من مصنف موجود ، استعرض وصولا إلى الكمبيوتر أو الشبكة أو موقع الإنترنت الذي يحتوي علي المصنف الذي تريد استخدامه.
-
انقر فوق المصنف، ثم انقر فوق إنشاء جديد.
-
علي علامة التبويب تخطيط الصفحة ، في المجموعة نسق ، انقر فوق نسق.
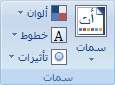
-
لتطبيق نسق علي المصنف الذي سيستخدمه كل مصنف جديد ، قم بواحد مما يلي:
-
لتطبيق نسق مستند معرف مسبقا ، ضمن مضمن، انقر فوق نسق المستند الذي تريد استخدامه.
-
لتطبيق نسق مستند مخصص ، ضمن مخصص، انقر فوق نسق المستند الذي تريد استخدامه.
ملاحظة: يتوفر الخيار مخصص فقط إذا قمت بإنشاء نسق مستند مخصص واحد أو أكثر. للحصول علي مزيد من المعلومات حول إنشاء سمات مستند مخصصه ، راجع تطبيق نسق مستند أو تخصيصه.
-
لتطبيق نسق مستند غير مدرج ، انقر فوق الاستعراض بحثا عن النسق للعثور عليه علي الكمبيوتر أو علي موقع علي الشبكة.
-
للبحث عن نسق مستند آخر في Microsoft Office Online ، اختر أحد النسق المدرجة في الفئة من Office.com النسق المعرفة مسبقا.
-
-
انقر فوق ملف، ثم انقر فوق حفظ باسم.
-
استعرض وصولا إلى مجلد XLStart. الموقع هو C:\Program Files\Microsoft Office\Office14\XLSTART
ثم في مربع اسم الملف ، قم بواحد مما يلي:
-
لإنشاء مصنف افتراضي ، ادخل xltx.
-
لإنشاء ورقه عمل افتراضيه ، ادخل xltx.
-
-
في القائمة حفظ بنوع ، انقر فوق Excel Template (* xltx)، ثم انقر فوق حفظ.
ملاحظة: قد تتم مطالبتك بالاتصال بالمسؤول للحصول علي اذن للحفظ في هذا المجلد. إذا كان الأمر كذلك ، فاتصل بالمسؤول أو أعد تشغيل النظام وسجل دخولك كمسؤول لإكمال هذه المهمة.
-
في القائمة حفظ بنوع ، انقر فوق Excel Template (* xltx)، ثم انقر فوق حفظ.
ملاحظة: يتم فتح اي قالب في مجلد XLStart الافتراضي تلقائيا عند بدء تشغيل Excel.
ملاحظة: بخلاف Word و Excel ، يتضمن PowerPoint خيارات تخصيص نمط الخلفية. لأضافه نمط الخلفية وتخصيصه وتنسيقه ولاستخدام صوره أو ماده كخلفيه شريحة ، راجع تنسيق لون خلفيه الشرائح.
-
علي علامة التبويب تصميم ، في المجموعة نسق ، انقر بزر الماوس الأيمن فوق النسق الذي تريده ، ثم انقر فوق تعيين كنسق افتراضي علي ال قائمة مختصرة. لعرض المزيد من الصور المصغرة للنسق ، انقر فوق المزيد من ال


ملاحظة: للحصول علي مزيد من المعلومات حول إنشاء النسق المخصصة ، راجع استخدام النسق أو إنشاؤها في PowerPoint.
لتغيير الشكل العام لمستند Word 2010 ، يمكنك تغيير النسق وال نمط المجموعة. يمكنك بعد ذلك تعيين هذا الاسم كافتراضي لكل المستندات الجديدة. في Word 2010 ، يكون مظهر مجموعه الأنماط أكثر ارتباطا بالخطوط وألوان المستخدمة في النسق الذي يمكن تغيير ال خطوط النسق ه وال ألوان النسق في علامة التبويب الصفحة الرئيسية في المجموعة " تغيير الأنماط " (المجموعة "أنماط ") ، وعلي علامة التبويب " تخطيط الورقة" ، حيث يمكنك تغيير النسق بأكمله
-
انقر فوق ملف، ثم فوق جديد > مستند فارغ.
-
علي علامة التبويب الصفحة الرئيسية ، في المجموعة أنماط ، انقر فوق تغيير الأنماط، وأشر إلى مجموعه الأنماط، ثم انقر فوق مجموعه الأنماط السريعة التي تريد استخدامها.
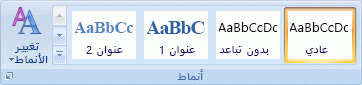
يتغير معرض "الأنماط السريعة" ليعكس مجموعه "الأنماط السريعة" الجديدة.
-
انقر فوق تغيير الأنماط مره أخرى ، وأشر إلى ألوان، ثم اختر ألوان التي تريد استخدامها.
-
انقر فوق تغيير الأنماط مره أخرى ، وأشر إلى الخطوط، ثم اختر الخطوط التي تريد استخدامها.
-
لضبط تباعد الأسطر أو الفقرة قبل تعيين النسق الافتراضي ، راجع ضبط المسافات بين الأسطر أو الفقرات.
-
انقر فوق تغيير الأنماط مره أخرى ، ثم انقر فوق تعيين كافتراضي.
علي علامة التبويب تخطيط الصفحة ، يتم تحديث الأزرار الموجودة في المجموعة نسق لإظهار التغييرات.
ملاحظة: تتوفر النسق المخصصة فقط إذا قمت بإنشاء نسق مستند مخصص واحد أو أكثر. للحصول علي مزيد من المعلومات حول إنشاء سمات مستند مخصصه ، راجع تطبيق نسق مستند أو تخصيصه.










