تغيير الإعدادات في Microsoft Teams
اجعل Microsoft Teams خاص بك! قم بتعديل إعدادات Teams مباشرة في تطبيق سطح المكتب أو الأجهزة المحمولة. يمكنك تغيير صورة ملف التعريف أو تعيين حالة "بالخارج" أو تجربة نسق فاتحة مختلفة لجعل حسابك أكثر خصوصية. يمكنك أيضا تبديل نغمة الرنين الخاصة بك، وإعداد جدول خارج المكتب، وأكثر من ذلك بكثير.
فتح إعدادات Teams داخل التطبيق
-
افتح Microsoft Teams.
-
حدد الإعدادات والمزيد

-
حدد الإعدادات .هنا، يمكنك تعديل الإعدادات من شريط التنقل الأيسر:
-
انقر فوق المظهر وإمكانية الوصول

ملاحظة: تتم إدارة Windows 11 نسق تباين إمكانية وصول ذوي الاحتياجات الخاصة داخل Teams. ما عليك سوى تحديد نسق تباين إمكانية وصول ذوي الاحتياجات الخاصة المطلوب في Windows 11، وسيستخدم Teams هذا النسق تلقائيا.
تغيير إعدادات Teams
سيعكس Teams تنسيق التاريخ والوقت نفسه الذي تعكسه إعدادات اللغة والتاريخ والوقت لجهازك. على سبيل المثال، إذا تم تعيين لغة العرض الخاصة بجهازك إلى الإنجليزية (الولايات المتحدة)، فسيعرض التاريخ والوقت في Teams التنسيق الإقليمي المستخدم في الولايات المتحدة.
تغيير إعدادات اللغة
لتغيير إعدادات اللغة على جهاز Windows:
-
افتح الإعدادات على جهاز Windows.
-
حدد Time & language.
-
ضمن لغة & المنطقة > لغة عرض Windows، اختر اللغة التي تريد استخدامها من القائمة المنسدلة.
ملاحظة: لتثبيت لغة جديدة لاستخدامها، حدد إضافة لغة، واختر اللغة التي تريد تثبيتها، وحدد التالي > تثبيت.
-
لمزيد من إعدادات اللغة، حدد المزيد من الخيارات

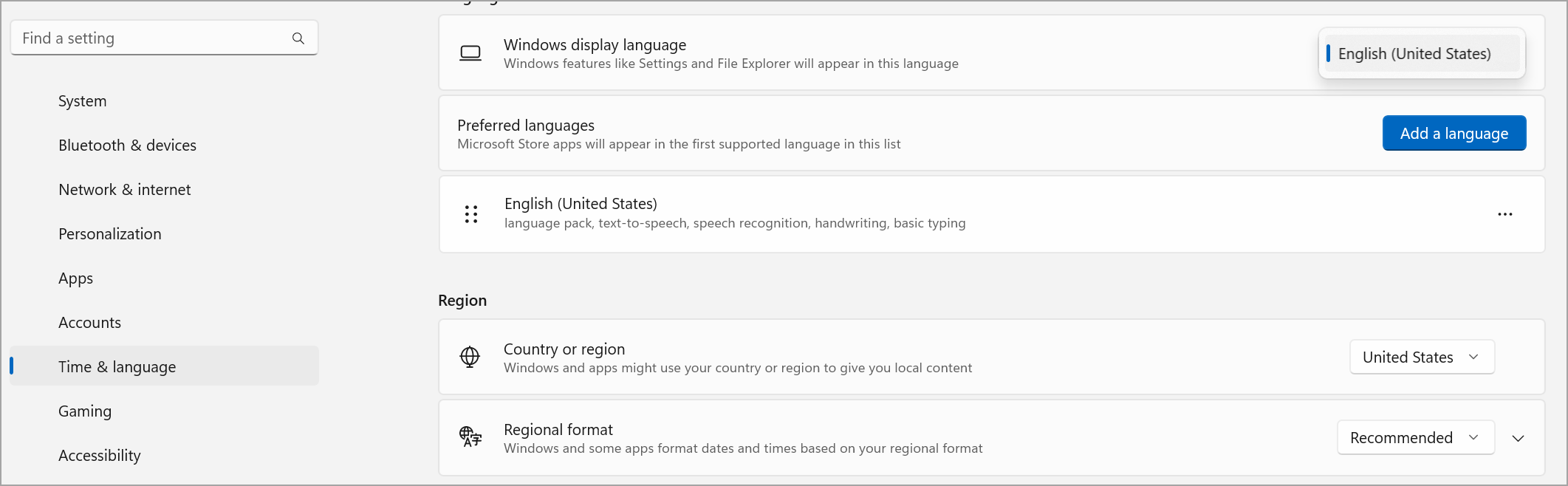
تغيير منطقتك
عند تحديث منطقتك في إعدادات جهازك، سيعكس Teams هذه التغييرات تلقائيا.
لتغيير منطقتك على MacOS:
-
افتح إعدادات النظام على جهاز MacOS.
-
حدد General > Language & Region.
-
حدد القائمة المنسدلة Region واختر منطقتك.

-
تأكد من تغييرك الإقليمي.
لتعيين منطقتك على جهاز Windows:
-
افتح الإعدادات على جهاز Windows.
-
حدد Time & language.
-
ضمن المنطقة، حدد منطقتك من القائمة المنسدلة البلد أو المنطقة .
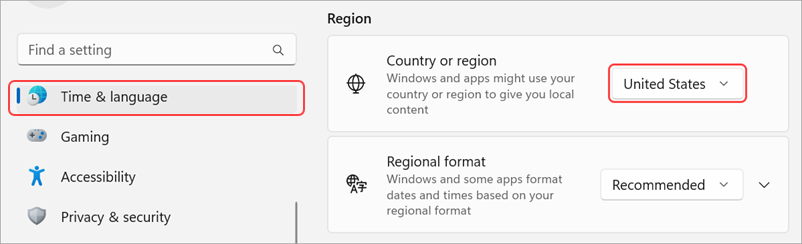
-
احتفظ بالتنسيق الإقليمي معينا إلى مستحسن لمزامنة التاريخ والوقت الإقليميين مع تطبيقات أخرى، أو اختر إعدادا آخر من القائمة المنسدلة.
تغيير منطقتك الزمنية
عند تغيير منطقتك الزمنية في إعدادات جهازك، سيعكس Teams هذه التغييرات تلقائيا. يمكنك أيضا تمكين أذونات الموقع لتحديث منطقتك الزمنية تلقائيا.
لتغيير منطقتك الزمنية على جهاز Windows:
-
افتح الإعدادات على جهاز Windows.
-
حدد Time & language > Date & time.
-
بجوار المنطقة الزمنية، اختر منطقتك الزمنية من القائمة المنسدلة.
لتغيير منطقتك الزمنية على جهاز MacOS:
-
افتح إعدادات النظام على جهاز MacOS.
-
حدد General > Date & Time.
-
إذا كان تبديل تعيين المنطقة الزمنية قيد التشغيل تلقائيا، فسيتم تحديث منطقتك الزمنية لتعكس المنطقة الزمنية التي تتواجد فيها حاليا.
-
لتغيير المنطقة الزمنية يدويا، قم بإيقاف تشغيل تبديل تعيين المنطقة الزمنية تلقائيا . ثم حدد أقرب مدينة من القائمة المنسدلة للتغيير إلى المنطقة الزمنية لتلك المدينة.
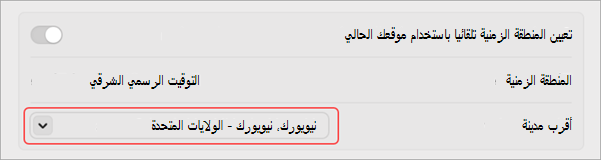
-
تذكر إنهاء Teams وإعادة فتحه ليعكس تحديثاتك.
يؤدي تغيير لغتك ومنطقتك المفضلة في Teams أيضا إلى تحديث تنسيق الوقت والتاريخ.
تلميح: يوجد أسفل إعداد لغة لوحة المفاتيح خانة اختيار للتدقيق الإملائي. يتم تشغيل هذا بشكل افتراضي، قم بإلغاء تحديد المربع لإيقاف تشغيله.
تعيين الفرق لبدء التشغيل تلقائيا
يتم تعيين الفرق علي الفتح والتشغيل تلقائيا في الخلفية فور بدء تشغيل الجهاز. إذا أغلقت التطبيق ، سيستمر التشغيل في الخلفية.
يمكنك تغيير هذه الإعدادات في اي وقت عن طريق النقر فوق صوره ملف التعريف في اعلي التطبيق ، ثم تحديد إعدادات ال > عام. من المقطع تطبيق ، يمكنك تعطيل التشغيل التلقائي. يمكنك أيضا تغيير إعداداتك بحيث لا يتم تشغيل التطبيق في الخلفية أو متابعه التشغيل بعد إغلاق النافذة.
اطلع أيضاً على
اضغط علي المزيد 










