استخدام قواعد التنسيق الشرطي لتغيير الرسائل الواردة في Outlook
يعد التنسيق الشرطي طريقة لإظهار رسائل البريد الإلكتروني في Outlook عندما تفي بالشروط التي حددتها. عند تحديد الشروط التي يجب أن تفي بها رسالة واردة، مثل اسم المرسل أو عنوان البريد الإلكتروني، سيتم تطبيق التنسيق الشرطي على تلك الرسائل فقط.
حدد علامة تبويب أدناه لإصدار Outlook الذي تستخدمه واتبع الخطوات الخاصة بهذا الإصدار. هل أنت غير متأكد من Outlook الذي تستخدمه؟ راجع ما هو إصدار Outlook الذي أستخدمه؟
ملاحظة: إذا لم تنجح الخطوات الموجودة ضمن علامة التبويب Outlook الجديدة هذه، فقد لا تستخدم Outlook الجديد لنظام التشغيل Windows بعد. حدد Outlook الكلاسيكي واتبع هذه الخطوات بدلا من ذلك.
إعداد قواعد التنسيق الشرطي وإدارتها
ملاحظة: يتوفر التنسيق الشرطي في إصدارات Outlook الجديدة والويب من Outlook لمشتركي Microsoft 365 فقط.
عند إعداد قاعدة تنسيق شرطي، سيتم تعيينها على كل من الرسائل المقروءة وغير المقروءة ويتم تطبيقها عبر جميع المجلدات باستثناء المسودات.
تتضمن أمثلة كيفية استخدام التنسيق الشرطي ما يلي:
-
أضف تمييزا أحمر إلى رسائل البريد الإلكتروني المرسلة من مديرك.
-
عرض رسائل البريد الإلكتروني باللون الأخضر عندما يحتوي الموضوع على كلمات محددة مثل "اجتماع".
-
استخدم اللون البرتقالي لجميع الرسائل التي يتم تضمينها في السطر نسخة.
تتم إدارة قواعد التنسيق الشرطي في الإعدادات > البريد > التنسيق الشرطي.
يتم إعطاء الأولوية للقواعد بالترتيب الذي تظهر به. إذا كان هناك تعارض بين القواعد، فستسود القاعدة العليا.
ألا ترى خيار قاعدة متوقع؟ لا تتوفر كل خيارات التنسيق الشرطي في Outlook الكلاسيكي في Outlook الجديد. إذا كنت ترغب في رؤية المزيد من خيارات القاعدة، فقم بإعلامنا! في Outlook الجديد، انتقل إلى تعليمات > ملاحظات > تقديم اقتراح.
إنشاء قاعدة تنسيق شرطي جديدة
-
انتقل إلى الإعدادات > البريد > التنسيق الشرطي.
-
حدد + Create new conditional formatting rule.
-
قم بتسمية القاعدة الجديدة.
-
اختر حالتك (حالتك).
-
حدد لون الخط لقائمة الرسائل لعرضها. ضمن معاينة، يمكنك مثال على كيفية ظهور النص.
-
عندما تكون راضيا عن التحديد، انقر فوق موافق.
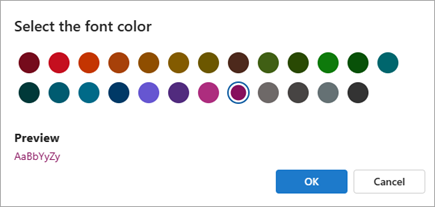
-
انقر فوق حفظ.
تحرير قاعدة تنسيق شرطي
-
حدد الإعدادات > البريد > التنسيق الشرطي.
-
انقر فوق تحرير .
-
قم بتحديث الحقول التي تريد تغييرها.
-
انقر فوق حفظ.
حذف قاعدة تنسيق شرطي
-
حدد الإعدادات > البريد > التنسيق الشرطي.
-
انقر فوق حذف القاعدة للقاعدة التي تريد حذفها.
-
انقر فوق حفظ.
تشغيل قاعدة تنسيق شرطي أو إيقاف تشغيلها
-
حدد الإعدادات > البريد > التنسيق الشرطي.
-
استخدم التبديل بجوار القاعدة لإيقاف تشغيلها أو تشغيلها.
إن التنسيق الشرطي عبارة عن طريقة لجعل الرسائل التي تحقق شروطاً محددة تبرز في قائمة الرسائل من خلال استخدام الألوان والخطوط والأنماط. حدد الشروط التي يجب أن تحققها رسالة واردة، مثل اسم المرسل أو عنوان بريده الإلكتروني، ويتم حينئذٍ تطبيق التنسيق الشرطي فقط على هذه الرسائل.
مثلاً، يمكن أن تحدد قاعدة شرطية إظهار جميع الرسائل المرسَلة من المدير بنص أحمر اللون في قائمة الرسائل.
لإجراء تغييرات إضافية على النص الأساسي لرسائل البريد الإلكتروني، قم بـ تغيير الخط الافتراضي أو لون النص لرسائل البريد الإلكتروني
ملاحظة: في Microsoft Outlook 2007، مكنتك ميزة تنظيم من إنشاء قواعد تنسيق نص شرطي لرسائل البريد الإلكتروني. في Microsoft Outlook 2010 والإصدارات الأحدث، يتم الآن الوصول إلى تنسيق النص الشرطي في مربع الحوار إعدادات طريقة العرض المتقدمة.
إنشاء قاعدة تنسيق شرطي
-
ضمن علامة التبويب طريقة العرض، في المجموعة طريقة العرض الحالية، حدد إعدادات طريقة العرض.
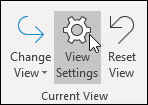
-
في مربع الحوار إعدادات العرض المتقدمة، حدد تنسيق شرطي.
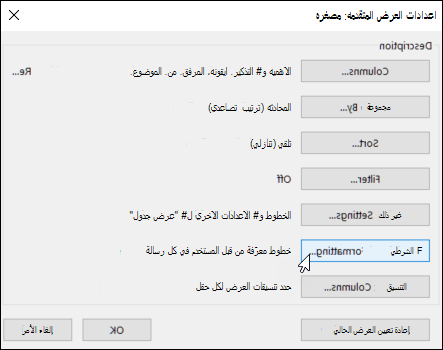
تظهر مجموعة من القواعد الافتراضية. وهي تشمل القاعدة رسائل غير مقروءة. تجعل هذه القاعدة الرسائل غير المقروءة تظهر بتنسيق غامق في قائمة الرسائل. وتظهر كذلك أي قواعد تنسيق شرطي قمت بإنشائها في الجزء تنظيم باستخدام إصدار سابق من Outlook.
-
قم بأحد الإجراءات التالية:
-
لحذف قاعدة، حدد القاعدة، ثم حدد حذف.
-
لإيقاف تشغيل قاعدة بشكل مؤقت، قم بإلغاء تحديد خانة الاختيار لتلك القاعدة.
-
لتغيير معايير القاعدة، حدد القاعدة، ثم حدد الشرط.
-
لتغيير تنسيق النص، حدد القاعدة، ثم حدد الخط.
-
لإضافة قاعدة تنسيق شرطي جديدة، حدد إضافة، في المربع الاسم ، اكتب اسما، وحدد خطا لتحديد التنسيق، ثم حدد شرط لتحديد معايير هذه القاعدة.
-
مثال عن قواعد التنسيق الشرطي
في ما يلي بعض الأمثلة عن قواعد التنسيق الشرطي التي يمكنك إنشاؤها في Outlook 2010.
اتبع الخطوتين 1 و2 في المقطع السابق، ثم قم بما يلي:
إنشاء كل الرسائل من جون كين
تظهر باللون الأحمر
-
حدد إضافة.
-
أدخل اسماً للقاعدة.
-
حدد الخط.
-
ضمن اللون، حدد أحمر.
-
حدّد موافق.
-
حدد Condition.
-
في المربع من ، اكتب جون كين.
ملاحظة: يجب أن يتطابق الاسم مع الاسم الكامل الذي يظهر في الرسائل التي تتلقاها.
-
في مربعات الحوار تصفية وتنسيق شرطي وإعدادات طريقة عرض متقدمة، حدد موافق.
جعل كل الرسائل التي تحتوي على الكلمة Contoso
في الموضوع يظهر باللون الأخضر
-
حدد إضافة.
-
أدخل اسماً للقاعدة.
-
حدد الخط.
-
ضمن اللون، حدد أخضر.
-
حدد موافق.
-
حدد Condition.
-
في مربع البحث للكلمة (الكلمات)، أدخل Contoso.
-
في مربعات الحوار تصفية وتنسيق شرطي وإعدادات طريقة عرض متقدمة، حدد موافق.
جعل كل الرسائل التي تحتوي على الكلمة العطلة
في النص الأساسي للموضوع أو الرسالة يظهر باللون الأزرق
-
حدد إضافة.
-
أدخل اسماً للقاعدة.
-
حدد الخط.
-
ضمن لون، حدد أزرق.
-
حدد موافق.
-
حدد Condition.
-
في مربع البحث للكلمة (الكلمات)، اكتب عطلة.
-
في مربعات الحوار تصفيةوتنسيق شرطيوإعدادات طريقة عرض متقدمة ، حدد موافق.
إعداد قواعد التنسيق الشرطي وإدارتها
ملاحظة: يتوفر التنسيق الشرطي في إصدارات Outlook الجديدة والويب من Outlook لمشتركي Microsoft 365 فقط.
عند إعداد قاعدة تنسيق شرطي، سيتم تعيينها على كل من الرسائل المقروءة وغير المقروءة ويتم تطبيقها عبر جميع المجلدات باستثناء المسودات.
تتضمن أمثلة كيفية استخدام التنسيق الشرطي ما يلي:
-
أضف تمييزا أحمر إلى رسائل البريد الإلكتروني المرسلة من مديرك.
-
عرض رسائل البريد الإلكتروني باللون الأخضر عندما يحتوي الموضوع على كلمات محددة مثل "اجتماع".
-
استخدم اللون البرتقالي لجميع الرسائل التي يتم تضمينها في السطر نسخة.
تتم إدارة قواعد التنسيق الشرطي في الإعدادات > البريد > التنسيق الشرطي.
يتم إعطاء الأولوية للقواعد بالترتيب الذي تظهر به. إذا كان هناك تعارض بين القواعد، فستسود القاعدة العليا.
ألا ترى خيار قاعدة متوقع؟ لا تتوفر كل خيارات التنسيق الشرطي في Outlook الكلاسيكي في Outlook الجديد. إذا كنت ترغب في رؤية المزيد من خيارات القاعدة، فقم بإعلامنا! في Outlook الجديد، انتقل إلى تعليمات > ملاحظات > تقديم اقتراح.
إنشاء قاعدة تنسيق شرطي جديدة
-
انتقل إلى الإعدادات > البريد > التنسيق الشرطي.
-
حدد + Create new conditional formatting rule.
-
قم بتسمية القاعدة الجديدة.
-
اختر حالتك (حالتك).
-
حدد لون الخط لقائمة الرسائل لعرضها. ضمن معاينة، يمكنك مثال على كيفية ظهور النص.
-
عندما تكون راضيا عن التحديد، انقر فوق موافق.
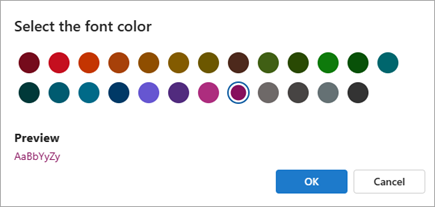
-
انقر فوق حفظ.
تحرير قاعدة تنسيق شرطي
-
حدد الإعدادات > البريد > التنسيق الشرطي.
-
انقر فوق تحرير .
-
قم بتحديث الحقول التي تريد تغييرها.
-
انقر فوق حفظ.
حذف قاعدة تنسيق شرطي
-
حدد الإعدادات > البريد > التنسيق الشرطي.
-
انقر فوق حذف القاعدة للقاعدة التي تريد حذفها.
-
انقر فوق حفظ.
تشغيل قاعدة تنسيق شرطي أو إيقاف تشغيلها
-
حدد الإعدادات > البريد > التنسيق الشرطي.
-
استخدم التبديل بجوار القاعدة لإيقاف تشغيلها أو تشغيلها.










