في PowerPoint، يمكنك التحكم في بدء تشغيل تأثير الحركة وفي سرعة حدوثها. كما يمكنك تكرار أو إرجاع التأثير للحصول على الشكل والأداء المناسبين للعرض التقديمي الخاص بك. ستعرض لك هذه المقالة بعض الطرق لضبط الحركات في العروض التقديمية.
تعيين وقت بدء تأثير الحركة
يمكنك تعيين بدء تشغيل تأثير الحركة عند النقر بالماوس، أو بالتنسيق مع تأثيرات الحركة الأخرى على الشريحة.
-
انقر فوق النص أو الكائن الذي يحتوي على تأثير الحركة الذي تريد تعيين توقيت البدء له في الشريحة.
-
على علامة التبويب حركات ، انقر فوق سهم البدء لأسفل، واختر أحد الخيارات التالية:
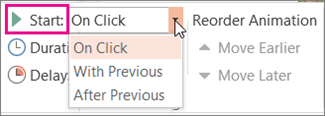
-
لبدء تشغيل الحركة عند النقر فوق الشريحة، حدد عند النقر.
-
لبدء تشغيل التأثير في الوقت نفسه الذي يتم فيه تشغيل التأثير السابق في القائمة (حيث تؤدي نقرة واحدة إلى تنفيذ تأثيرات حركة متعددة)، حدد مع السابق.
-
لبدء تأثير الحركة بمجرد انتهاء تشغيل التأثير السابق في القائمة، حدد بعد السابق.
-
تعيين سرعة التأثير
لتشغيل تأثير الحركة بوتيرة أسرع أو أبطأ، قم بتغيير إعداد المدة .
-
انقر فوق النص أو العنصر الذي يحتوي على تأثير الحركة الذي تريد تعيين سرعته في الشريحة.
-
من علامة التبويب حركات، في المربع المدة، أدخل عدد الثواني التي تريد أن يتم تشغيل التأثير خلالها.
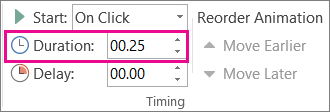
تلميح: تعني الأرقام الأصغر أن التأثير سيتم تشغيله بشكل أسرع وسينتهي في وقت أقرب، والأرقام الأكبر تعني أن التأثير سيتم تشغيله بشكل أبطأ وسيستغرق وقتا أطول للانتهاء.
تأخير وقت البدء
إذا أردت تأخير وقت البدء أو تعيين إيقاف مؤقت بين تأثيرات الحركة على الشريحة، فيمكنك تعيين فترة تأخير لتأثير واحد أو أكثر.
-
انقر فوق النص أو العنصر الذي يحتوي على تأثير الحركة الذي تريد تعيين فترة تأخير أو خيار توقيت آخر له في الشريحة.
-
من علامة التبويب حركات، في المربع تأخير، أدخل عدد الثواني التي تريد تعيين فترة تأخير لها قبل التشغيل.
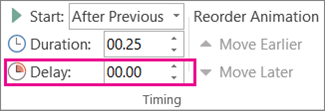
تلميح: يتم التحكم في بدء فترة تأخير التأثير بواسطة إعداد البدء الخاص بها. على سبيل المثال، إذا تم تعيين التأثير إلى البدء بعد السابق مع تحديد فترة تأخير له تبلغ 1.5 ثانية، فستبدأ فترة التأخير التي تبلغ 1.5 ثانية عند انتهاء التأثير السابق.
تكرار تأثير أو إرجاعه
عندما يعمل العنصر المتحرك عادةً بشكل متواصل حتى الانتهاء، سيبقى عند نقطة نهايته ويظهر بشكله النهائي. يمكنك تعيين تأثير حركة (أو تسلسل تأثيرات) لإعادته إلى حالته الأصلية أو تكراره.
-
على علامة التبويب حركات ، انقر فوق مشغل إظهار خيارات التأثير الإضافي

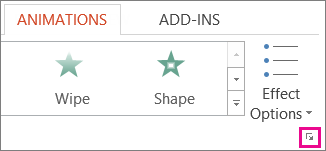
-
انقر فوق علامة التبويب التوقيت ، وقم بأحد الإجراءات التالية أو كليهما:
-
لتشغيل تأثير حركة أكثر من مرة، حدد خيارا في القائمة تكرار .
-
لإرجاع تأثير حركة تلقائيا إلى حالته الأصلية وموقعه على الشريحة بعد تشغيله، حدد المربع Rewind عند الانتهاء من التشغيل .
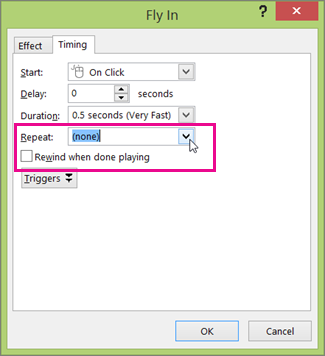
-
اطلع أيضاً على
لمزيد من المعلومات حول استخدام تأثيرات الحركة في PowerPoint، راجع:










