تلميح: على الرغم من أن Excel للويب لا يدعم تعيين هوامش الصفحة، إلا أنه يوفر بعض خيارات إعداد الصفحة في علامة التبويب تخطيط الصفحة .
لمحاذاة ورقة عمل Excel بشكل أفضل على صفحة مطبوعة، يمكنك تغيير الهوامش أو تحديد هوامش مخصصة أو توسيط ورقة العمل - إما أفقيا أو عموديا على الصفحة. Excel للويب
هوامش الصفحة هي المسافات الفارغة بين بياناتك وحواف الصفحة المطبوعة. يمكن استخدام هوامش الصفحة العلوية والسفلية لأشياء مثل الرؤوس والتذييلات وأرقام الصفحات.
اتبع الخطوات أدناه لتعيين هوامش الصفحة:
-
حدد ورقة العمل أو أوراق العمل التي تريد طباعتها.
كيفية تحديد أوراق العمل
-
لتحديد ورقة واحدة:
انقر فوق علامة تبويب الورقة التي تريد طباعتها.

إذا لم تظهر علامة التبويب التي تريدها، فانقر فوق أزرار التمرير الخاصة بعلامات التبويب لعرضها، ثم انقر فوق علامة التبويب هذه.

-
لتحديد ورقتين أو أكثر متجاورة:
انقر فوق علامة تبويب الورقة الأولى. ثم اضغط باستمرار على Shift وانقر فوق علامة تبويب الورقة الأخيرة التي تريد تحديدها.
-
لتحديد ورقتين أو أكثر غير متجاورة
انقر فوق علامة تبويب الورقة الأولى. ثم اضغط باستمرار على Ctrl أثناء النقر فوق علامات تبويب الأوراق الأخرى التي تريد تحديدها.
-
لتحديد كافة الأوراق في مصنف:
انقر بزر الماوس الأيمن فوق علامة تبويب ورقة، ثم انقر فوق تحديد كافة الأوراق من قائمة مختصرة.
تلميح: عند تحديد أوراق عمل متعددة، تظهر الكلمة [مجموعة] في شريط العنوان في أعلى ورقة العمل. لإلغاء تحديد أوراق عمل متعددة في مصنف، انقر فوق أي ورقة عمل غير محددة. وإذا لم تكن هناك أية ورقة عمل غير محددة مرئية، فانقر بزر الماوس الأيمن فوق علامة تبويب إحدى الأوراق المحددة، ثم انقر فوق فك تجميع الأوراق.
-
-
على علامة التبويب تخطيط الصفحة، في المجموعة إعداد الصفحة، انقر فوق هوامش.
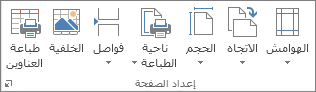
-
قم بواحد مما يلي:
-
لاستخدام هوامش مُعرّفة مسبقاً، انقر فوق عادي أو عريض أو ضيق.
تلميح: إذا كنت قد استخدمت مسبقا إعداد هامش مخصص، يتوفر هذا الإعداد كخيار الإعداد المخصص الأخير.
-
لتحديد هوامش صفحة مخصصة، انقر فوق هوامش مخصصة ثم أدخل أحجام الهوامش التي تريدها في المربعات العلويةوالسفليةواليسارواليمين .
-
لتعيين هوامش رأس الصفحة وتذييلها، انقر فوق هوامش مخصصة، ثم أدخل حجماً جديداً للهامش في مربع رأس الصفحة أو مربع تذييل الصفحة. يؤدي تعيين هوامش الرأس أو التذييل إلى تغيير المسافة من الحافة العلوية للورقة إلى الرأس أو من الحافة السفلية للورقة إلى التذييل.
ملاحظة: يجب أن تكون إعدادات الرأس والتذييل أصغر من إعدادات الهامش العلوي والسفلي، وأكبر من الحد الأدنى لهوامش الطابعة أو مساوية له.
-
لتوسيط الصفحة أفقياً أو عمودياً، انقر فوق هوامش مخصصة، وضمن توسيط في الصفحة، حدد خانة الاختيار أفقي أو عمودي.
-
تلميح: لمعاينة الهوامش الجديدة، انقر فوق ملف > طباعة. لضبط الهوامش في معاينة الطباعة، حدد المربع إظهار الهوامش في الزاوية السفلية اليسرى لنافذة الطباعة ثم اسحب مقابض الهوامش السوداء أعلى الصفحة أو أسفلها أو في أي جانب.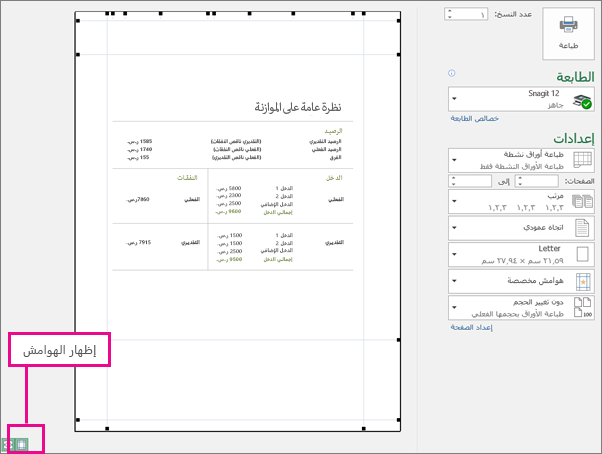
ملاحظة: يتم تخزين هوامش الصفحة التي تحددها في ورقة عمل معينة مع ورقة العمل هذه عند حفظ المصنف. لا يمكنك تغيير هوامش الصفحة الافتراضية لمصنفات جديدة.
هل تحتاج إلى مزيد من المساعدة؟
يمكنك دائماً الاستفسار من أحد الخبراء في مجتمع Excel التقني أو الحصول على الدعم في المجتمعات.










