أنشئ واجبًا في Microsoft Teams للتعليم وقم بتعيينه إلى طلاب فرديين أو مجموعات صغيرة من الطلاب في فصل دراسي. ترسل المجموعات نسخة واحدة من الواجب يمكن تقديرها بشكل منفصل أو معاً.
إنشاء واجب جديد
-
انتقل إلى فريق فصلك الدراسي المطلوب وحدد الواجبات.
-
حدد إنشاء > واجب.
إنشاء واجب جديد
حدد القائمة المنسدلة للطالب ضمن تعيين إلى. بشكل افتراضي، سيتم تحديد جميع الطلاب. حدد مجموعات من الطلاب.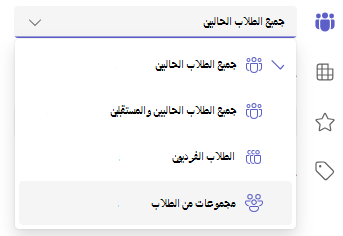
اختر ما إذا كنت تريد إنشاء مجموعات يدوياً أو عشوائياً.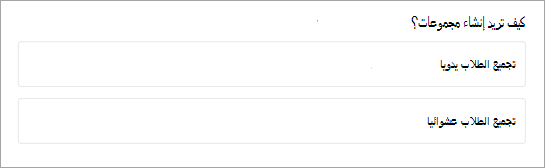
إذا اخترت مجموعة من الطلاب عشوائياً:
-
أدخل عدد المجموعات، ثم حدد إنشاء مجموعات.
-
راجع المجموعات التي أنشأتها.
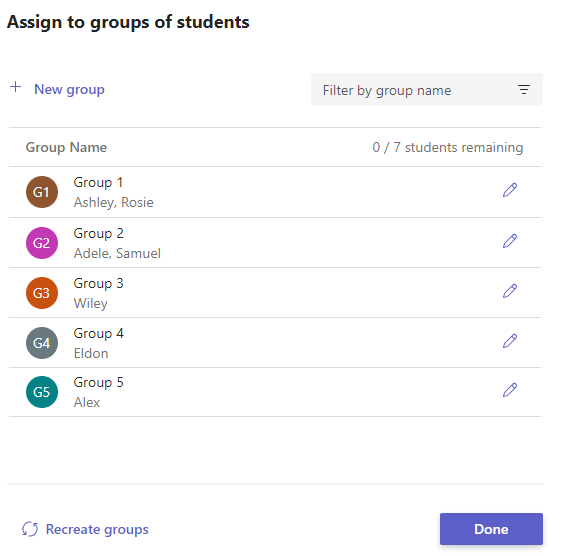

حدد إعادة إنشاء المجموعات للبدء مرة أخرى.
حدد + مجموعة جديدة لإضافة مجموعة أخرى. ستحتاج إلى إزالة الطلاب من المجموعات الموجودة أولاً لإنشاء مجموعة جديدة وإضافة أعضاء. -
عندما يبدو كل شيء جيداً، حدد تم.
إذا قررت أنك بحاجة إلى المزيد من عمليات التحرير، فحدد مجموعات من الطلاب مرة أخرى. -
قم بإنهاء إضافة تفاصيل إلى واجبك، ثم حدد تعيين. تجدر الإشارة إلى أنه بمجرد توزيع واجب على الطلاب، لن تتمكن من تحرير المجموعات بعد الآن.
تلميح: يمكنك معاينة مظهر الواجب للطلاب عن طريق فتح الواجب وتحديد المزيد من الخيارات

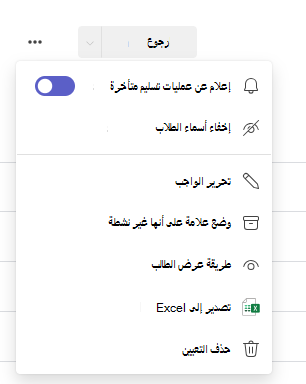
إذا اخترت تجميع الطلاب يدوياً:
-
حدد إنشاء مجموعات.
-
قم بتحرير اسم المجموعة الافتراضي، إذا أردت ذلك.
-
اكتب في مربع البحث لسحب أسماء الطلاب أو التمرير. حدد خانات الاختيار الموجودة بجانب الطلاب الذين تريد إضافتهم إلى هذه المجموعة.
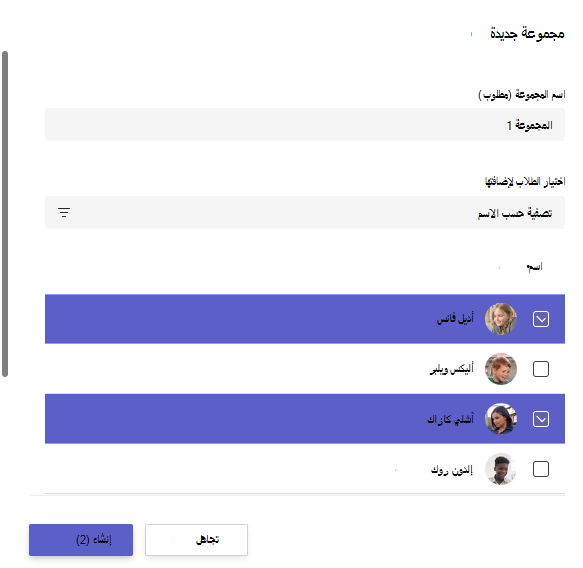
-
حدد إنشاء.
-
عند الانتهاء، حدد + مجموعة جديدة وكرر الخطوين 2 و3 حتى يتم تعيين كل الطلاب إلى مجموعة.
-
راجع المجموعات التي أنشأتها.
حدد تحرير
حدد إعادة إنشاء المجموعات للبدء مرة أخرى. -
عندما يبدو كل شيء جيداً، حدد تم.
إذا قررت أنك بحاجة إلى المزيد من عمليات التحرير، فحدد مجموعات من الطلاب مرة أخرى. -
قم بإنهاء إضافة تفاصيل إلى واجبك، ثم حدد تعيين. تجدر الإشارة إلى أنه بمجرد توزيع واجب على الطلاب، لن تتمكن من تحرير المجموعات بعد الآن.
تلميح: يمكنك معاينة مظهر الواجب للطلاب عن طريق فتح الواجب وتحديد المزيد من الخيارات

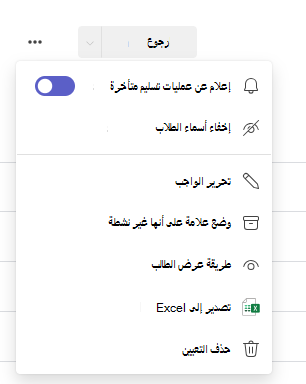
تعيين للطلاب الفرديين
حدد القائمة المنسدلة للطالب ضمن تعيين إلى. بشكل افتراضي، سيتم تحديد جميع الطلاب . حدد أسماء الطلاب أو اكتب للبحث عن طالب.
ملاحظة: يمكنك فقط تعيين العمل لأفراد من الطلاب في فصل دراسي واحد في المرة الواحدة.
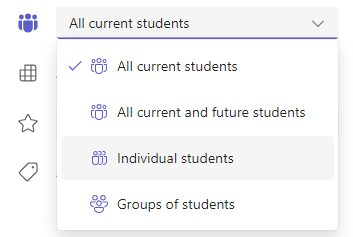
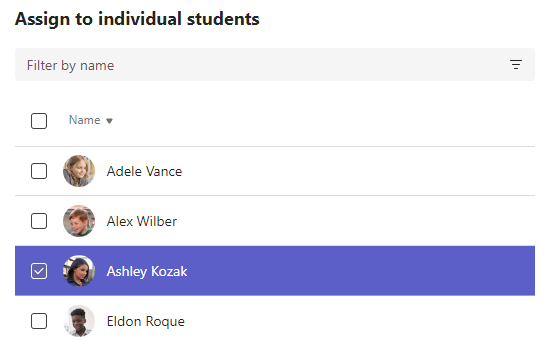
-
بمجرد تحديد الطلاب، قم بإنهاء إضافة تفاصيل إلى واجبك.
-
حدد تعيين. سيتم إعلام الطلاب الذين اخترتهم بالواجب الجديد.










