ملاحظة: نرغب في تزويدك بأحدث محتوى تعليمات لدينا بأسرع ما يمكن وبلغتك الخاصة. وقد تمت ترجمة هذه الصفحة آلياً وقد تحتوي على أخطاء نحوية أو أخطاء تتعلق بالدقة. كما نهدف إلى أن يكون هذا المحتوى مفيداً لك. هل يمكنك إخبارنا إذا كانت المعلومات مفيدة لك في أسفل هذه الصفحة؟ إليك المقالة بالغة الإنجليزية لسهولة الرجوع إليها.
نافذه خيارات "صورتي" في Skype for Business المكان حيث يمكنك تغيير اعدادات تسجيل الدخول ل# تسريع عمليه تسجيل الدخول، و# تحديد حاله الحضور و# معلومات اجتماعات التقويم ل# عرضها ل# الاخرين في Skype for Business و# اعلام Skype for Business الطريقه التي تريد ان التفاعل مع برامج Office الاخري.
هام: إذا ظهر الزر تحرير الصورة أو إزالتها ضمن خيارات "صورتي" باهتاً (غير متوفر)، فهذا يعني أن مؤسستك قد أوقفت تشغيل الخيار الذي يسمح للمستخدمين بتغيير إعدادات صورهم. راجع موظفي الدعم التقني إذا كان لديك أي أسئلة حول هذا النهج.
اليك كيفيه الوصول الي نافذه خيارات "صورتي":
-
في النافذه الرئيسيه Skype for Business، انقر فوق الزر خيارات


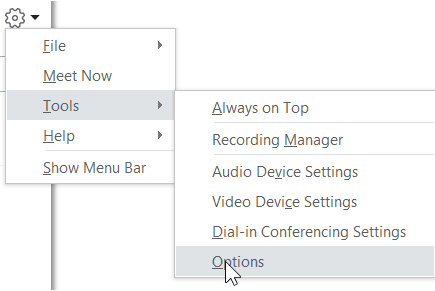
-
علي صفحه خيارات، حدد صورتي.
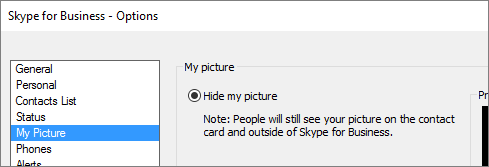
ملاحظة: اذا قمت ب# تحديد اظهار شريط القوائم، يمكنك فتح القائمه "خيارات" من النافذه الرئيسيه Skype for Business ب# النقر فوق ادوات > خيارات و# ثم تحديد صورتي.
إخفاء صورتي
تبعاً للطريقة التي تم بها إعداد Skype for Business على الكمبيوتر، قد تتمكن من إخفاء صورتك عن مستخدمي Skype for Business الآخرين. ستشاهد جهات الاتصال حدوداً فارغة تحيط برأس شخص بدلاً من صورتك.
-
لإخفاء صورتك عن مستخدمي Skype for Business الآخرين، انقر فوق إخفاء صورتي، ثم فوق موافق.
ملاحظات: إذا كنت لا تريد إظهار صورتك في أي من برامج Microsoft Office، بما فيها Skype for Business:
-
انقر فوق خيارات > صورتي > تحرير الصورة أو إزالتها.
-
في نافذة SharePoint، انقر فوق X.
-
انقر فوق حفظ ثم فوق موافق.
عرض صورتي
إذا قامت مؤسستك بإعداد Skype for Business بحيث يعرض صور الأشخاص مع معلومات الاتصال الخاصة بهم، فسيتم عرض صورتك تلقائياً من دليل الشركة. وإذا كنت راضياً عن الصورة، فلن تحتاج إلى إجراء أي تغييرات على الإعدادات في هذه النافذة.
تغيير صورتي
إذا ظهر الزر تحرير الصورة أو إزالتها خافتاً، فهذا يعني أن مؤسستك قد اختارت عدم السماح للمستخدمين بتغيير صورهم. إذا كان باستطاعتك تغيير صورتك، فإليك كيفية إجراء ذلك.
استخدام صورة من الكمبيوتر أو محرك أقراص خارجي
-
انقر فوق تحرير الصورة أو إزالتها.
-
ستفتح نافذة Microsoft Exchange أو نافذة Microsoft SharePoint، تبعاً للطريقة التي تم بها إعداد النظام الذي تستخدمه.
إذا تم نقلك إلى نافذة Exchange، فقم بما يلي:
-
انقر فوق تحرير > تحرير صورة > استعراض.
-
في النافذة "تغيير الصورة"، انقر فوق حفظ. إذا ظهرت رسالة تسألك إن كنت تريد إغلاق النافذة، فانقر فوق نعم.
-
استعرض وصولاً إلى المكان الذي تم تخزين الصورة البديلة فيه (قد يكون هذا المكان على الكمبيوتر أو محرك أقراص خارجي أو محرك أقراص شبكة). بإمكان الصورة البديلة أن تكون بأي حجم أو من أي نوع، بما في ذلك HD (الدقة العالية).
-
انقر نقراً مزدوجاً فوق الملف.
إذا تم نقلك إلى SharePoint، فقم بما يلي:
-
انقر فوق استعراض، ثم انتقل إلى الصورة البديلة التي تريد تحميلها.
-
انقر نقراً مزدوجاً فوق الصورة أو اسم الملف، ثم انقر فوق تغيير.
-
انقر فوق حفظ.
-
ملاحظة: بعد الانتهاء من تغيير صورتك، قد يستغرق ظهور الصورة الجديدة بعض الوقت.
استخدام صورة من موقع ويب عام
ملاحظة: لكي تتمكّن جهات الاتصال من رؤية الصورة، ستحتاج أيضاً إلى حق الوصول إلى الموقع حيث تم تحميل صورتك.
إذا مكّنت مؤسستك هذا الخيار، فيمكنك استخدام صورة من أي موقع ويب عام، مثل Yammer أو OneDrive أو Facebook أو LinkedIn وغير ذلك كصورتك في Skype for Business. إذا كان هذا الخيار متوفراً، فإن نافذة خيارات "صورتي" ستتضمّن زراً مسمى إظهار صورة من موقع ويب:
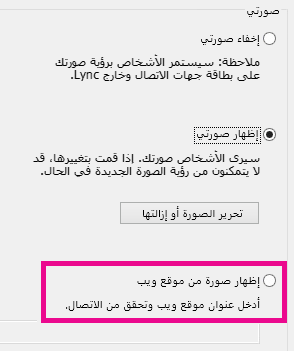
لاستخدام هذا الخيار، حدد إظهار صورة من موقع ويب، وأدخل عنوان URL للصورة التي تريد استخدامها، ثم انقر فوق الاتصال بصورة.










